We’ll use a dataset of a company’s Product Order Date. Columns B and C in the dataset represent Product Name and Order Date, respectively.
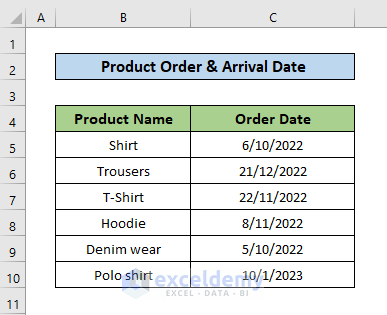
Method 1 – Subtract and Add Days to a Date in Excel
Steps:
- We’ve added a column D with a number of days to add to the date from C.
- Use the following formula in E5.
=C5+D5- Dates are in the C column.
- Days are in the D column.
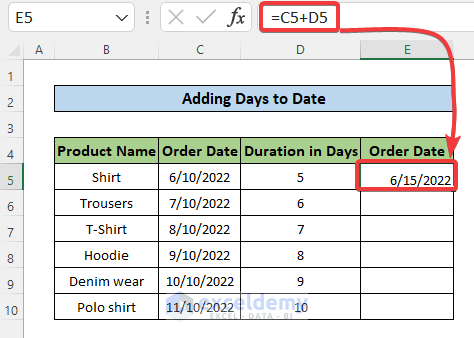
- Hit Enter and drag down the Fill Handle to AutoFill.
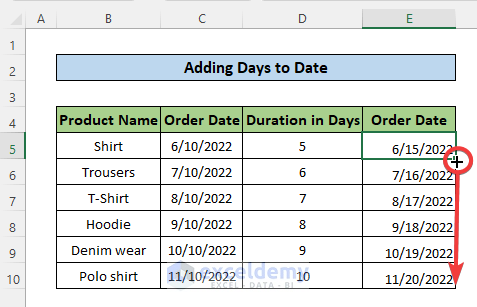
- Use this formula to subtract in E5.
=C5-D5Read More: How to Calculate Time Difference in Excel VBA
Method 2 – Add and Subtract Weeks to Date
We’ll use the following formula:
=Dates + Weeks in the Form of DaysSteps:
- Column D initially has the duration in weeks.
- Multiply the weeks by 7 to get the duration in days.
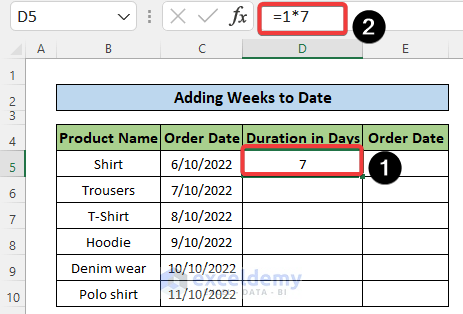
- Get the Order Date in E column by adding the two columns in the formula below:
=C5+D5- Dates are in the C column.
- Days are in the D column.
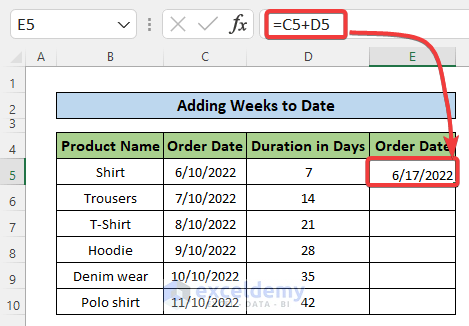
- Hit Enter and drag down the Fill Handle to AutoFill.
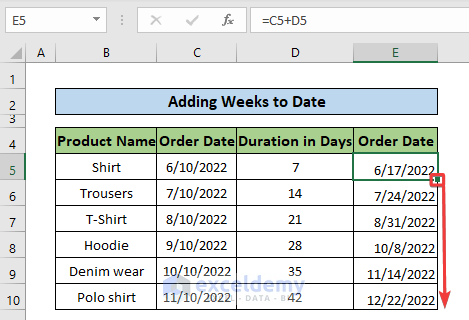
- Here’s the formula for subtraction:
=C5-D5Method 3 – Add and Subtract Months to Date in Excel
You may use the DATE, YEAR, MONTH, and DAY functions to add or subtract a certain number of full months from a date, as seen below.
=DATE(YEAR(date), MONTH(date) + X months, DAY(date))Steps:
- In column D, input the number of days you wish to add (positive number) or subtract (negative number) from a list of dates in column C.
- Insert the following formula to add months to the Order Date in column C:
=DATE(YEAR(C5),MONTH(C5)+D5,DAY(C5))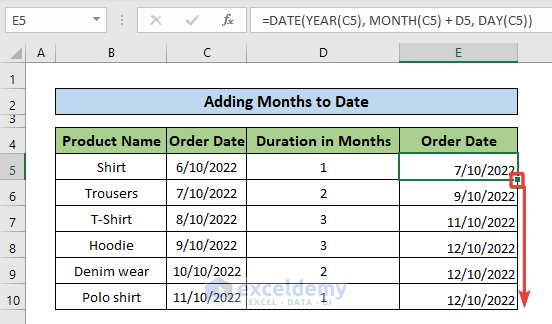
- Use the following formula to subtract months from the Order Date in column C:
=DATE(YEAR(C5),MONTH(C5-D5,DAY(C5))Method 4 – Subtract and Add Years to Date in Excel
Here’s the generic formula:
=DATE(YEAR(date) + X years, MONTH(date), DAY(date))Steps:
- We will add the years in column D to the dates in column C:
=DATE(YEAR(C5)+D5,MONTH(C5),DAY(C5))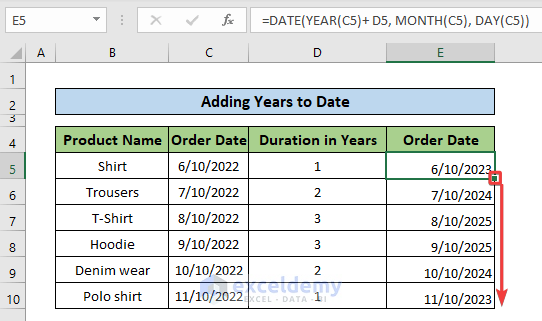
- Hit Enter and drag down the Fill Handle to AutoFill.
- To subtract, use the following formula:
=DATE(YEAR(C16)-D16,MONTH(C16),DAY(C16))Method 5 – Add or Subtract Days, Months, and Years to Date
Here’s the complete formula:
=DATE(YEAR(date) + X years, MONTH(date) + X months, DAY(date) + X days)Steps:
- The following formula adds one year, one month, and one day (represented in D5, E5, and F5) to the date in cell C5:
=DATE(YEAR(C5)+D5,MONTH(C5)+E5,DAY(C5)+F5)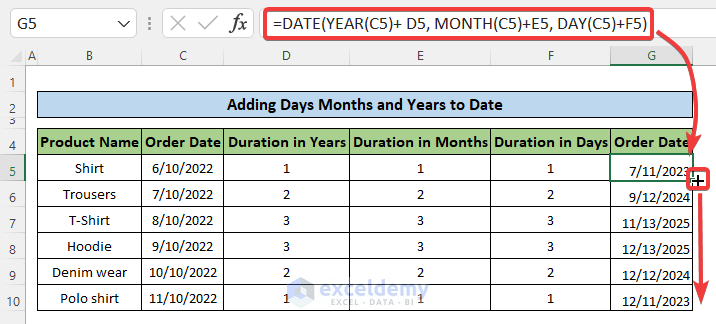
- Hit Enter and drag down the Fill Handle to AutoFill.
- The following formula subtracts from the date in cell C16:
=DATE(YEAR(C16)-D16,MONTH(C16)-E16,DAY(C16)-F16)Read More: How to Add and Subtract Time in Excel
Method 6 – Add and Subtract Days to Multiple Dates Using Paste Options
Steps:
- We will paste in column E two times to complete the adding days to dates.
- Copy the dates from column C to column E.
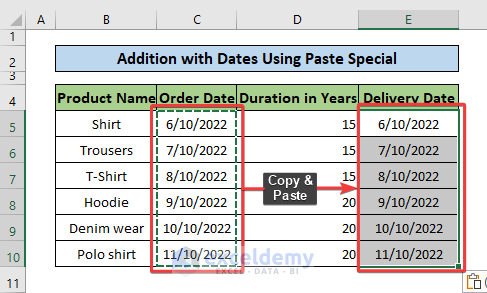
- Copy the days from column D.
- Select the column E and right-click on it.
- Select Paste Special.
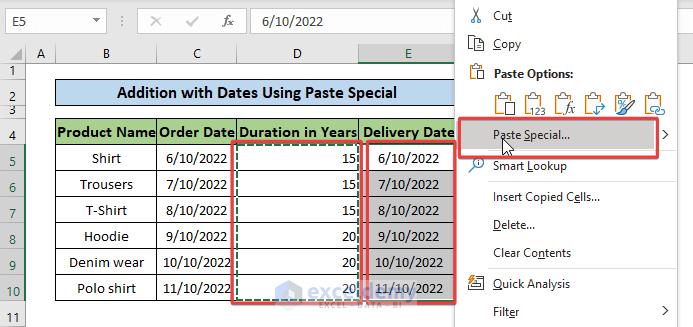
- The Paste Special pop-up window will appear.
- Select Add (or Subtract) under Operation and click OK.
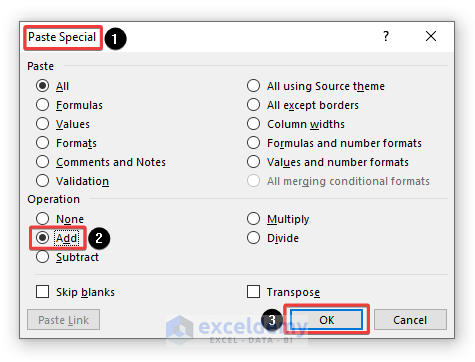
- The days are now added to the dates, which are shown as 5-digit numbers.
- Select these 5-digit numbers to convert them to dates.
- Go to Number Format under the Home tab and select the Short Date option.
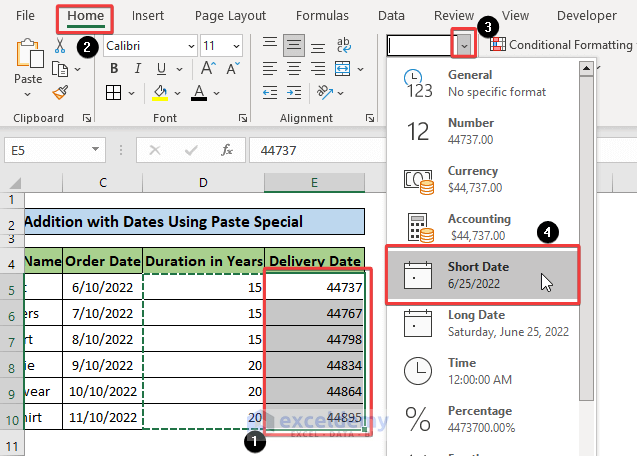
- We got dates after adding days in column E.
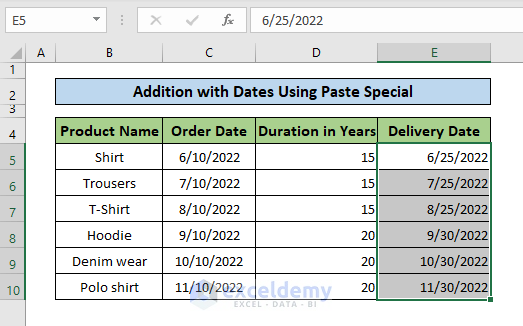
Download the Practice Workbook
Related Articles
- Adding and Subtracting in Excel in One Formula
- How to Add and Subtract Multiple Cells in Excel
- How to Add and Subtract Columns in Excel
- How to Add and Subtract in One Cell in Excel
- How to Add or Subtract Based on Cell Value in Excel
<< Go Back to Excel Add and Subtract | Calculate in Excel | Learn Excel
Get FREE Advanced Excel Exercises with Solutions!

