What Are Excel Barcode Fonts?
Generally, barcodes look like black bars and white spaces and store machine-readable information.
Different Barcode Fonts
- Code 128
- Code 39
- UPC-E
- QR
- Postnet
- UPC/ EAN
- I2of5
- Intelligent Mail
If you want to create a barcode in Excel, you need to ensure that you have the proper barcode fonts. These will not be included by default.
Step 1 – Downloading a Suitable Barcode Font Package
The internet is full of websites that sell and distribute barcode font software, both free and paid options. One of the highly recommended ones is 3 of 9 Barcode TrueType.
Go to the website you trust and follow the download instructions.
Step 2 – Running the Setup File and Installing
- Double-click the setup file included in the download package to run it.
- A 3 of 9 Barcode (True Type) dialog box will appear.
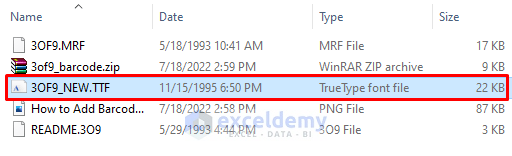
- Click on the Install button to install the font.

Read More: How to Create Barcode Without Font in Excel
Step 3 – Inserting the Barcode Font in Excel
- Create an empty table in Microsoft Excel.
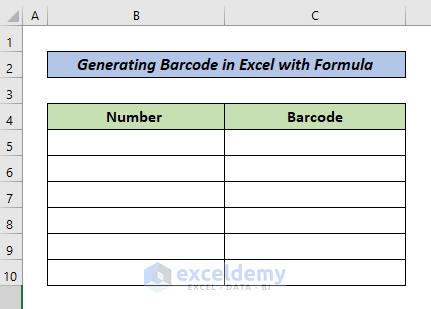
- Data types are generally general by default. Excel implicitly converts the data based on your input. Excel will implicitly convert general data to float if you enter float data.
- You should manually assign the column data type as text since this helps you create barcodes.
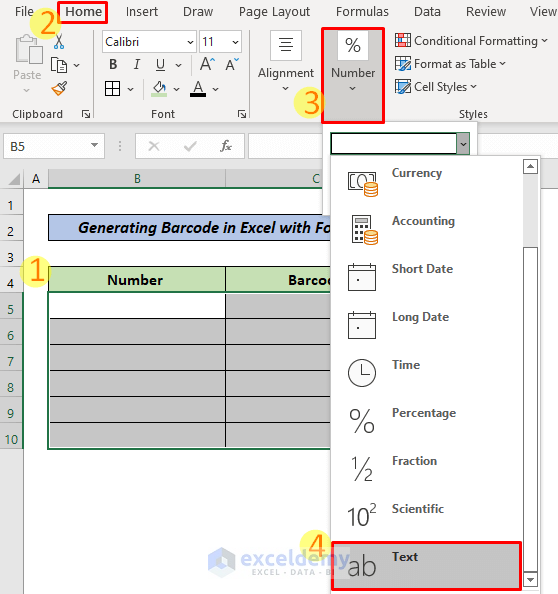
- Write down a few random numbers 8-digit numbers into the cells (B5:B10) of the Number column. These numbers will be transformed into barcodes.
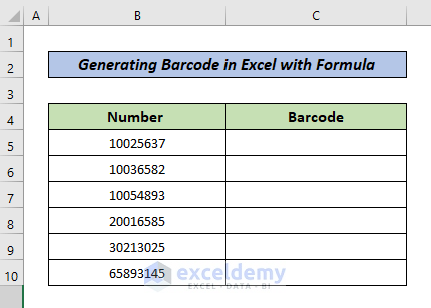
- Use one of the following formulas for C4:
="*"&B4&"*"Or,
="("&B4&")"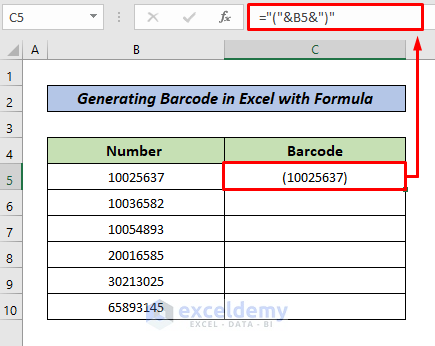
- Drag down the formula to the rest of column C.
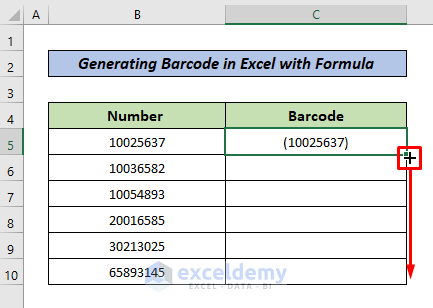
- Here is the result after dragging.
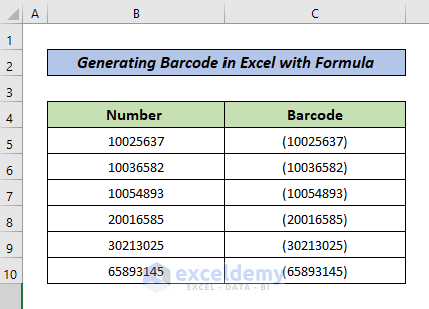
- Select the cells of the Barcode column.
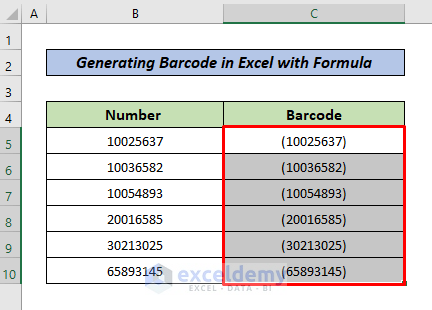
- From the fonts menu drop-down, choose the barcode font.
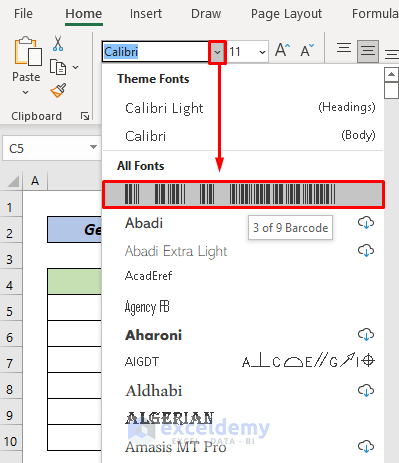
- This will result in the following final table.
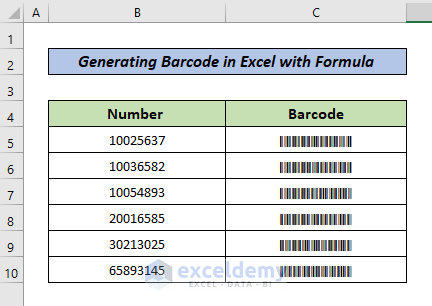
Read More: How to Generate Barcode Numbers in Excel
Download the Practice Workbook
Related Articles
- How to Convert Numbers to Barcode in Excel
- How to Generate 2D Barcode in Excel
- How to Use EAN 13 Barcode Generator in Excel
- How to Create Barcode Using 3 of 9 Font in Excel
- How to Calculate Barcode Check Digit with Excel Formula
- How to Use Code 39 Barcode Font for Excel
- How to Generate Code 128 Barcode Font for Excel
<< Go Back to Barcode in Excel | Learn Excel
Get FREE Advanced Excel Exercises with Solutions!

