Here is a dataset showing the obtained marks of 5 students in a school. We will insert bullets before the names.
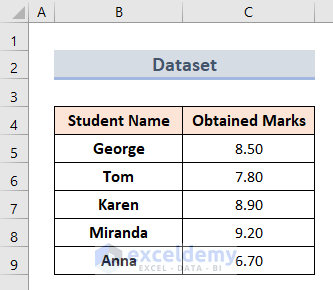
Method 1 – Add Bullets in Excel with Keyboard Shortcuts
- Insert a new column B.
- Select cell B5.
- Press Alt + 7 or Alt + 0149.
- You will get a bullet in the selected cell.
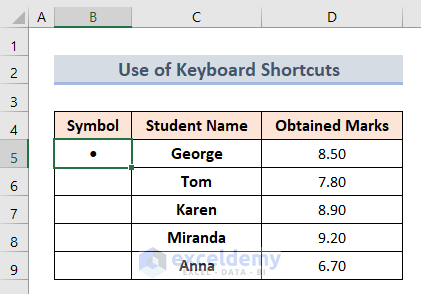
- Drag the bottom corner of cell B5 up to cell B9 to get bullets in all cells.
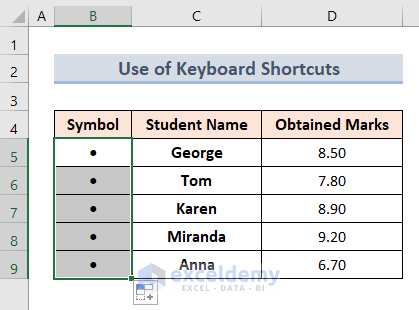
Method 2 – Use the Symbol Dialogue Box for Inserting Bullets
- Double-click on cell B5.
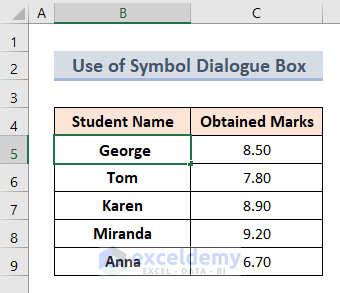
- Go to the Insert tab and select Symbols.
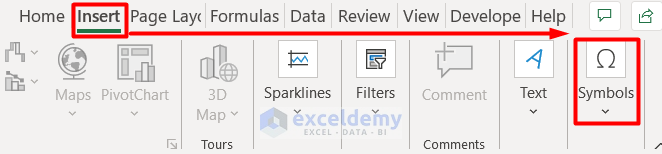
- Select a bullet point from the Symbol window.
- Press Insert.
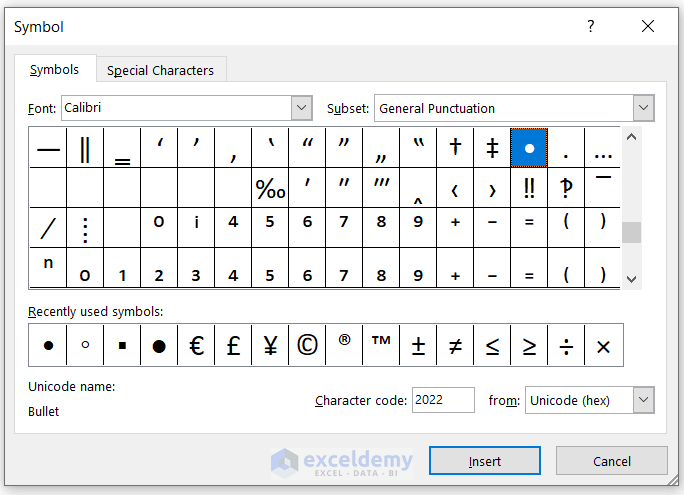
- You will get a bullet symbol in the selected cell.
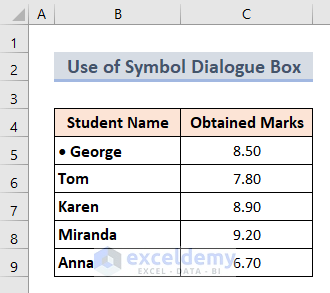
- Apply the same procedure in cell range B6:B9 to get the final output.
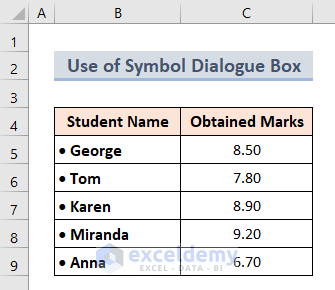
Method 3 – Copy a Bulleted List from Microsoft Word to Excel
- Select a bulleted list in your Word file.
- Press Ctrl + C to copy them.
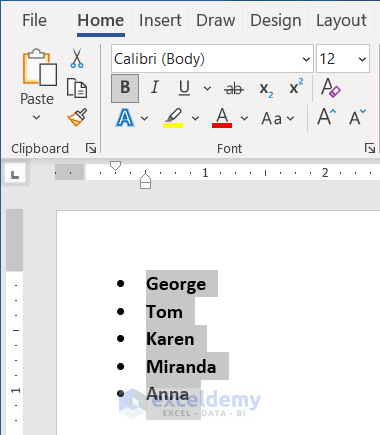
- Go to the Excel file.
- Select the cell range B5:B9.
- Press Ctrl + V.
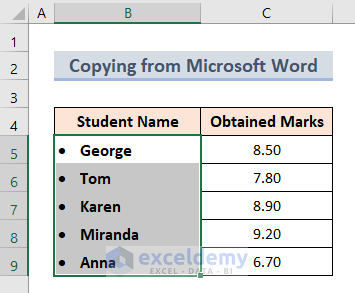
Method 4 – Apply the CHAR Function to Add Bullets in Excel Cell
- Insert a new column C.
- Insert this formula in cell C5.
=CHAR(149)&" "&B5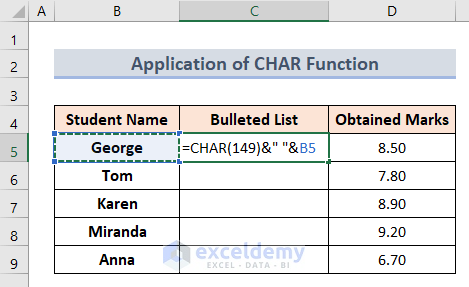
- Press Enter.
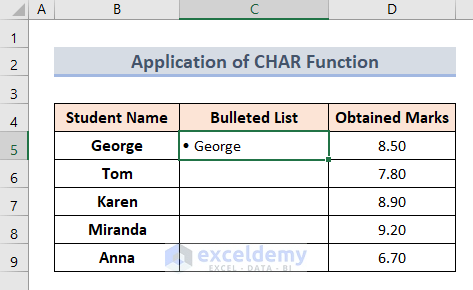
- Use the AutoFill tool to apply the formula in the cell range C6:C9.
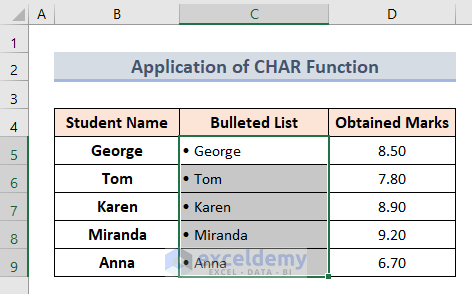
Method 5 – Insert Special Fonts to Add Bullets
- Double-click on cell B5.
- Select the font Wingdings from the Font list in the Home tab.
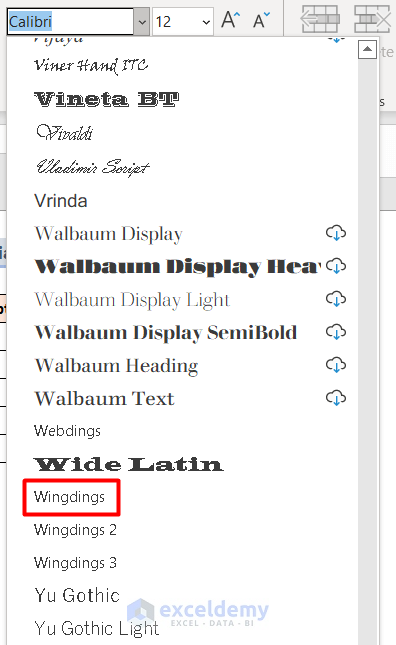
- Press L on your keyboard.
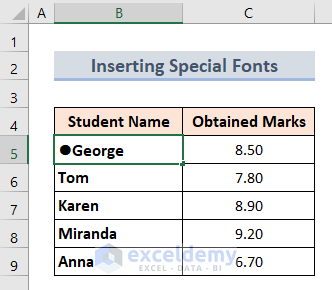
- Repeat the process for the cell range B6:B9.
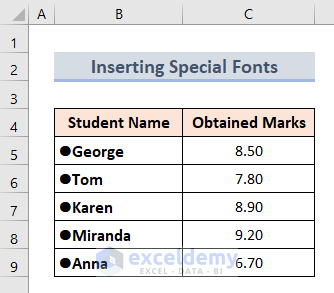
Method 6 – Add Bullets in an Excel Cell by Creating a Custom Format
- Select the cell range B5:B9.
- Right-click on it and choose Format Cells.
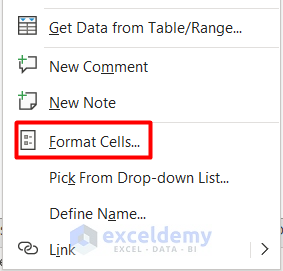
- In the Format Cells window, select Custom under the Number section.
- Press the Alt + 7 keys and then type @ in the Type box. Alternatively, you can type • General;• General;• General;• General.
- Hit OK.
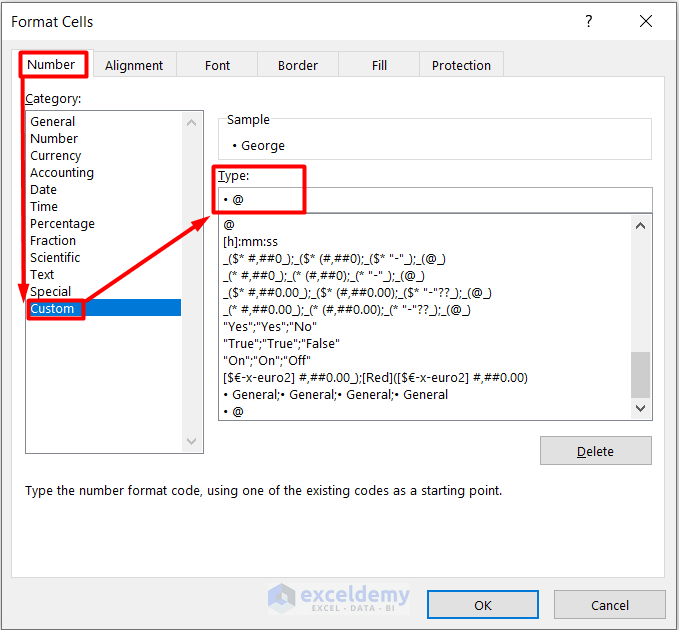
- You can see bullets in the cells.
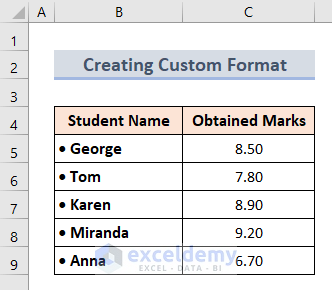
Method 7 – Insert Bullet Points in a Text Box
- Select cell B4.
- Go to the Insert tab and click on Text.
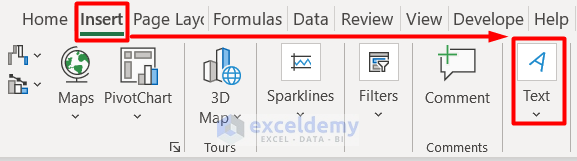
- Choose Text Box from the drop-down section.
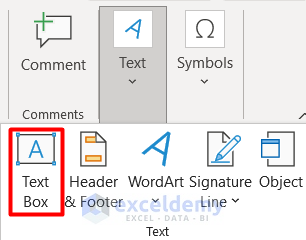
- You can see a Text Box appearing on the selected sheet.
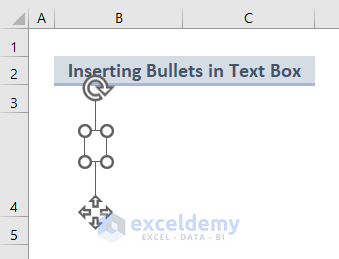
- Drag the corner of the box to adjust its size.
- Right-click on it and go to the Bullets option.
- Select the type of bullet you prefer.
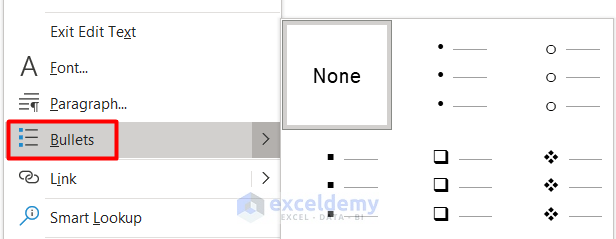
- You will see a bullet inside the box.
- Type the student names and it will show like this:
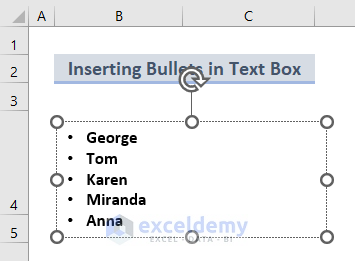
Read More: Add Bullet Points in Excel Text Box
Method 8 – Add Bullets in an Excel Cell with SmartArt
- Go to the Insert tab and select SmartArt.
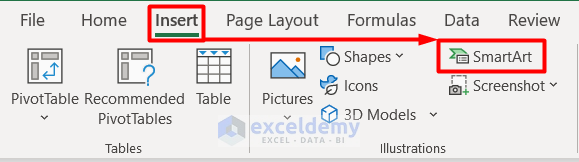
- The Choose a SmartArt Graphic window pops up.
- Go to List and select Vertical Bullet List.
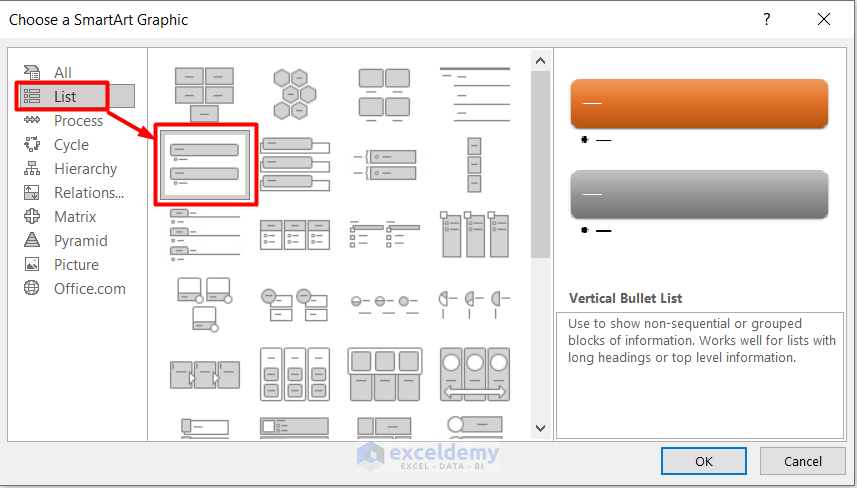
- Press OK.
- You’ll get the Type your text here box.
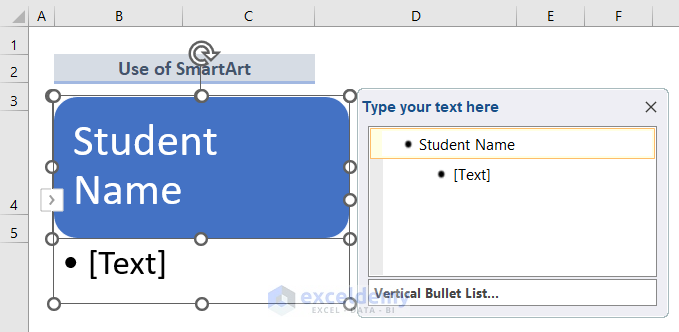
- Type the student names and the final output will look like this:
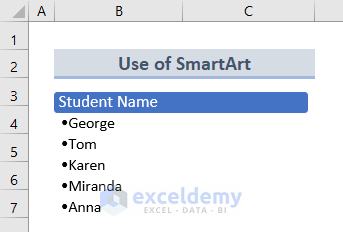
Method 9 – Apply Excel VBA Macro to Add Bullets
- Select cell range B5:B9.
- Go to the Developer tab and select Visual Basic.
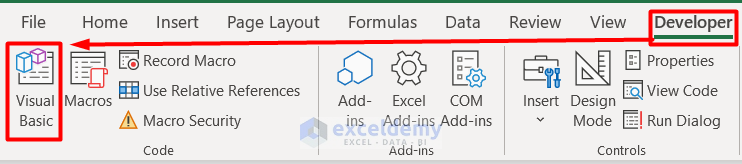
- Select Module from the Insert section in the new window.
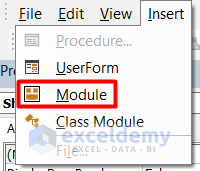
- Insert this code on the blank page.
Sub AddBullets()
For Each Cell In Application.Selection
Cell.Value = Chr(149) & " " & Cell.Value
Next Cell
End Sub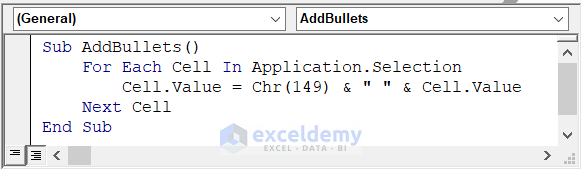
- Click on the Run Sub button or press F5 on your keyboard.
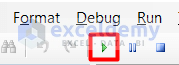
- Select Run on the Macros window.
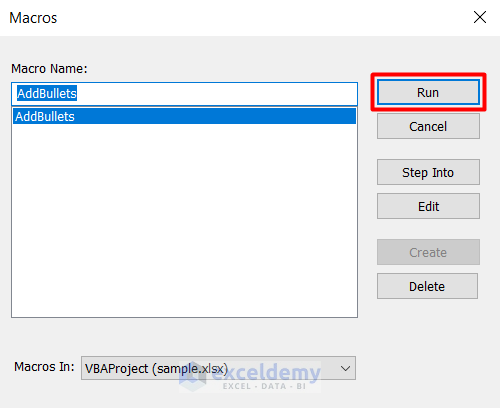
- You will get bullets in your selected cells.
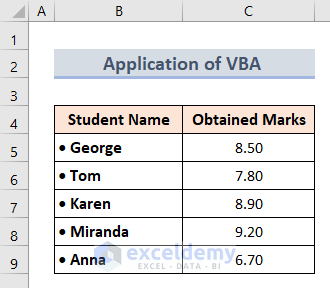
Method 10 – Insert Multiple Bullets in a Single Excel Cell
- Insert a bullet following any of the methods above in cell B5.
- Type your required text in it.
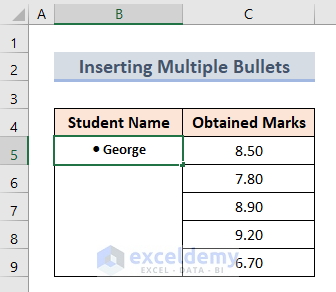
- Press Alt + Enter.
- You will be directed to the next line.
- Insert a bullet symbol and type your text.
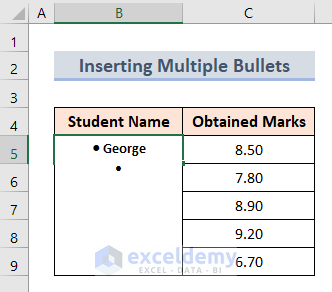
- Repeat this process until you finish writing.
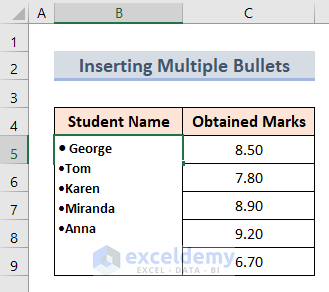
Things to Remember
- If your laptop does not have a number pad, press Shift + Num Lock or Fn + Num Lock to enable Num Lock.
- Use the Alt key while dragging the Text Box to align the box edges with cell borders.
Download the Practice Workbook
Related Articles
- How to Remove Bullets and Numbering in Excel
- Excel Bullets and Numbering Greyed Out
- How to Align Bullet Points in Excel
<< Go Back to Bullets and Numbering in Excel | Worksheet Formatting | Learn Excel
Get FREE Advanced Excel Exercises with Solutions!

