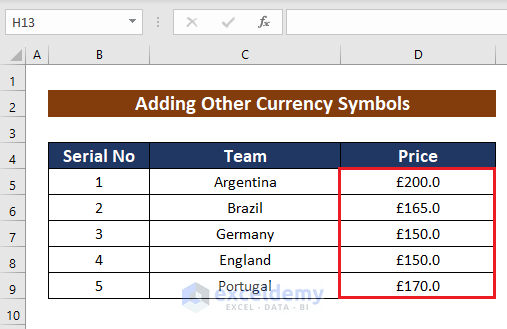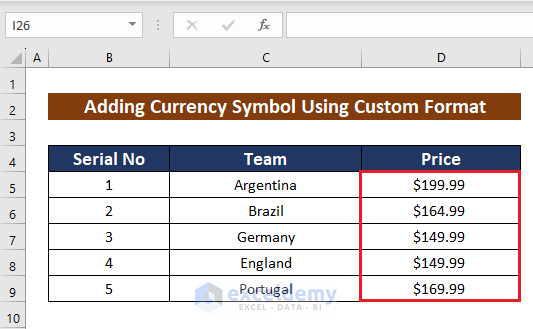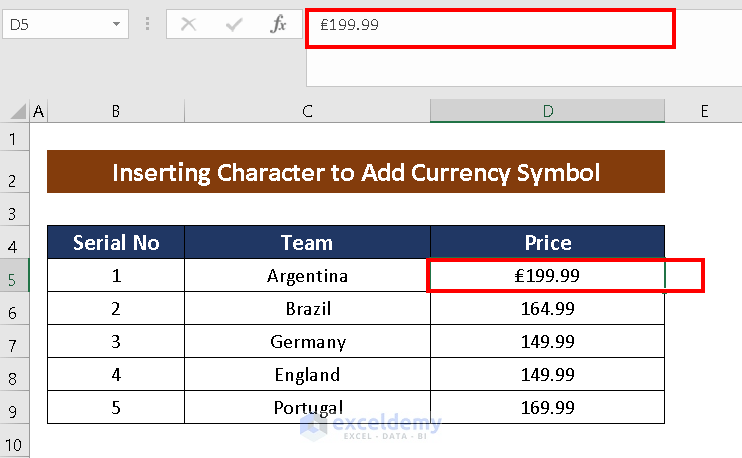Method 1 – Using Number Format Drop-down
Applying Currency Format
To add currency symbols in Excel using the Currency format, follow these steps:
- Select your data range.
- Go to Home tab > Number group > Number Format drop-down.
- Choose Currency.
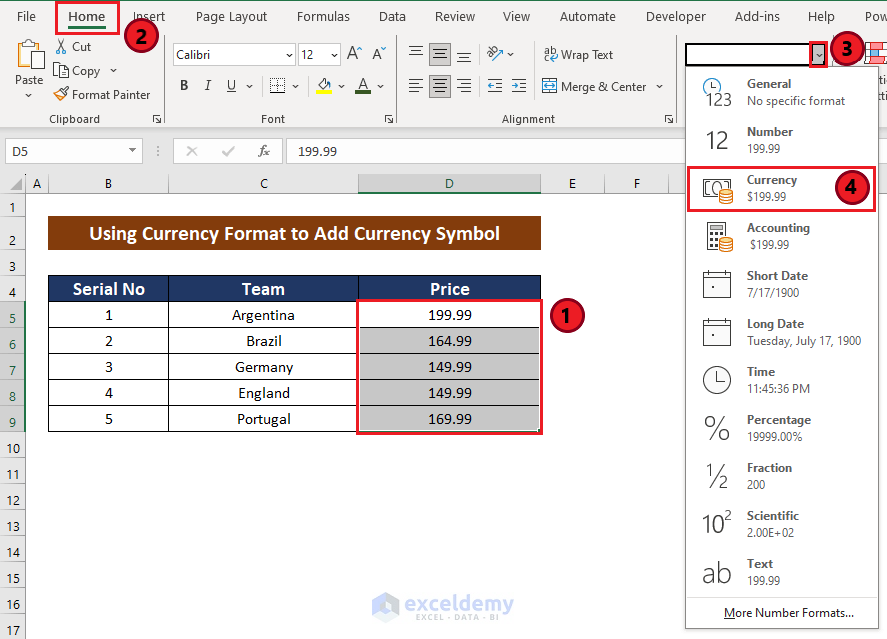
The Dollar symbol will be added to your selected range as follows. 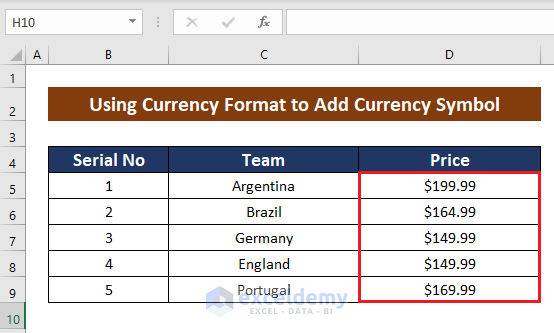
Applying Accounting Format
- Select your data range.
- Go to Home tab > Number group > Number Format drop-down.
- Choose Accounting.
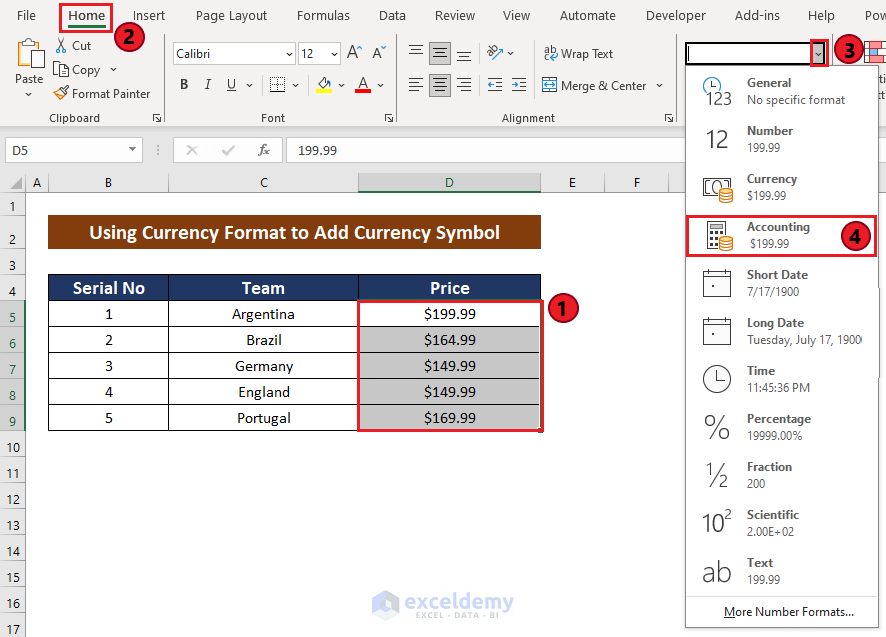
Your selected range will be formatted with the Dollar symbol as follows. 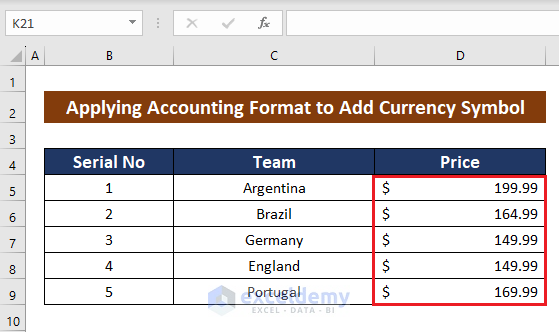 Note: You can use some other currency symbols along with the Dollar symbol using the Accounting Number Format drop-down.
Note: You can use some other currency symbols along with the Dollar symbol using the Accounting Number Format drop-down.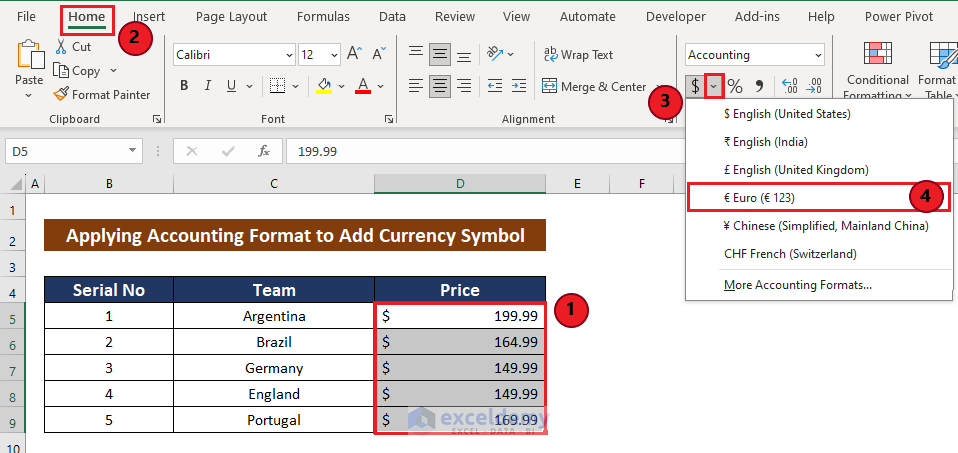
Method 2 – Using Format Cells Dialog Box
Applying Currency/Accounting Format
In the previous section, you learned how to add currency symbols directly using both Currency and Accounting format. To add a currency symbol directly from Format Cells dialog box, follow these steps:
- Select your data range.
- Go to Home tab > Number group > Dialog Box Launcher. Or press Ctrl+1 keys.
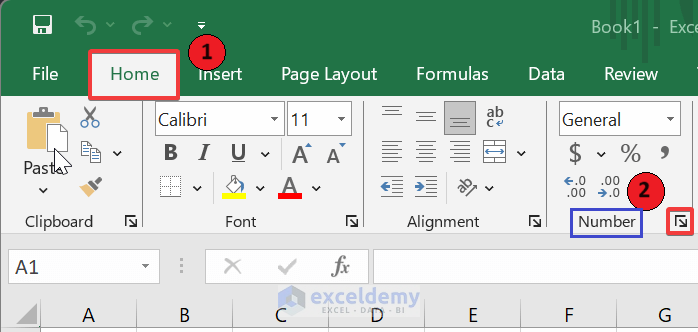 The Format Cells dialog box will appear.
The Format Cells dialog box will appear. - In the Format Cells dialog box:
- Go to Number tab > Currency or Accounting category.
- Adjust the Decimal places and select the Symbol.
- Click OK.
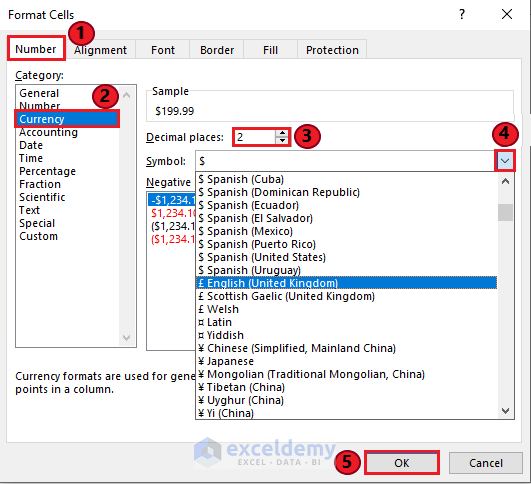
The selected range will be formatted according to your requirements.
Applying Custom Format
- Select your data range.
- Go to Home tab > Number group > Dialog Box Launcher. Or press Ctrl+1 keys.
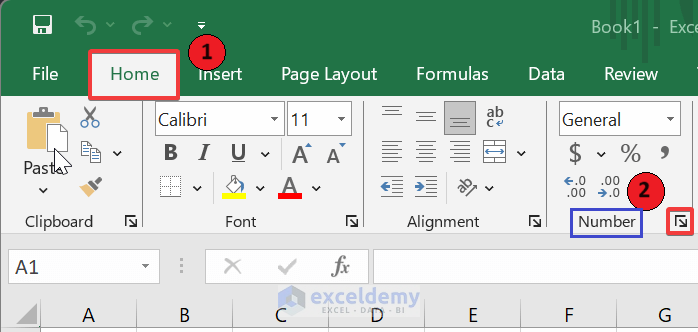 The Format Cells dialog box will appear.
The Format Cells dialog box will appear. - In the Format Cells dialog box:
- Go to Number tab > Custom category.
- Choose your desired format from Type or insert your own format.
- Click OK.
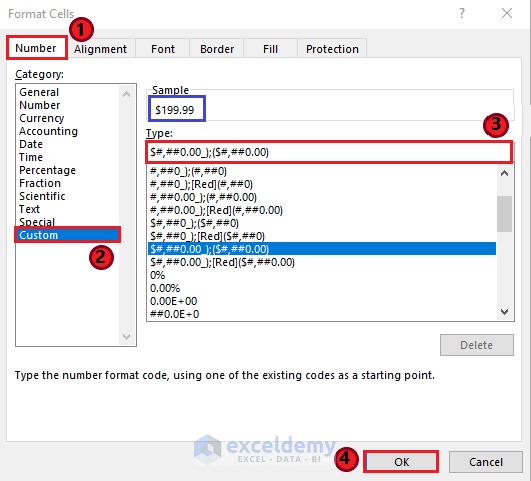 Note: You can preview the Type from the Sample box.
Note: You can preview the Type from the Sample box.
The numbers will be formatted according to your custom format.
Method 3 – Using Symbol Tool
- Click on a cell and place the cursor where you want to insert the symbol.
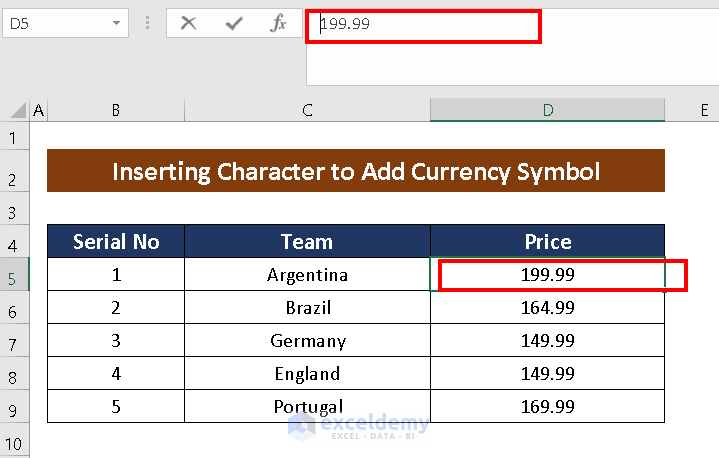
- Go to Insert tab > Symbols group > Symbol.
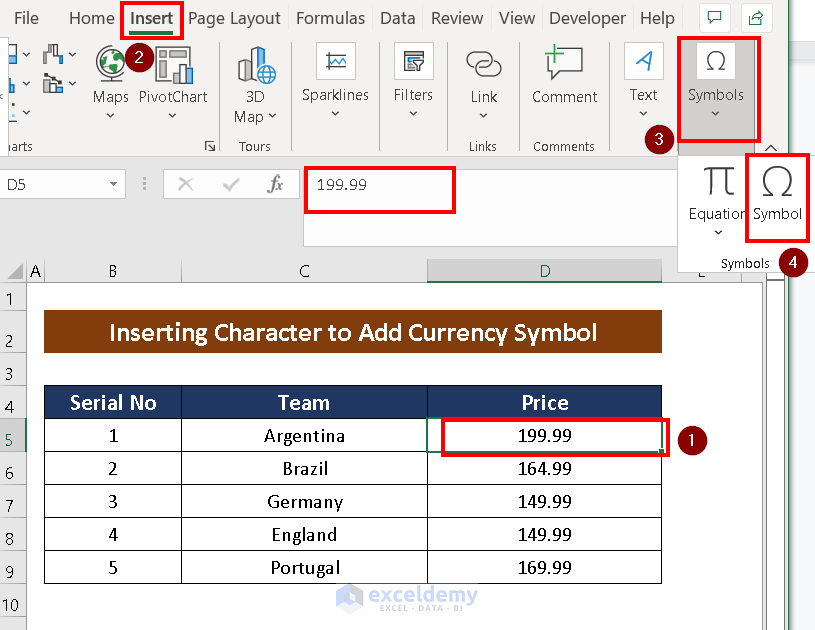 The Symbol dialog box will appear.
The Symbol dialog box will appear. - In the Symbol dialog box:
- Click Symbols tab > Subset drop-down > Currency Symbols.
- Select the currency symbol > Insert.
- Click Close.
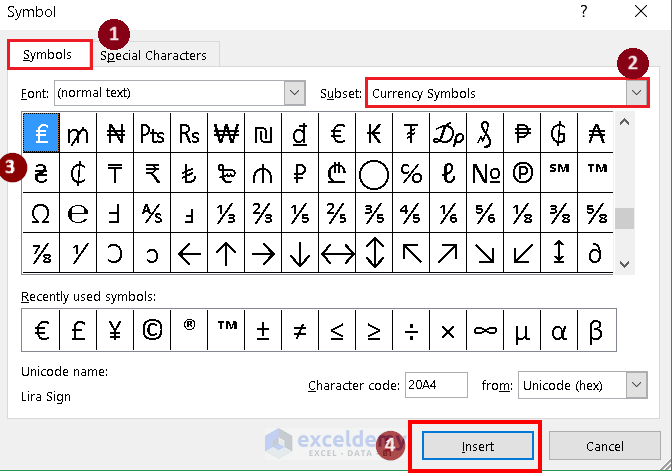
The selected currency symbol will be inserted in the selected position.
Method 5 – Using Keyboard Shortcuts
- Select your data range.
- Press Ctrl+Shift+4 keys at once.
The Dollar symbol will be added to your selected range. Here is a list of keyboard shortcuts for Windows and Mac that can be used to add currency symbols to each value one by one: Note: These keyboard shortcuts only work with the Numeric Keypad, so ensure that your Num Lock key is turned on.
Combining Formula with Currency Symbol
- Select a blank cell.
- Insert the formula:
="$ " & (D5*E5)Insert desired currency symbol between ” “ - Press Enter.
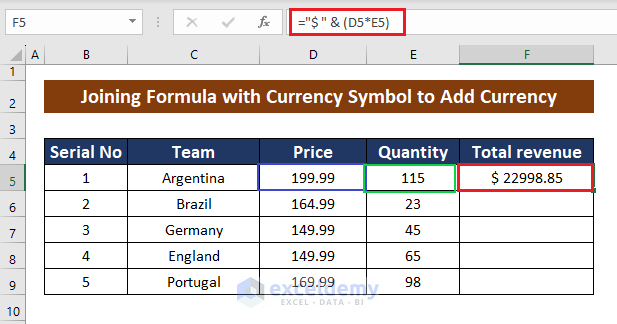
- Drag the Fill Handle to copy the formula down the column.
The new range of values is calculated and displayed with the currency symbol. 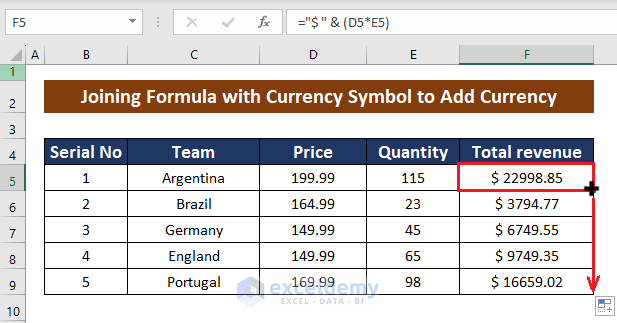
Download Practice Workbook
Frequently Asked Questions
Can I customize the position of the currency symbol?
Yes, open the Format Cells dialog box and choose Custom to modify the format code. You can control the placement of the currency symbol within the code.
Can I display currency in Excel without decimal places?
Yes, you can. In the Format Cells dialog box, choose Currency and set Decimal places to 0.
<< Go Back to Currency Format | Number Format | Learn Excel
Get FREE Advanced Excel Exercises with Solutions!