Here, we have a dataset containing the First Name, Last Name, and Age of some people. Now, we will show you how to add double quotes in Excel concatenate functions using this dataset.
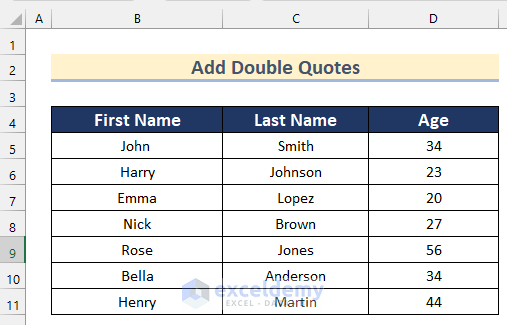
Method 1 – Using Ampersand (&) Operator to Add Double Quotes in Excel
Here, we will concatenate the values of Column B and Column C and add double quotes.
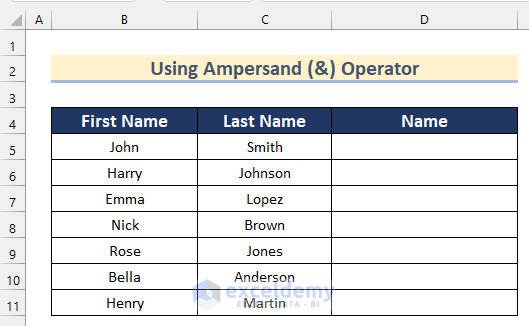
Steps:
- Select cell D5.
- Insert the following formula:
=""""&B5&" "&C5&""""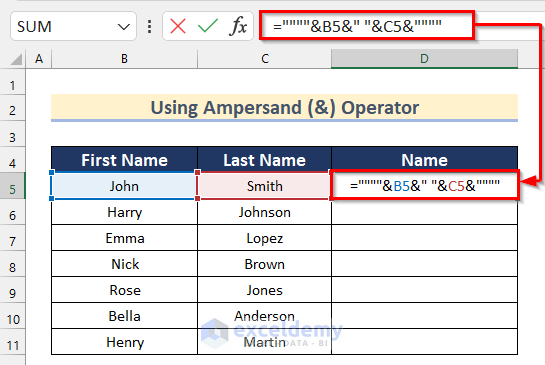
- Press Enter.
- Drag down the Fill Handle tool to AutoFill the formula for the rest of the cells.
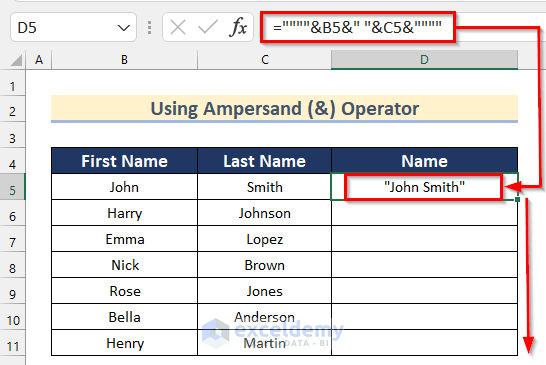
- You will get the full Names with Double Quotes using the Ampersand (&) operator.
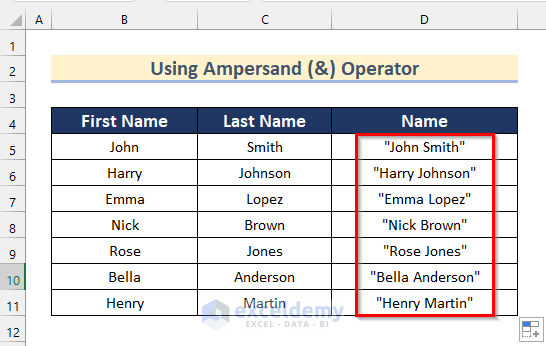
Read More: How to Add Single Quotes and Comma in Excel Formula
Method 2 – Use of Ampersand (&) Operator and CHAR Function to Add Double Quotes in Excel
Steps:
- Select D5.
- Insert the following formula:
=CHAR(34)&B5&" "&C5&CHAR(34)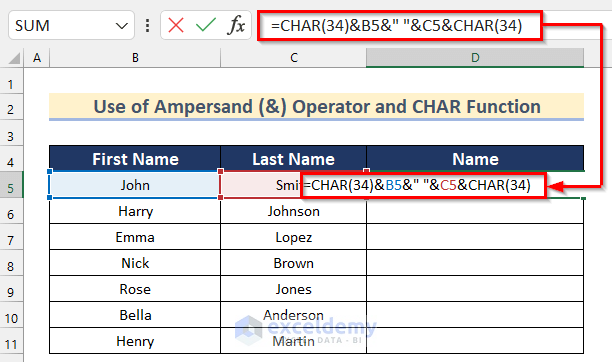
Here, we used the CHAR function and inserted 34 as a number that will return a single quote. Then, we added this function twice in the beginning and at the end with Cell B5 and C5 in the formula using the Ampersand (&) operator.
- Press Enter.
- Drag down the Fill Handle tool to AutoFill the formula for the rest of the cells.
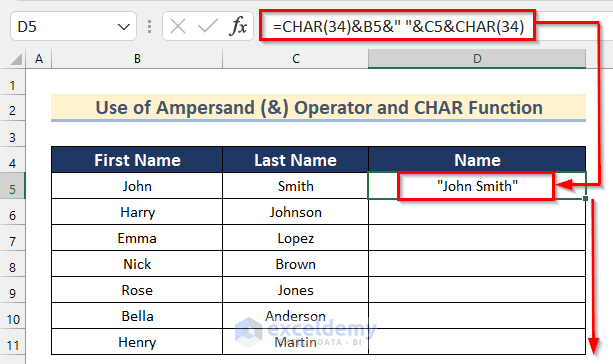
- You will get the value of Names with Double Quotes using the Ampersand (&) operator and CHAR function.
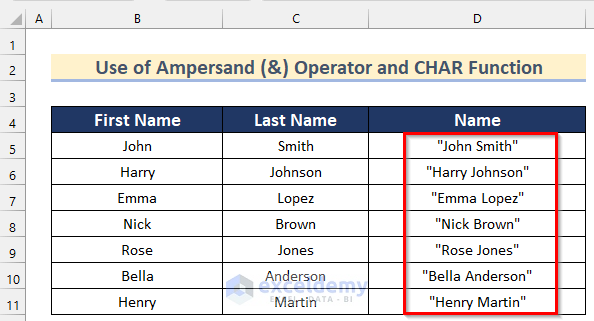
Read More: How to Concatenate Single Quotes in Excel
Method 3 – Using CONCATENATE Function to Add Double Quotes
Steps:
- Select D5 and insert the following formula:
=CONCATENATE("""",B5," ",C5,"""")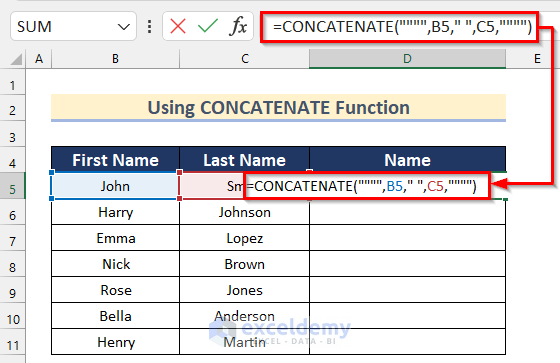
We added double quotes, Cell B5, Cell C5, and a space between them using the CONCATENATE function.
- Press Enter.
- Drag down the Fill Handle tool to AutoFill the formula for the rest of the cells.
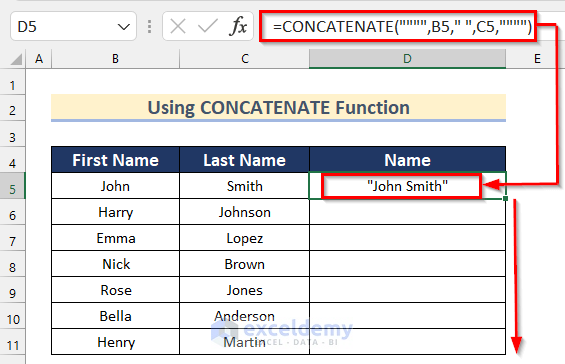
- You will get the value of Names with Double Quotes using the CONCATENATE function.
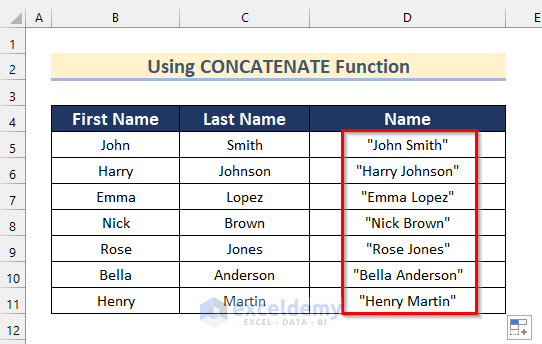
Read More: How to Add Double Quotes and Comma in Excel with CONCATENATE
Method 4 – Applying CONCATENATE and CHAR Functions to Add Double Quotes in Excel
Steps:
- Select D5.
- Insert the following formula:
=CONCATENATE(CHAR(34),B5," ",C5,CHAR(34))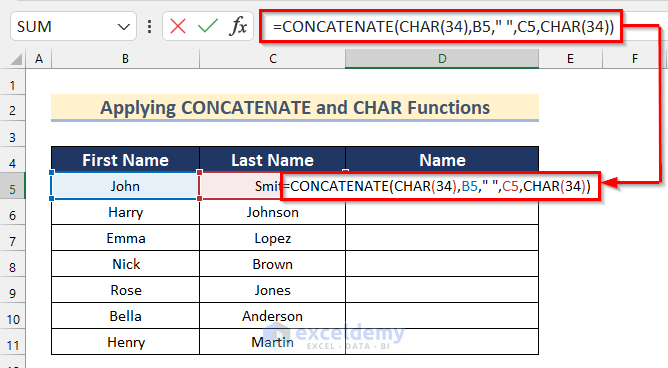
Here, we added double quotes, Cell B5, Cell C5 and a space between them using the CONCATENATE function. The double quotes are added by using the CHAR function.
- Press Enter.
- Drag down the Fill Handle tool to AutoFill the formula for the rest of the cells.
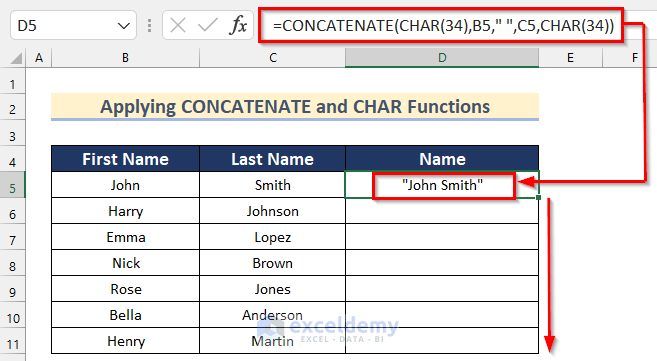
- You will get the value of Names with Double Quotes using both CONCATENATE and CHAR functions.
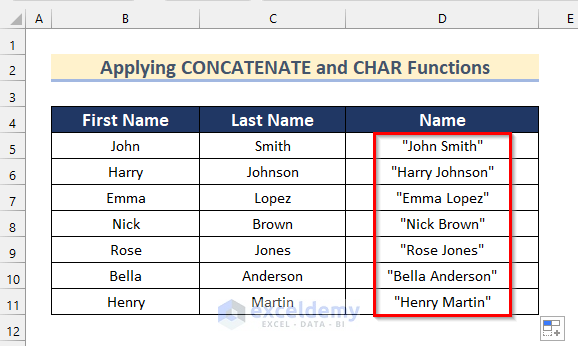
Method 5 – Use of Format Cell Feature to Add Double Quotes in Excel
We have a dataset containing the First Name and Last Name of some people. Now, we will add double quotes with these text values using the Format Cell Feature.
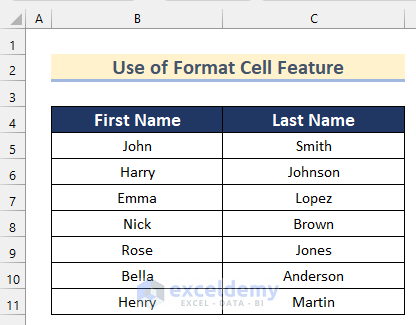
Steps:
- Select cell range B5:C11 and right-click.
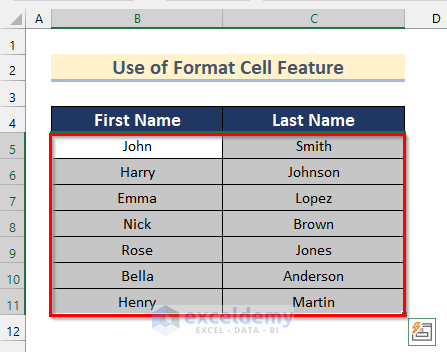
- Select Format Cells.
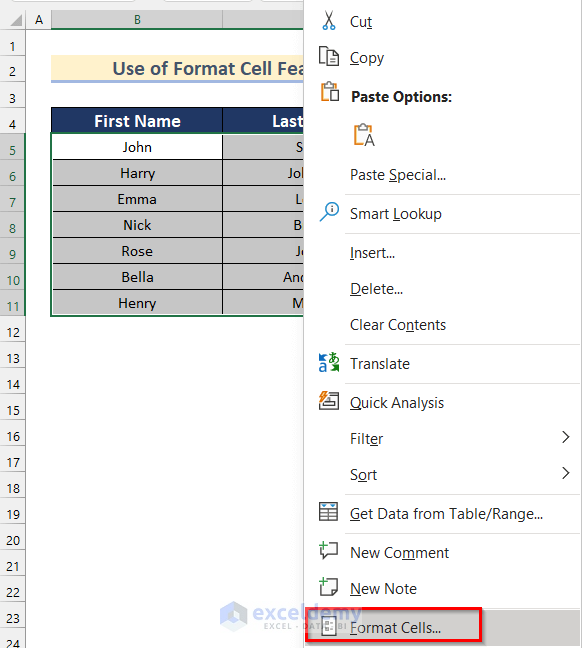
- The Format Cells box will open. Go to the Custom option.
- Type \”@\” as a format.
- Press OK.
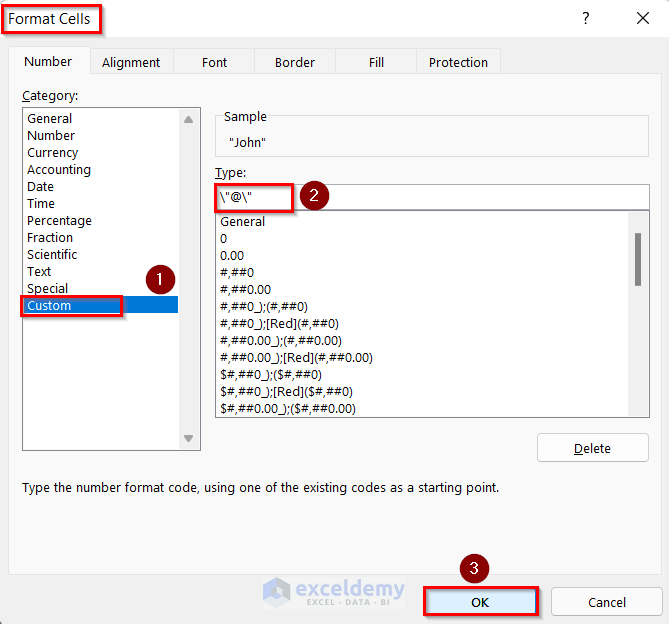
- You will get all the values of First Name and Last Name with double quotes.
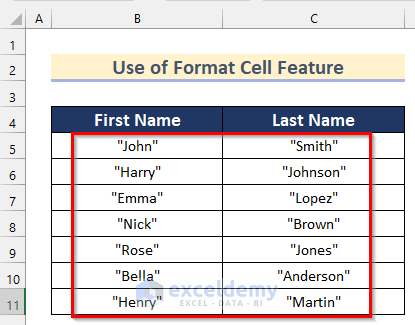
Practice Section
In this section, we are giving you the dataset to practice and learn to use these methods.
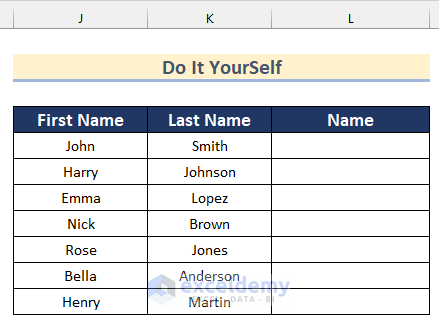
Download Practice Workbook
Related Articles
- How to Add Single Quotes in Excel for Numbers
- How to Add Double Quotes in Excel
- How to Remove Single Quotes in Excel
- How to Remove Hidden Double Quotes in Excel
<< Go Back to Quotes in Excel | Concatenate Excel | Learn Excel
Get FREE Advanced Excel Exercises with Solutions!

