Method 1 – Use Formula to Add Minutes to Time in Excel
In the following dataset, column B contains the time, and column C contains the decimal value for minutes. After adding minutes to time, the results will show in column D and column E will display the formula.
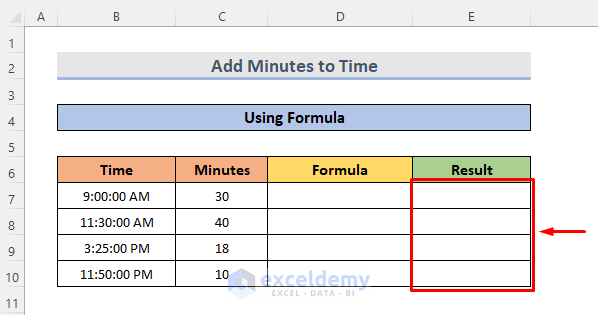
STEPS:
- Select cell E7 which is in the result column.
- Write down the formula to add minutes to times:
=B7+(C7/1440)- Press Enter.
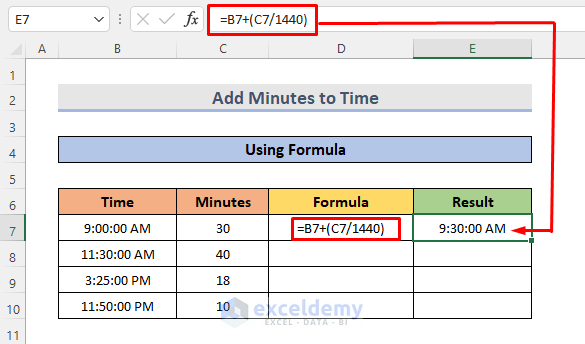
This will add the minutes to the times shown in the picture below. Make sure results are formatted as Time.
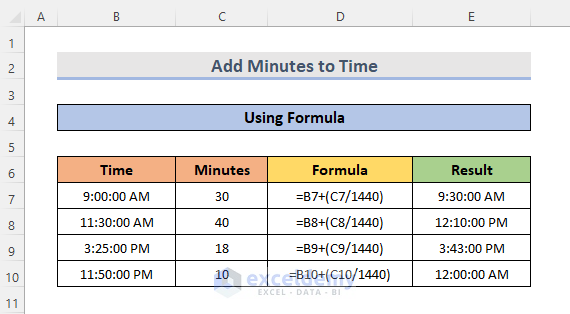
Method 2 – Add Minutes to Time Using Format Cells Feature
STEPS:
- Select the range E7:E10.
- Right-click and select Format Cells. This will open the Format Cells window.
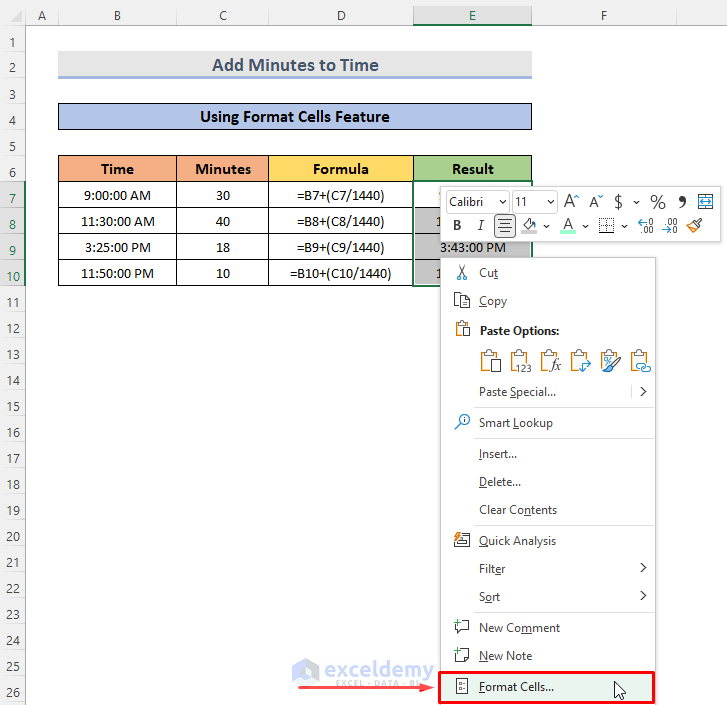
- Go to Time and select a format. Here, let’s select the third one which will show only the hour and minutes.
- Click on the OK button.
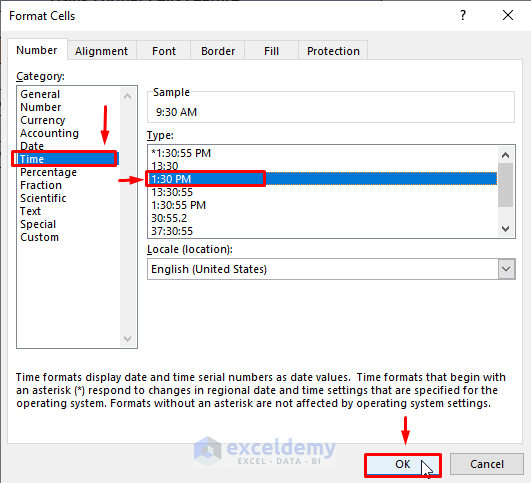
- We can also customize the format. Go to the Custom option and select a format, then click OK.
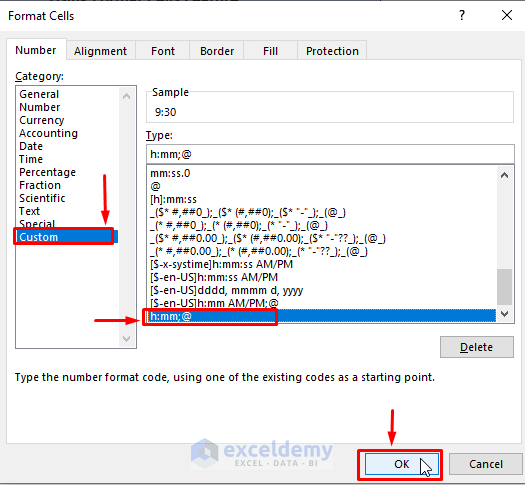
- Our resulting time shows in that format after adding the minutes to time.
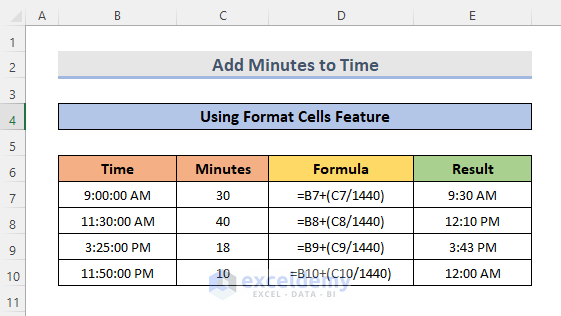
Read More: Add 15 Minutes to Time in Excel
Method 3 – Apply TIME Function to Add Minutes to Time in Excel
STEPS:
- Select cell E7.
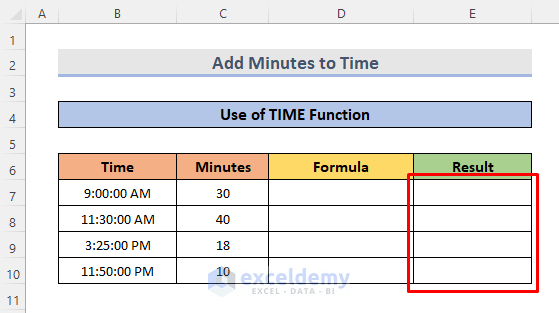
- Use the formula:
=B7+TIME(0,C7,0)This converts the number into a time format and the addition is converted back into time.
- Press Enter.
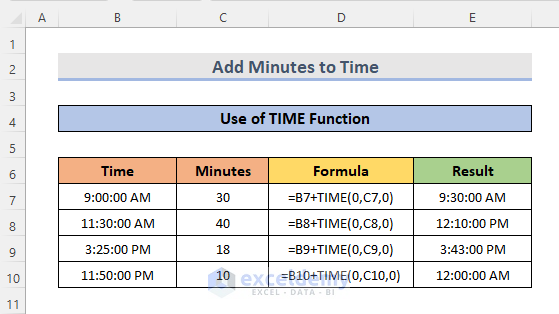
Similar Readings
Method 4 – Insert NOW Function to Add Minutes to the Current Time
STEPS:
- Write down the formula in the selected cell:
=NOW()+C7/1440- Finally, we can see the time after adding minutes in the result column. The NOW function will continuously update.
- Note that this completely ignores the starting times from the B column.
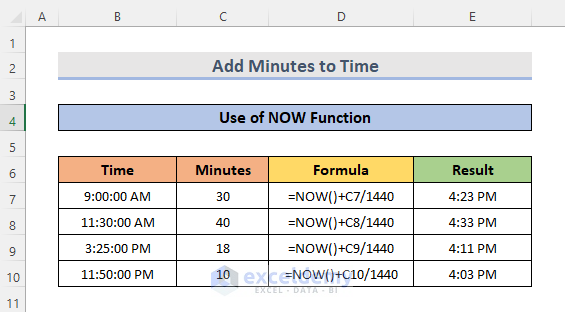
Method 5 – Add up Minutes with SUM Function
STEPS:
- Create a new cell E11 for the sum and select it.
- Type the formula:
=SUM(E7:E10)- Press Enter to get the sum of all times in the E7:E10 range.
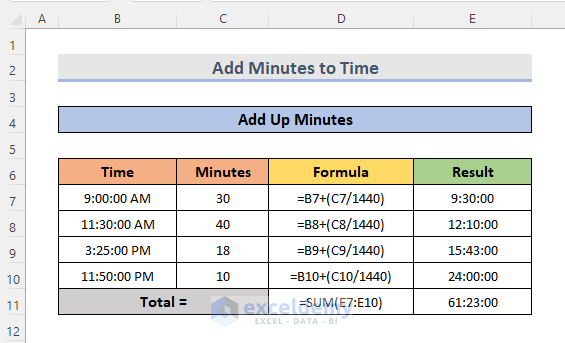
Read More: How to Add Hours and Minutes in Excel
Things to Remember
- In the TIME function, the #NUM! error occurs if the given hours are lower than 0.
- The #VALUE! error occurs when any of the given inputs are non-numeric.
Download Practice Workbook
You can download the workbook and practice with them.
Related Articles
- How to Add Hours to Time in Excel
- How to Add 1 Hour to Time in Excel
- Add 8 Hours to Time in Excel
- How to Add 30 Minutes to Time in Excel
- Add Milliseconds to Time in Excel
- How to Add Time to Date in Excel
<< Go Back to Add Time in Excel | Calculate Time | Date-Time in Excel | Learn Excel
Get FREE Advanced Excel Exercises with Solutions!

