Each of the methods in this tutorial use the following sample data set:
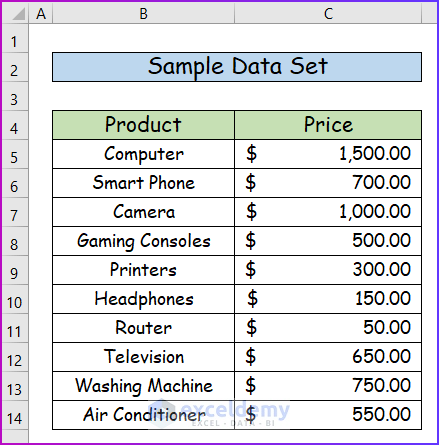
Method 1 – Change the Style of Numbers to Add Percentage to Number in Excel
Steps:
- Divide the cell value of C5 by 100 and insert the following formula in cell D5.
=C5/100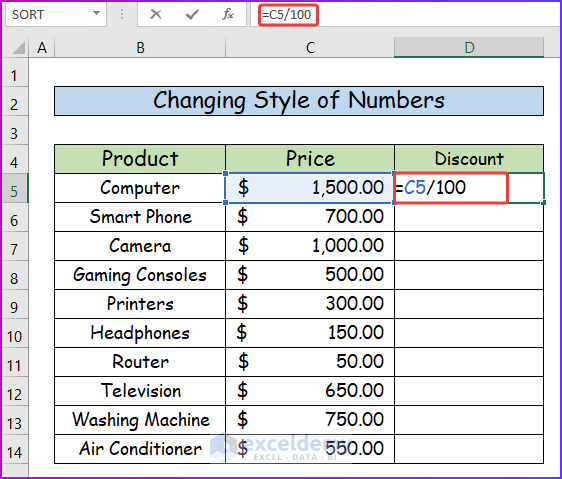
- Press Enter and use AutoFill to show results for the entire column.
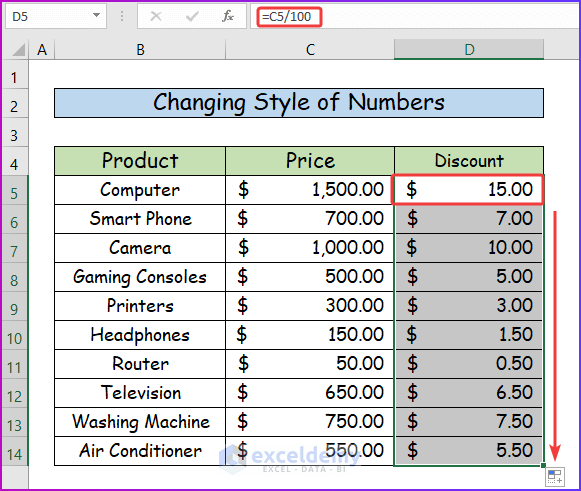
- Select the data range D5:D14 and go to Home
- Select the Percent Style option under the Number section, or you can press Ctrl+Shift+% as well.
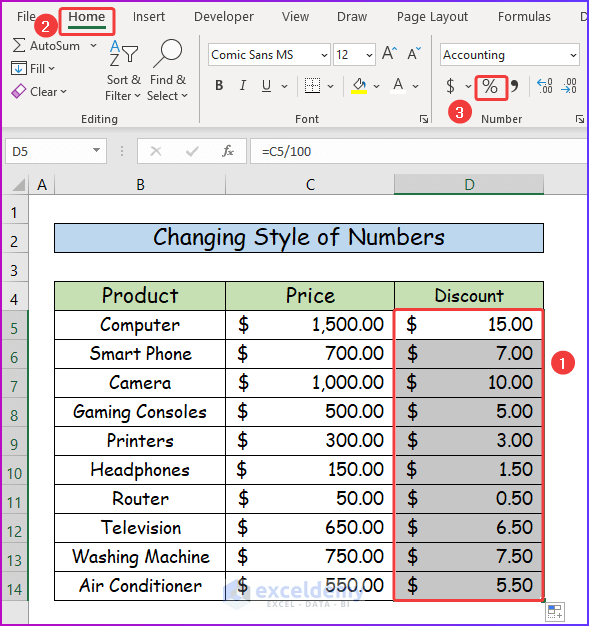
- Excel will multiply the cells with 100 to convert the number into percentages and add a % sign at the end of the values as an indicator.
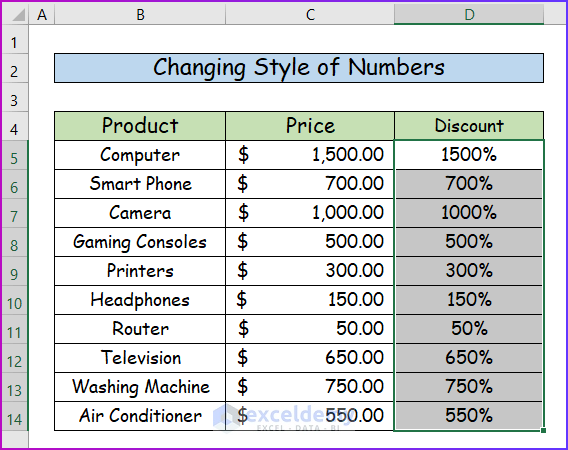
Method 2 – Apply Excel Formula to Add a Percentage to a Number
Method 2.1 – Add Direct Percent to a Number
Steps:
- Take the following data set where you will determine the increased price of given items on a fixed percentage, say 10% for this example.
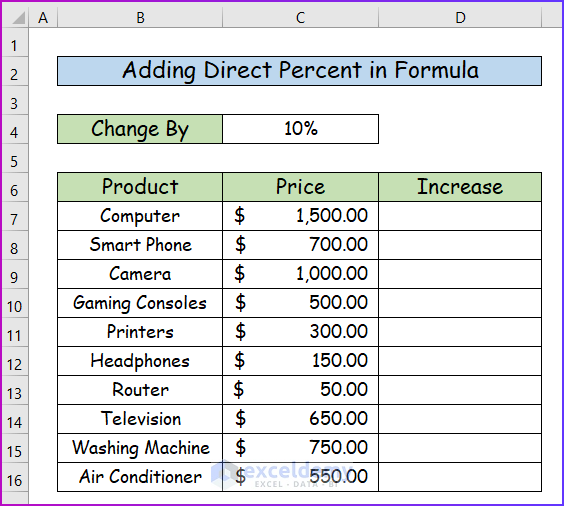
- Write the following formula in cell D7.
=C7+C7*$C$4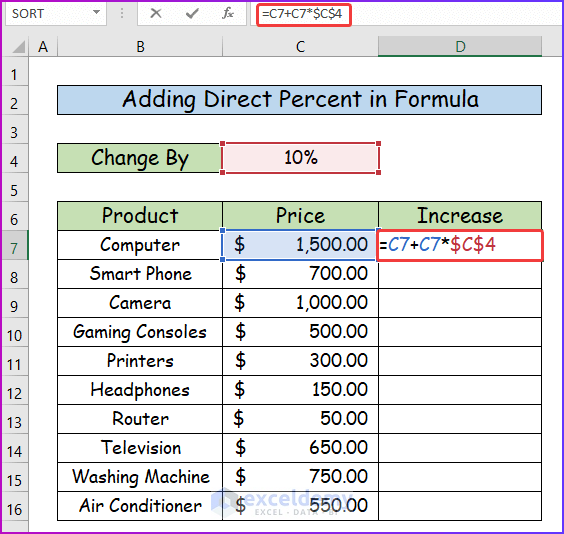
- Press Enter to get the desired result in cell D7.
- Use AutoFill to drag the formula to the lower cells of the column.
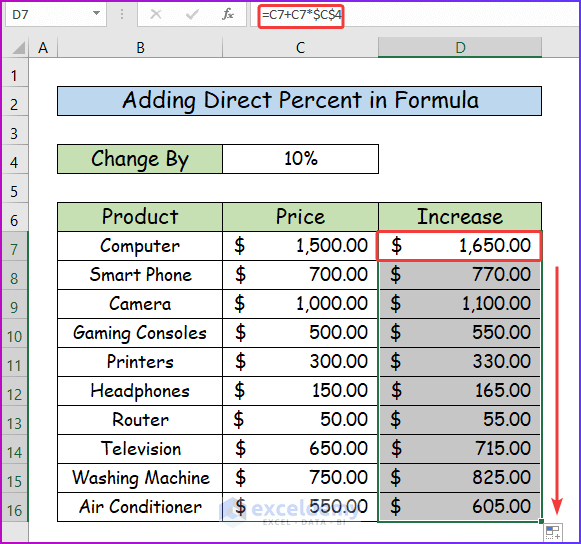
Method 2.2 – Divide Percent Value by 100
Steps:
- Enter the following formula in cell D7 to find out the percentage.
=C7+C7*(10/100)- Here, you have divided 10 by 100 instead of using direct percent in the result.
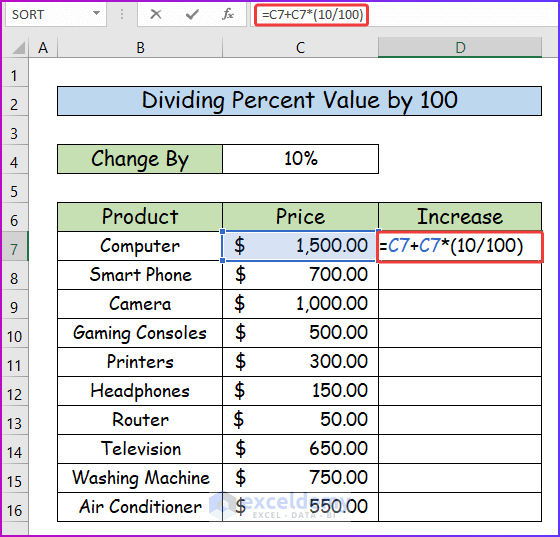
- Press Enter to see the result in cell D7.
- Use Fill Handle to show the result for the lower cells of the column.
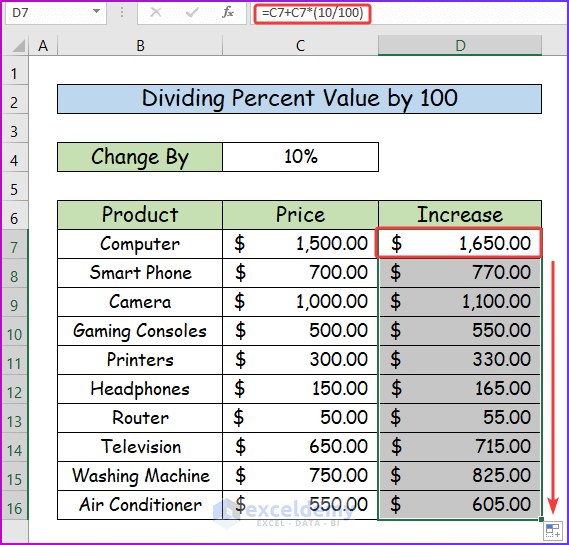
Method 2.3 – Use Decimal Equivalent
Steps:
- Type the following formula in cell D7.
=C7*1.1- Here, instead of using 10% in the formula, you will use its decimal equivalent, which is 1.1.
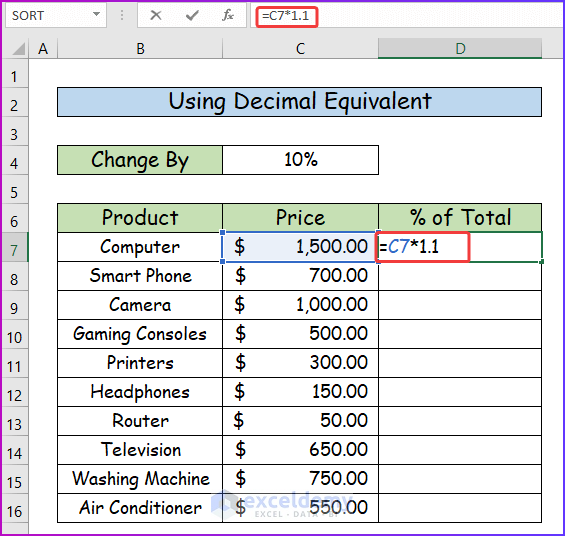
- Hit the Enter button to see the result.
- Copy the formula to the lower cells using AutoFill.
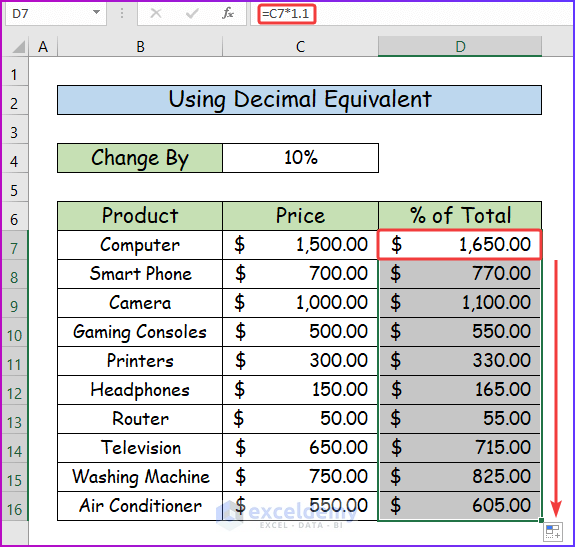
Read More: Make an Excel Spreadsheet Automatically Calculate Percentage
Method 3 – Use Excel’s Paste Special Tool to Add Percentage to a Number
Steps:
- Using the below dataset, copy and paste the price values of column C into column D.
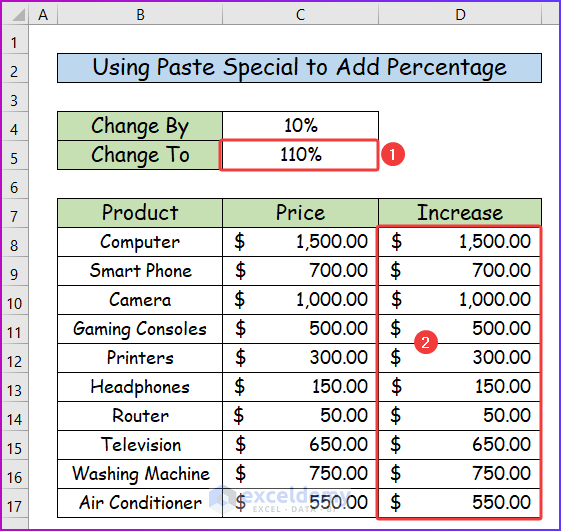
- Select cell C5 and press Ctrl + C to copy the value.
- Select the data range D8:D17.
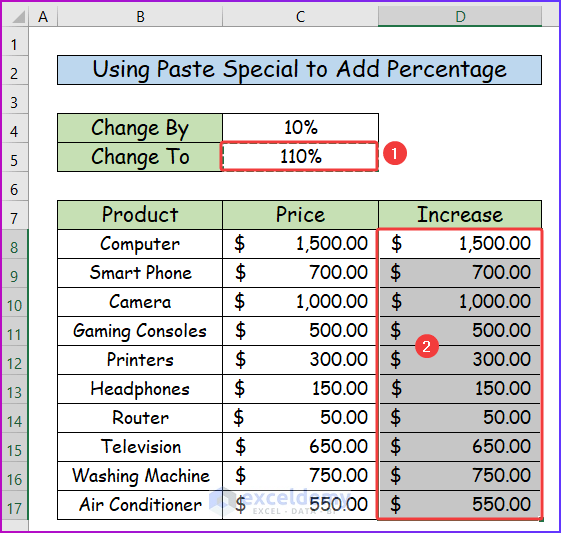
- Right-click on the mouse after selecting the data range.
- From the context menu, select Paste Special.
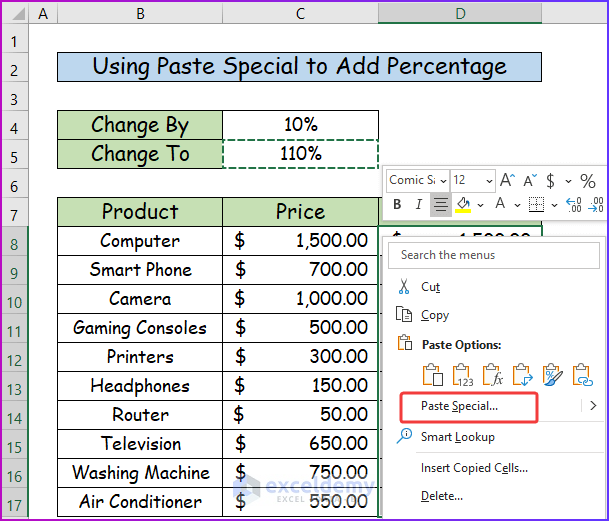
- Select Values under the Paste label in the resulting dialog box.
- Under the Operation label, select Multiply.
- Press OK.
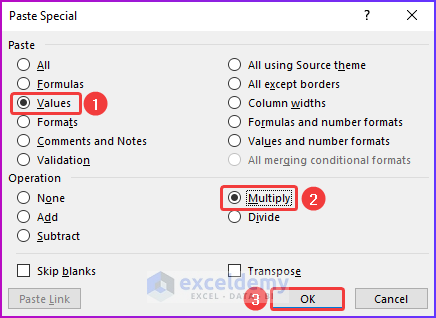
- The percentage will be added to the numbers of the selected data range and the result will look like the following image.
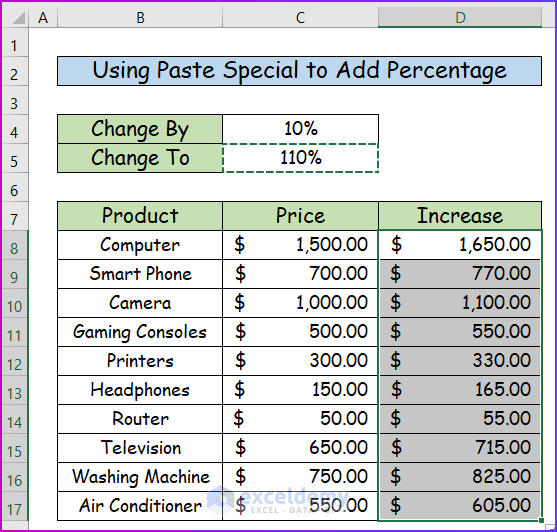
Download Practice Workbook
You can download the free Excel workbook here and practice on your own.
Add Percentage to a Number in Excel: Knowledge Hub
- How to Add 20 Percent to a Price in Excel
- How to Add 15 Percent to a Price in Excel
- How to Add 10 Percent to a Number in Excel
- Excel Formula to Add Percentage Markup
- How to Add Percentage to Price with Excel Formula
<< Go Back to Calculating Percentages | Calculate in Excel | Learn Excel
Get FREE Advanced Excel Exercises with Solutions!

