We have organized the data in the Employee ID, Name, and Sales columns. We have applied the SUM and SUMIF functions, and the AutoSum feature in the process.
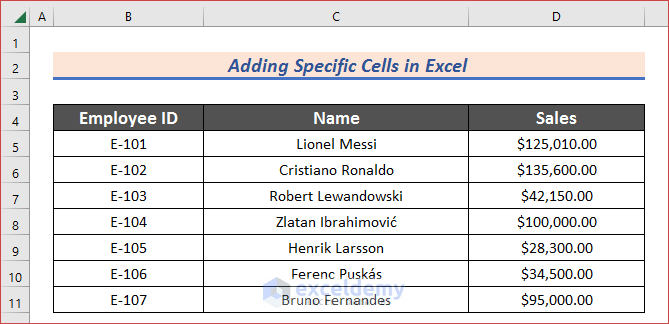
Method 1 – Use an Algebraic Sum to Add Specific Cells in Excel
Steps:
- We’ll add cells D5, D6, and D8.
- Select a cell (i.e. D13) where you want to have the added result.
- Input the following formula in that cell.
=D5+D6+D8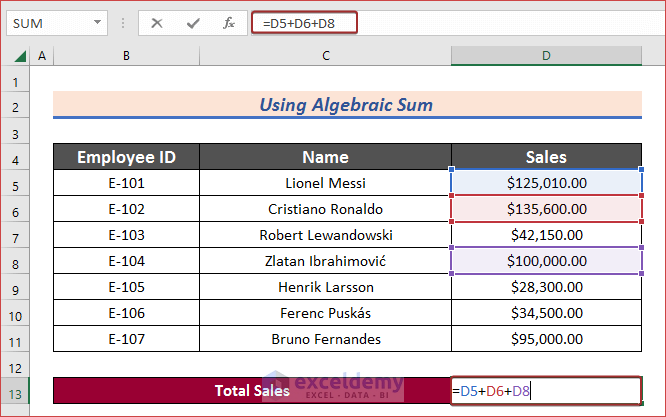
- Hit the Enter button and you will get the result in the D13.
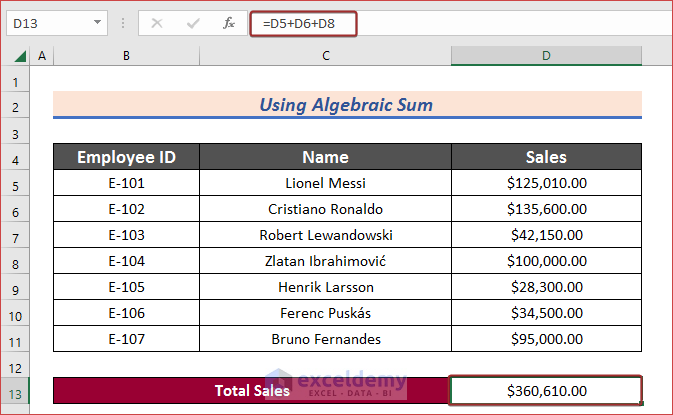
Method 2 – Insert the SUM Function to Sum Multiple Rows
Steps:
- We’ll add cells D5 through D9.
- Insert the following formula in your preferred cell and hit the Enter button.
=SUM(D5:D9)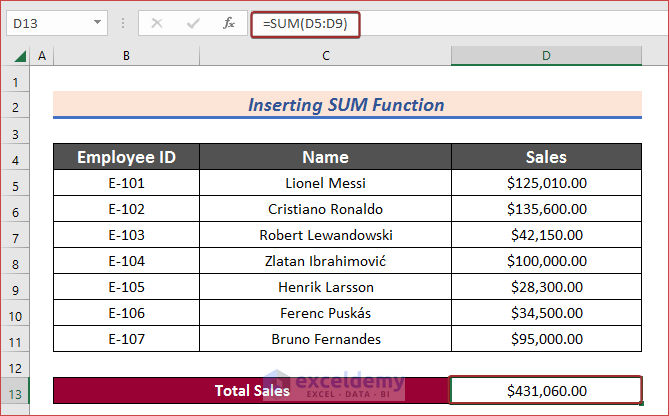
Read More: How to Sum Range of Cells in Row Using Excel VBA
Method 3 – Apply the SUMIF Function to Add Specific Cells in Excel
Steps:
- We’ll add the cells with values above 75,000.
- Insert the following formula in your preferred cell and press the Enter button to get the added result.
=SUMIF(D5:D11,">75000")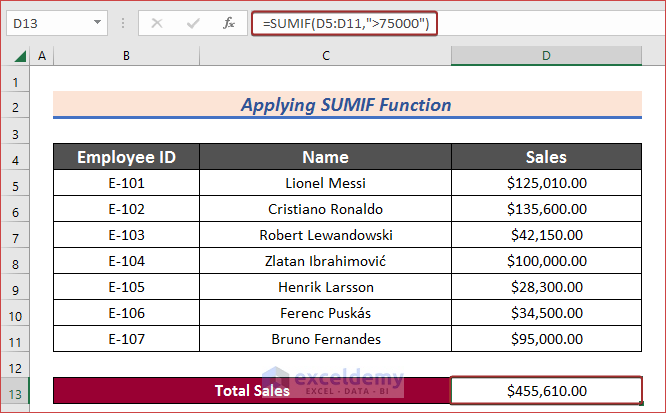
Read More: Excel Sum If a Cell Contains Criteria
Method 4 – Use the AutoSum Command to Add Specific Cells
Steps:
- We’ll sum all the cells.
- Select a cell first (i.e. D13) where you want to have the added result.
- Go to Home and click on AutoSum from the ribbon.
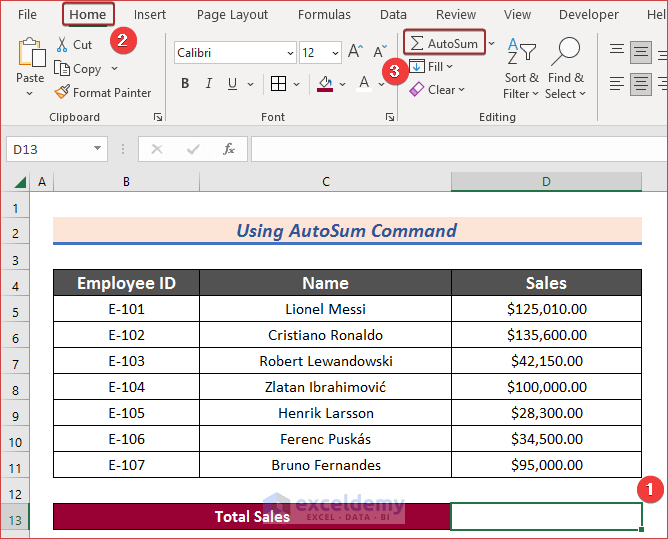
- Select the cells (i.e. D5:D11) manually to get the added result.
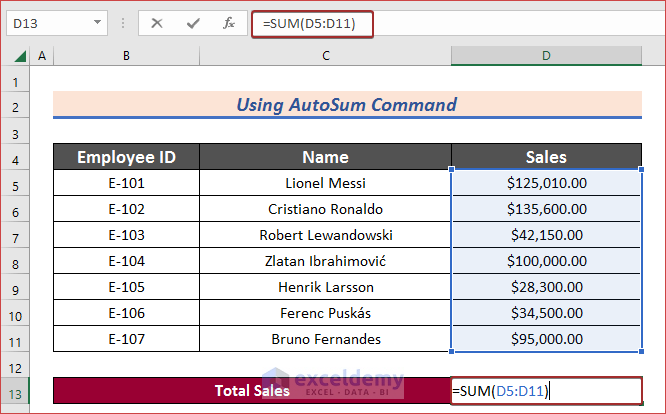
- Press Enter.
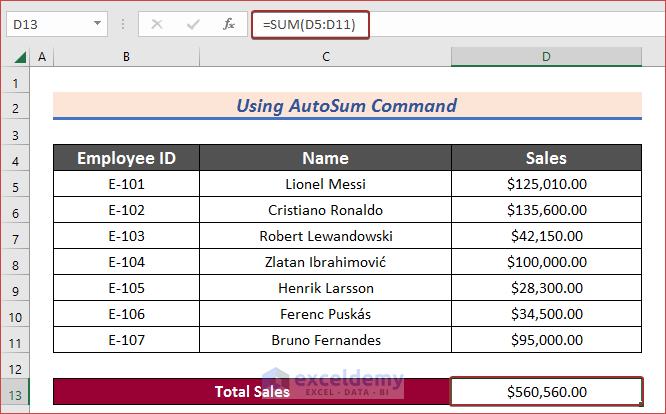
Method 5 – Apply the SUMIF Function with Specific Text+
Steps:
- We’ll sum the sales if the name (column C) contains Bruno.
- Input the following formula with SUMIF in your preferred cell and hit the Enter button to get the desired output.
=SUMIF(C5:C11,"*Bruno*",D5:D11)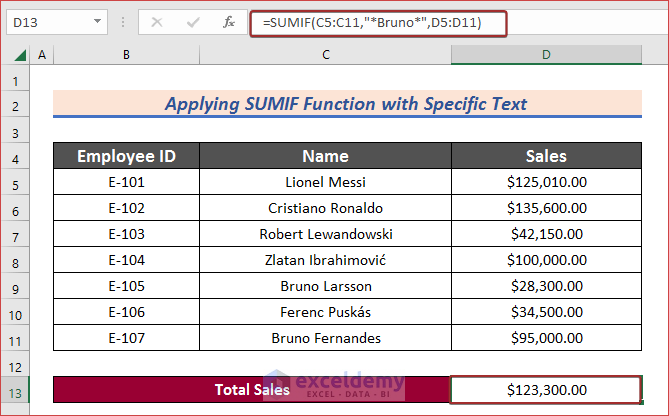
Read More: Sum If a Cell Contains Text in Excel
Download the Practice Workbook
Related Articles
- How to Sum Only Visible Cells in Excel
- [Fixed!] Excel SUM Formula Is Not Working and Returns 0
- How to Sum Selected Cells in Excel
- Sum by Font Color in Excel
- Sum Filtered Cells in Excel
- How to Sum Colored Cells in Excel


