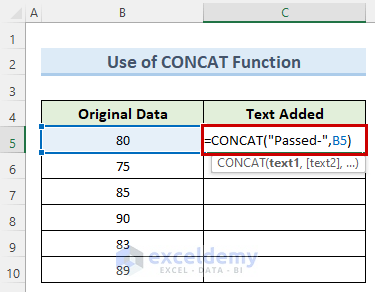Method 1 – Using Ampersand(&) Operator to Add Text to the Beginning of a Cell in Excel
Steps:
- Double-click on cell C5 and enter the following formula:
="Passed-"&B5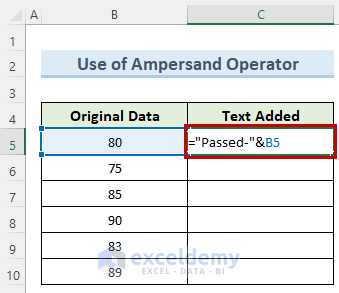
- Press Enter and the text will be added before the marks.
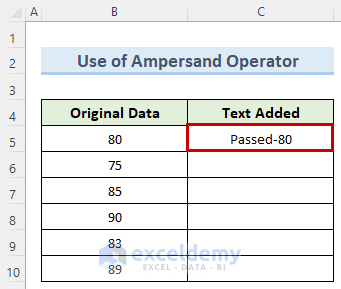
- Copy the formula of cell C5 to the cells below by dragging the Fill Handle down.
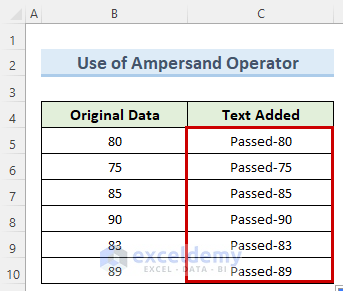
Read More: How to Add Text in Excel Spreadsheet
Method 2 – Applying Excel CONCAT Function to Add Text to the Beginning of the Cell
Steps:
- Double-click on cell C5 and enter the following formula:
=CONCAT("Passed-",B5)- Press Enter.
- The text will be added to cell C5.
- Drag the Fill Handle to fill in the rest of the cells.
- All the cells will now have the text added to the beginning.
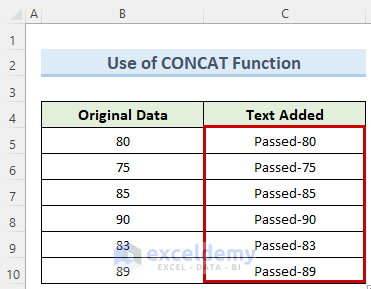
Read More: How to Add Text in the Middle of a Cell in Excel
Method 3 – Adding Text to the Beginning of Cell with Excel Flash Fill Feature
Steps:
- Double-click on cell C5 and enter the text before the existing data.
- Press Enter.
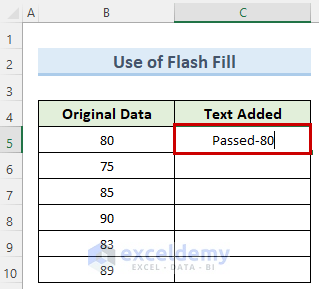
- Go to the Data tab on top of your screen.
- Under the Data Tools section select Flash Fill.
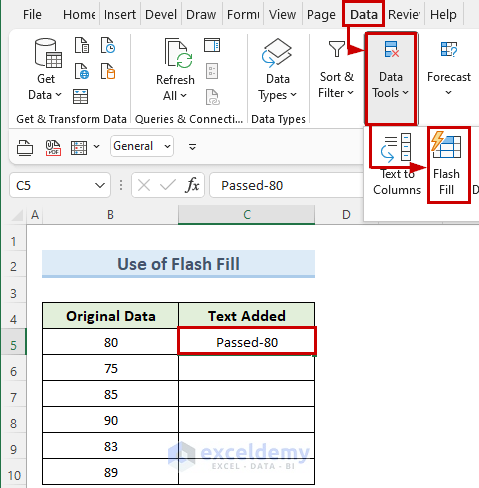
- Excel will recognize the text in cell C5 and copy it to all the cells below.
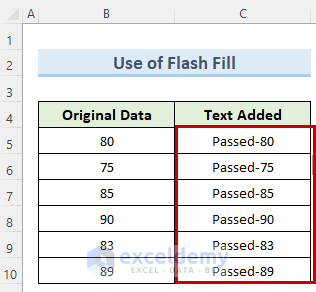
Read More: How to Add Text to End of Cell in Excel
Method 4 – Using REPLACE Function to Add Text to the Beginning of a Cell in Excel
Steps:
- Double-click on cell C5 and enter the following formula:
=REPLACE(B5,1,0,"Passed-")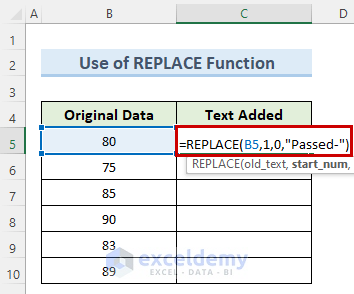
- Press Enter.
- Excel will insert the text before the marks.
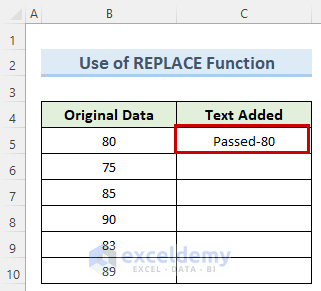
- Copy the REPLACE function to the cells below by dragging the Fill Handle.
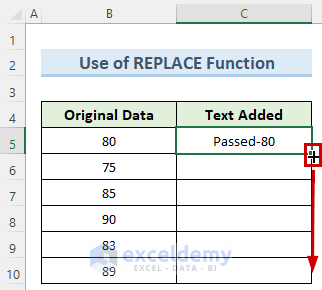
- The text will add to all the cells below.
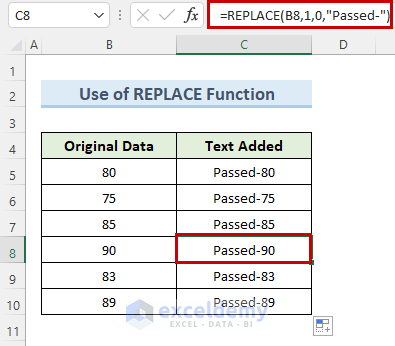
Read More: How to Add Text to Cell Without Deleting in Excel
Method 5 – Applying TEXTJOIN Function
Steps:
- Select cell C5 and enter the following formula:
=TEXTJOIN(": ",TRUE,"Passed",B5)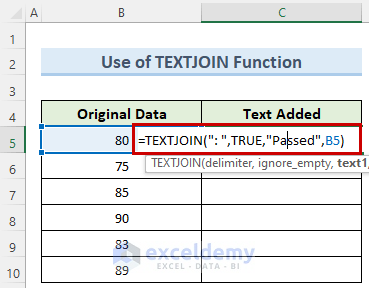
- Press Enter.
- The extra text will be added to cell C5.
- Drag the Fill Handle.
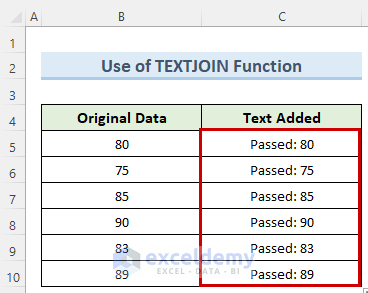
Read More: How to Add a Word in All Rows in Excel
Method 6 – Using Format Cells Feature to Add up to 2 Letters of Text to the Beginning of the Cell
Steps:
- Copy the value of cell B5 to cell C5.
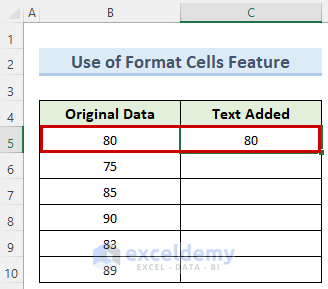
- Select cell C5, go to the Home tab and navigate to the Number section.
- Select the More Number Formats option from the drop-down.
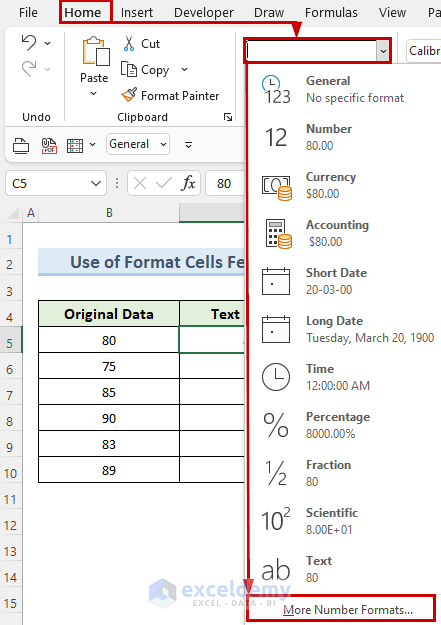
- A new window Format Cells .Go to Custom.
- In the box below Type, insert the following formula:
\OK#- Press OK.
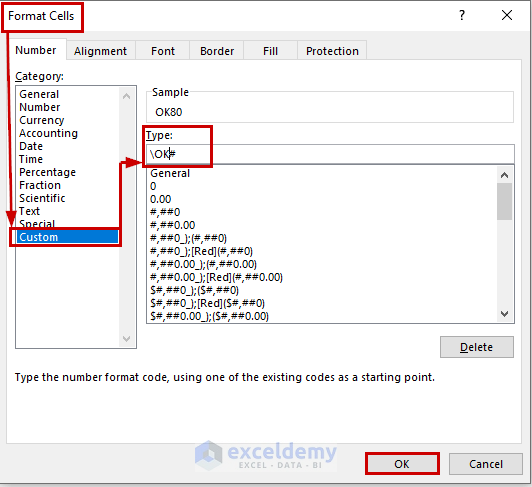
- Excel will add the extra text before the data in cell C5.
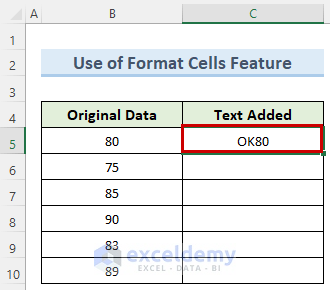
- Repeat the methods for the other data cells.
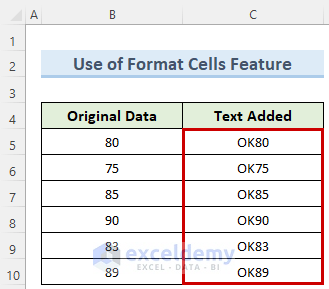
Read More: How to Add Text to Multiple Cells in Excel
Method 7 – Using Excel VBA to Add Text to the Beginning of the Cell
Steps:
- Go to the Developer tab and select Visual Basic.
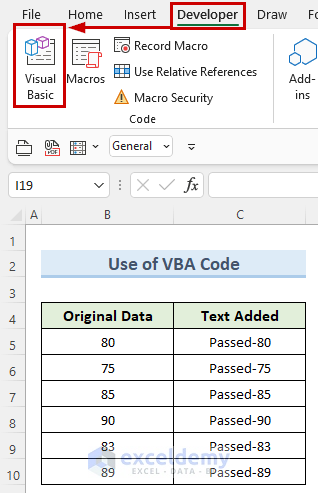
- In the new Visual Basic window, go to Insert and click Module.
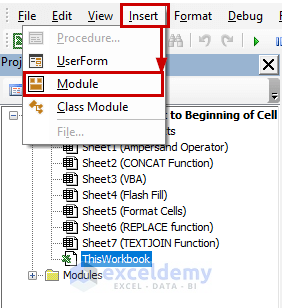
- In the Module1 window, enter the following VBA code:
Sub AddTextBefore()
Dim cls As Range
For Each cls In Application.Selection
If cls.Value <> "" Then cls.Offset(0, 1).Value = "Passed-" & cls.Value
Next
End Sub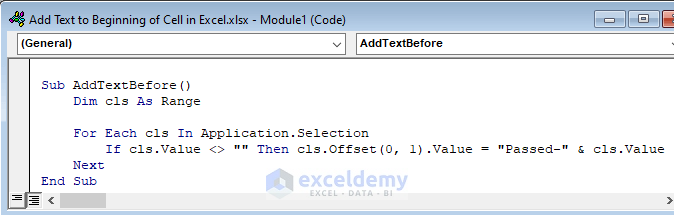
- Close the VBA window and select cell B5, go to the View tab.
- From the Macros drop-down select View Macros.
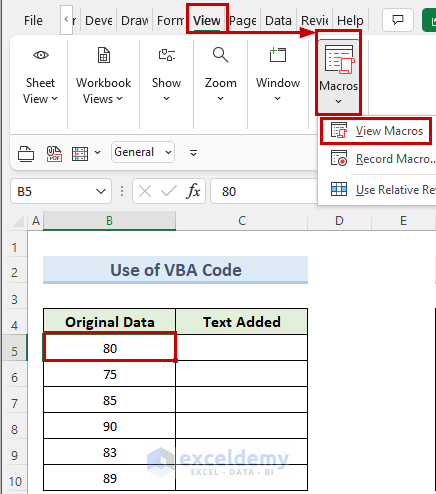
- Click on Run.
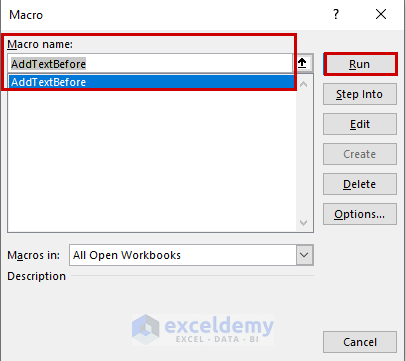
- The VBA code will run and add the desired text before the data.
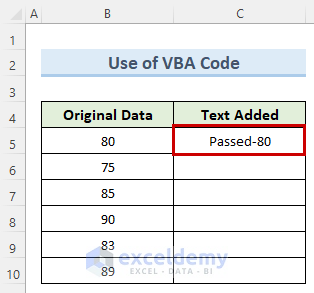
- Select the cells from B6 to B10 and Run the previous macro.
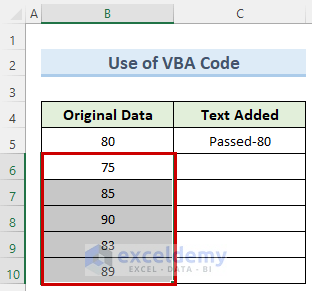
- The macro will insert the additional text into all the cells.
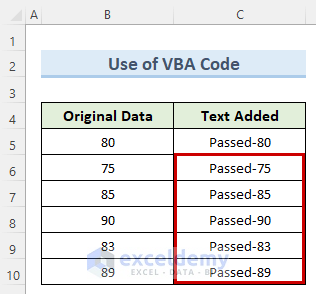
Read More: How to Add Text to Cell Value in Excel
Download Practice Workbook
Related Articles
- How to Add Text Before a Formula in Excel
- How to Add Text in IF Formula in Excel
- Add Text and Formula in the Same Cell in Excel
<< Go Back to Excel Add Text to Cell Value | Concatenate Excel | Learn Excel
Get FREE Advanced Excel Exercises with Solutions!