Here’s the overview of adding the Fill Color command to the Quick Access Toolbar.
![]()
Method 1 – Using the Context Menu of the Excel Ribbon
- Right-click on the Fill Color icon of the Font group.
- Choose Add to Quick Access Toolbar of the context menu.
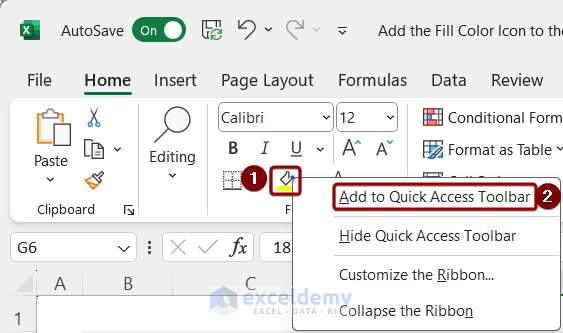
You can see the Fill Color icon has been added to the Quick Access Toolbar.
![]()
Method 2 – Customizing the Quick Access Toolbar
- Click on the Customize Quick Access Toolbar drop-down and select More Commands.
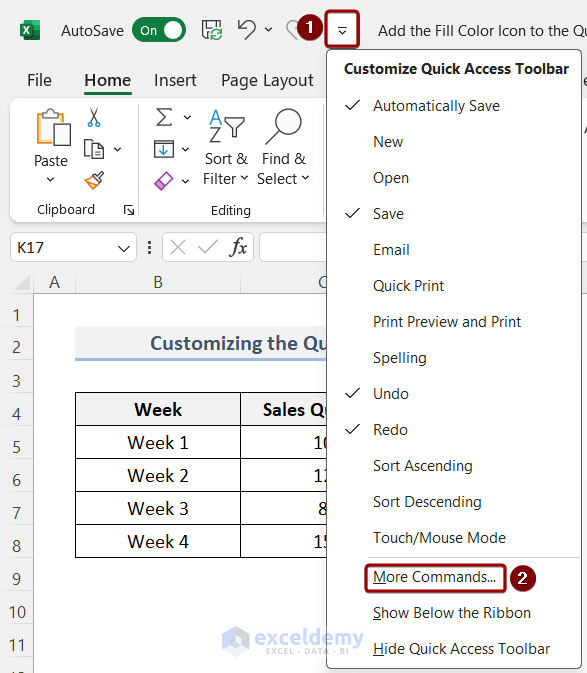
- Alternatively, right-click on any of the commands of the Quick Access Toolbar and select Customize Quick Access Toolbar.
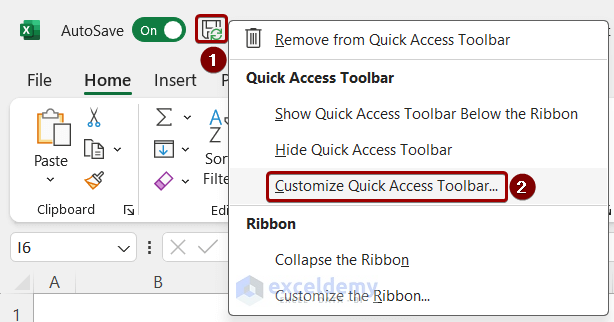 This will take you to the Customize Quick Access Toolbar section of the Excel Options window.
This will take you to the Customize Quick Access Toolbar section of the Excel Options window. - In the Excel Options window:
- Choose the Fill Color option from the box under the “Choose commands from” section.
- Click on “Add >>”.
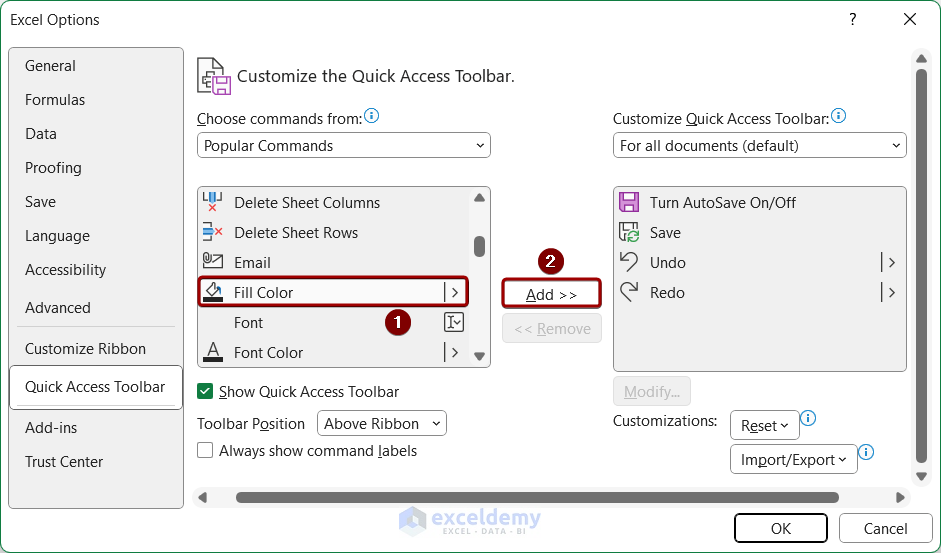
- The Fill Color command is added to the box right next to the “Add >>” button.
- Press OK.
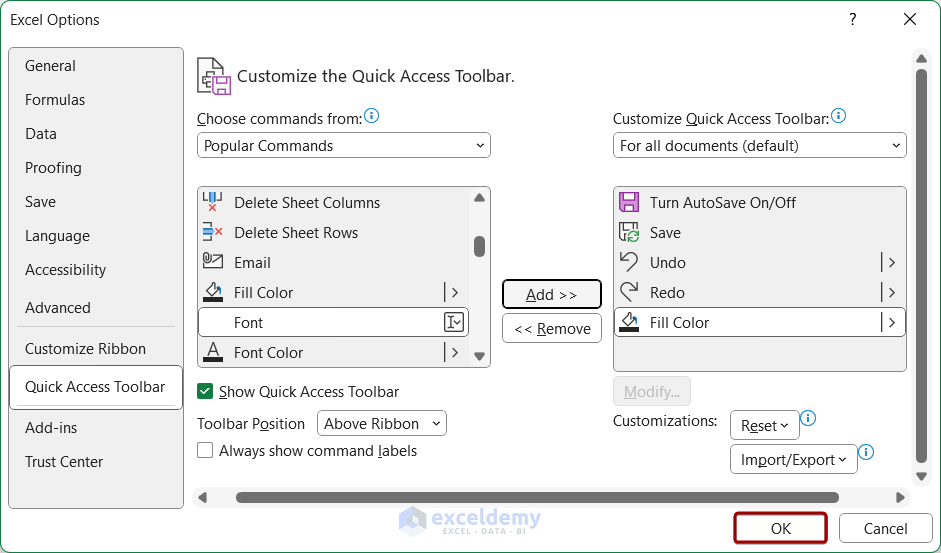
The Fill Color icon has been successfully added to the Quick Access toolbar.
![]()
Note: If your Quick Access Toolbar is not enabled, go to File > Options > Quick Access Toolbar to access the “Customize the Quick Access Toolbar” section.
Read More: How to Add a Macro to Your Quick Access Toolbar in Excel
Frequently Asked Questions
Can I relocate the Fill Color icon on the Quick Access Toolbar?
- Go to the File tab and select Options.
- In the Excel Options dialog box, click on the Quick Access Toolbar.
- Select the Fill Color command from the box under the Customize the Quick Access Toolbar.
- Click on the Move Up or Move Down buttons on the right side to change the order of icons.
How to share my customized Quick Access Toolbar settings with others
- Go to the File tab > Options.
- In the Excel Options dialog box, click on the Quick Access Toolbar.
- After that, access the Import/Export drop-down of the Customizations section.
- Select Export all customizations and save the Exported Office UI file in the File Explorer.
- Finally, share this file with others to access your customized Quick Access Toolbar settings.
What is the keyboard shortcut for the Fill Color command in Excel?
The keyboard shortcut for the Fill Color command in Excel is Alt + H + H.
<< Go Back to Customize Quick Access Toolbar | Excel Parts | Learn Excel
Get FREE Advanced Excel Exercises with Solutions!

