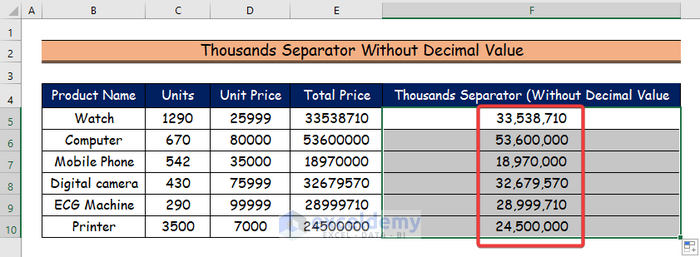This is an overview.
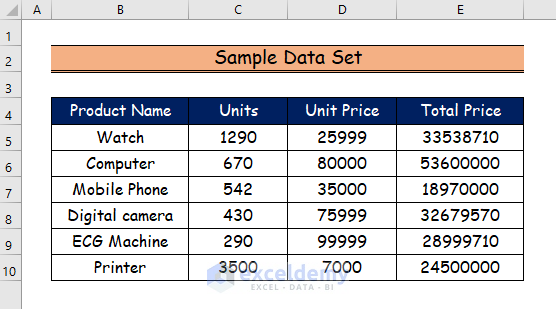
Step 1 – Creating a Dataset
- Insert a new column to add the thousands separator in an Excel formula.
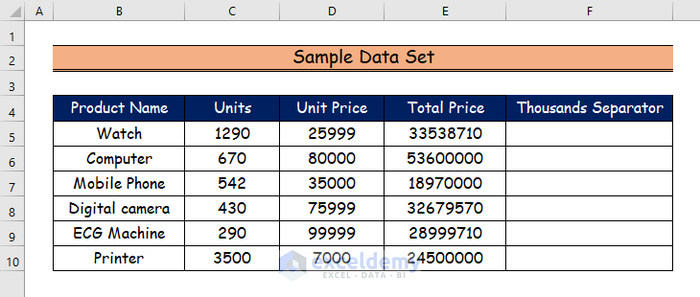
Step 2 – Applying the TEXT Function
- Enter the Equal (=) sign in E5.
- Use the TEXT function which has two arguments: in the value argument, enter a value. In the format_text argument, choose a format.
The general syntax for the TEXT function is:
=TEXT(value,format_text)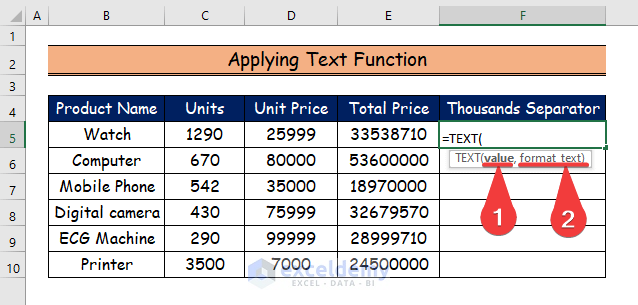
Step 3 – Inserting the Value Argument
- Enter the value argument in E5.
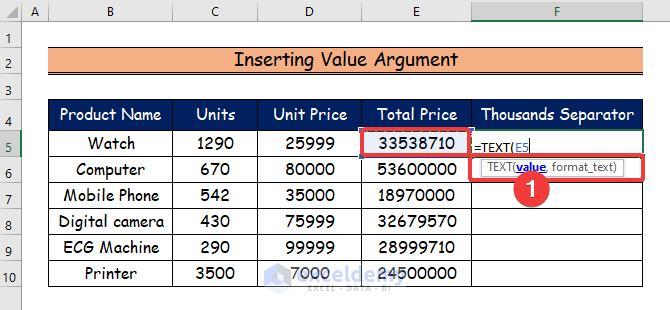
Step 4 – Inserting the Format_text Argument
- Enter the format_text argument.
- E5 represents the value, and “#,####” displays the thousands separator with no decimal places.
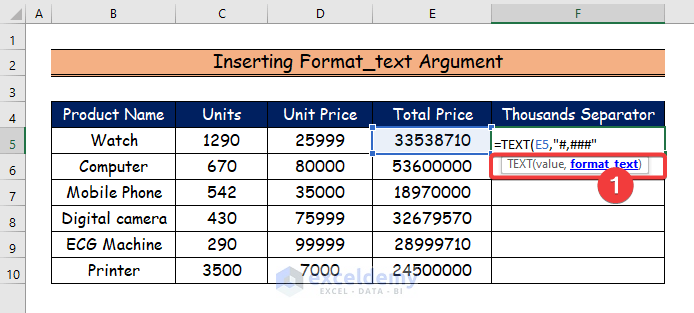
Step 5 – Final Results
5.1 Thousands Separator Without Decimal Value
- Click F5 to display the thousands separator.
- “#,####” displays a thousand separator with no decimal places.
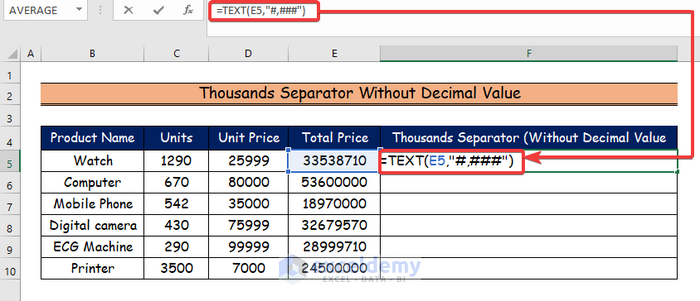
- This is the output.
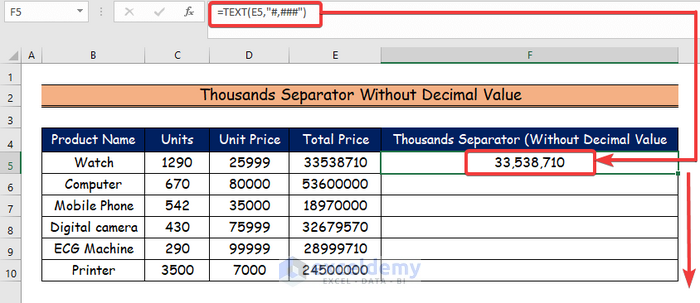
- Drag down the Fill Handle to see the result in the rest of the cells.
5.2 Thousands Separator with Decimal Value
- Select F5 to display the thousands separator.
- ” #,###.00″ displays a thousand separator with two decimal places.
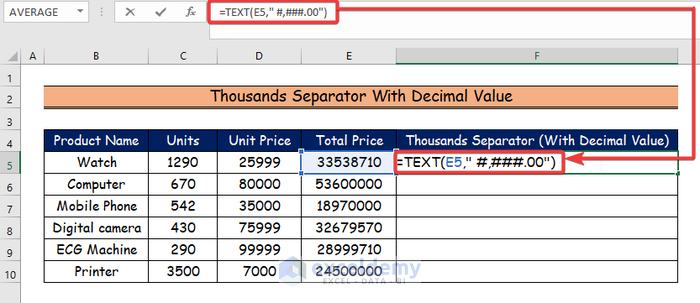
This is the output.
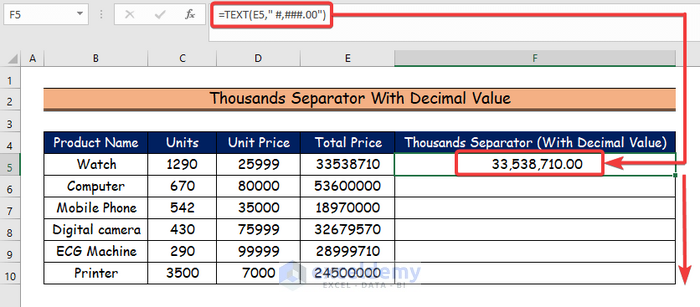
- Drag down the Fill Handle to see the result in the rest of the cells.
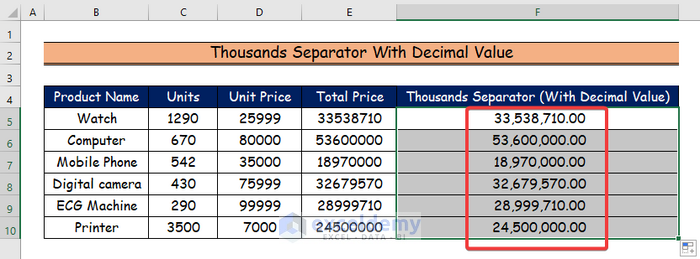
Read More: How to Apply Excel Number Format in Thousands with Comma
Download Practice Workbook
Download the following Excel workbook.
Related Articles
- How to Use Comma in Excel Formula
- How to Insert Comma in Excel for Multiple Rows
- How to Add Comma in Excel at the End
- How to Insert Comma Between Words in Excel
- How to Add a Comma Between City and State in Excel
- How to Add Comma Before Text in Excel
<< Go Back to How to Add Comma in Excel | Concatenate Excel | Learn Excel
Get FREE Advanced Excel Exercises with Solutions!