We’ve used an Excel workbook with multiple worksheets that contain the same dataset. The dataset contains the Categories, Countries, Quantities, and Sales of different Products.
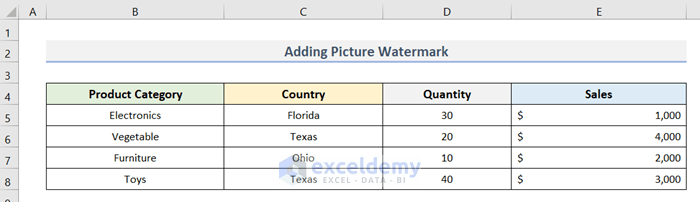
Method 1 – Add Watermark by Using the Excel Ribbon
Case 1.1 – Picture Watermark
We have a dataset (B4:E8) of an Excel worksheet like the screenshot below. We have to add a picture watermark to it.
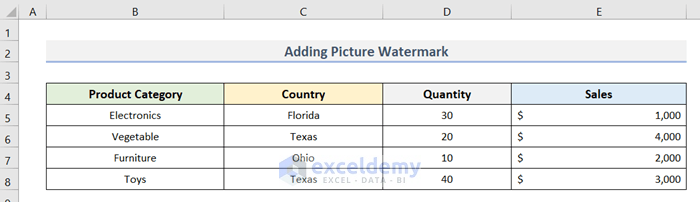
Steps:
- Go to the Insert tab and click on the Text option.
- Click the Header & Footer option from the drop-down.
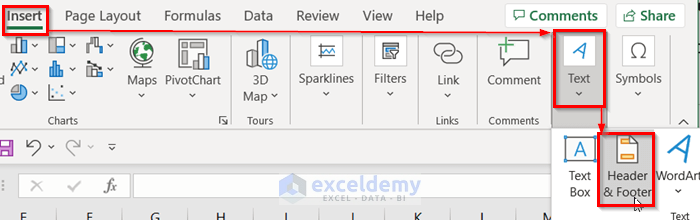
- A Header section will appear with a blinking cursor in the middle section of the sheet. We have to insert the picture here.

- Click on the Picture to add the desired image from the Header & Footer option.
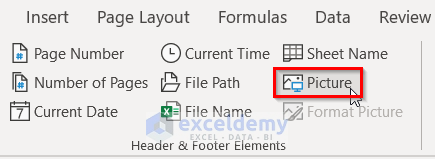
- A window will appear which has three options of inserting a picture.
- We chose the From a File option to upload the picture that is already available on our computer. We can also insert pictures online by using the other two options.
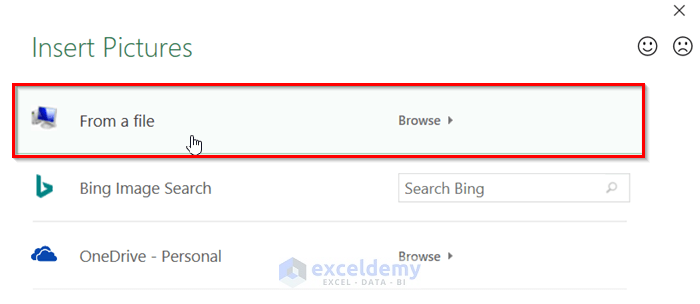
- Notice a &[Picture] entry inside the header cell similar to the image below.

- After clicking on any portion of the document outside the header area, the watermark image becomes visible.
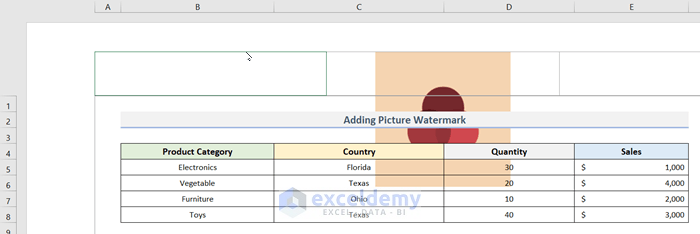
Recolor the Watermark
We want to gray out the watermark picture.
Steps:
- Go to the Insert tab and select the Text option.
- Click Header & Footer.
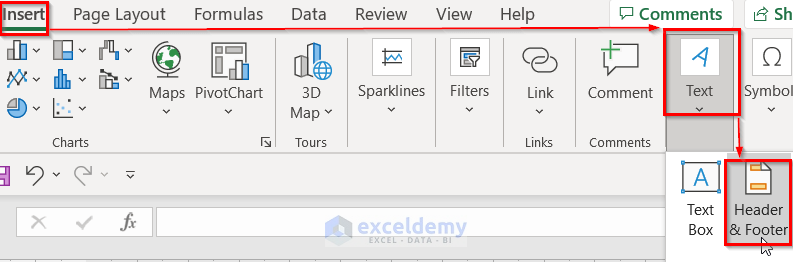
- A Header and Footer tab will open in the Ribbon area.
- Select Format picture.
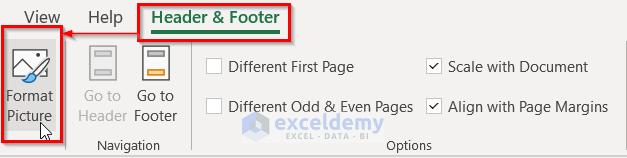
- A Format Picture window will appear.
- Select Picture, then go to the Color drop-down.
- Select Washout and hit OK
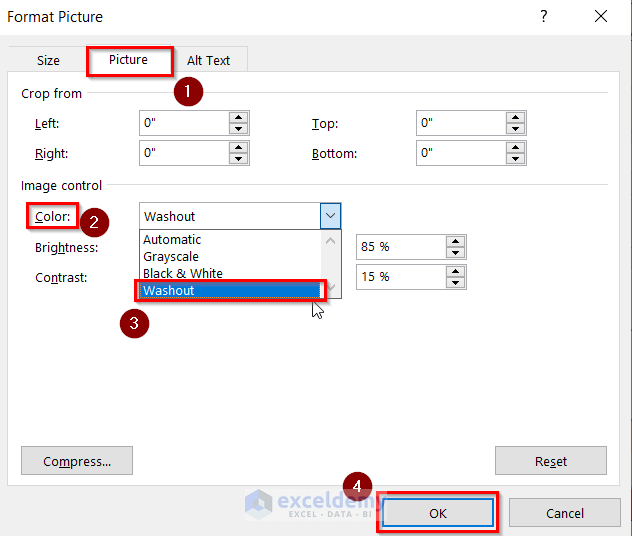
- We will see the washed-out watermark in the background.
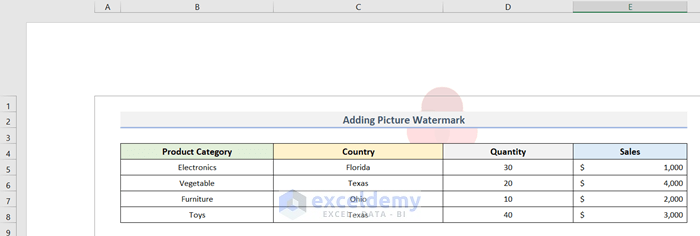
Reposition the Watermark
Steps:
- Go to Insert, then to Text, and choose Header & Footer.
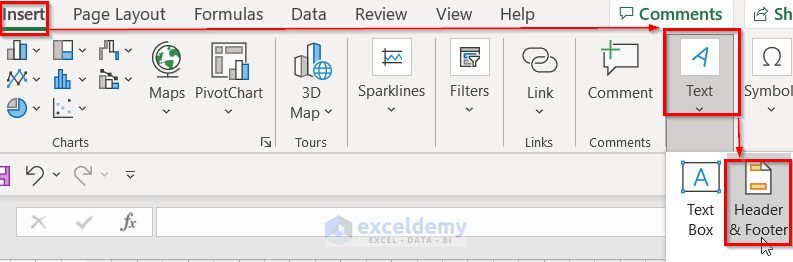
- The Header section will open.
- If we want to push the picture downward, we need to add some blank lines before the code &[Picture]. To enter blank lines, we need to place the cursor at the beginning of the code and hit Enter.
- If you want to show the watermark at the center of the page, enter enough line breaks to push it down to the center.

- We can see that our watermark picture is positioned in the center.
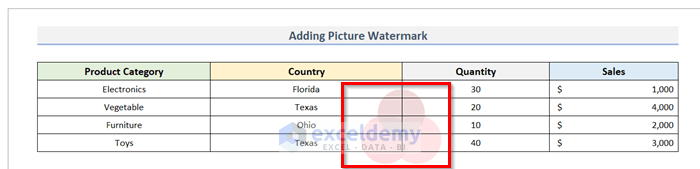
Resize the Watermark
Steps:
- Go to Insert.
- Select the Text drop-down.
- Choose Header & Footer.
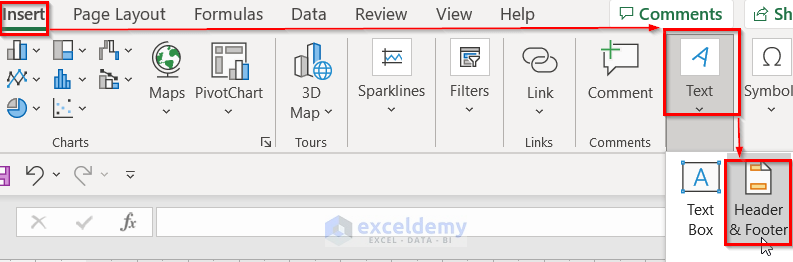
- Select Format Picture from the Header & Footer tab.
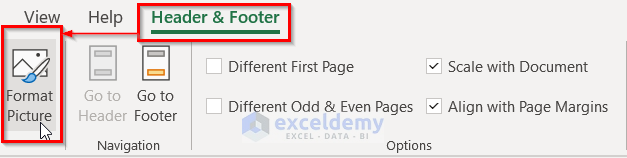
- A Format Picture dialogue box will appear.
- Go to Size. We can change the height and width of the watermark here.
- Click the OK button.
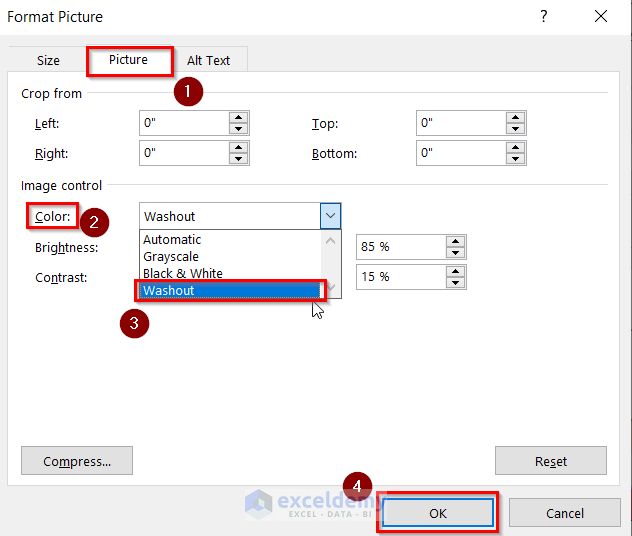
- We have increased the height and width of the watermark.
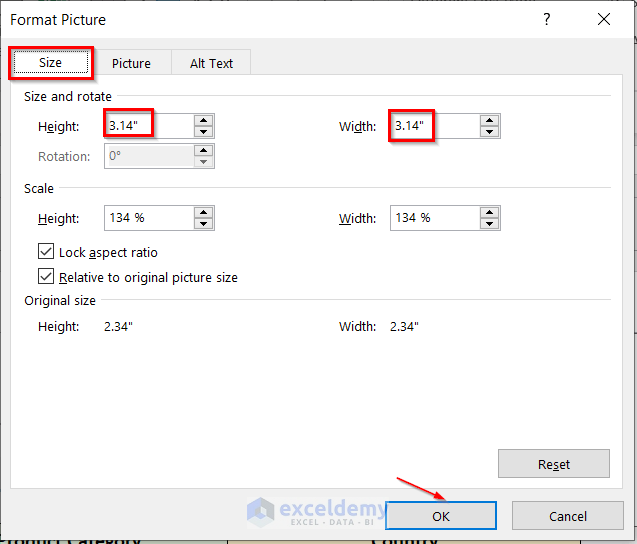
- We can see the result below.
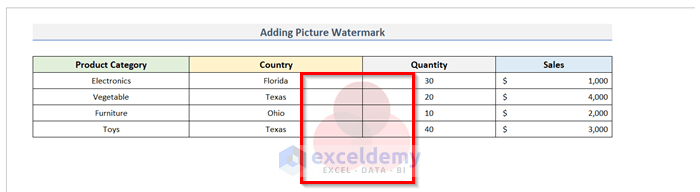
Read More: How to Fix Watermark in Excel
Case 1.2 – Text Watermark
Steps:
- Select Insert, then choose Text and click Header & Footer.
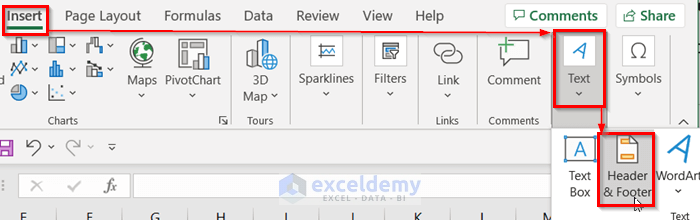
- Enter the watermark text where you can see the blinking cursor in the header section.

- After entering the watermark text, increase its font size by selecting it.
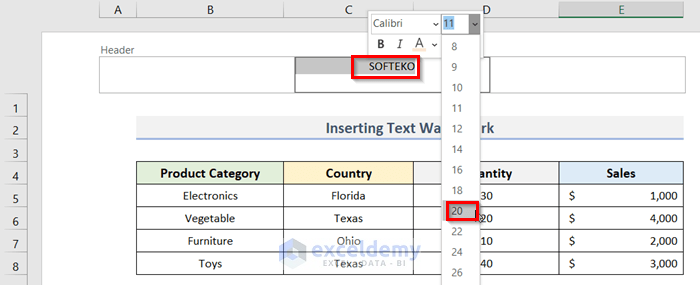
- The font size of the watermark text has increased.
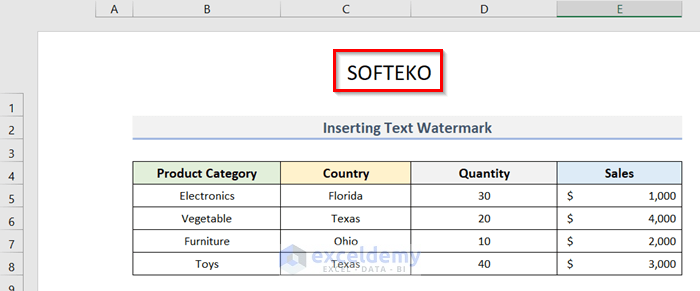
- We can change the color of the watermark text by selecting it.
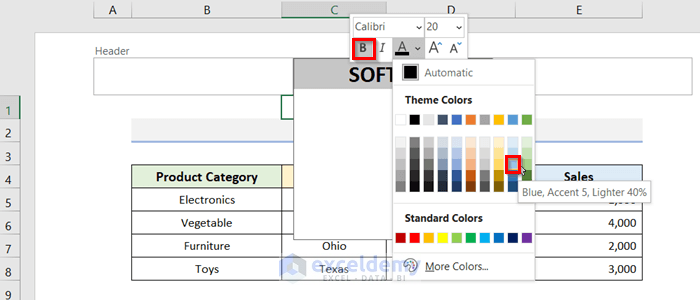
- We can change the position of the watermark by keeping the cursor in front of the text and hitting the Enter button.
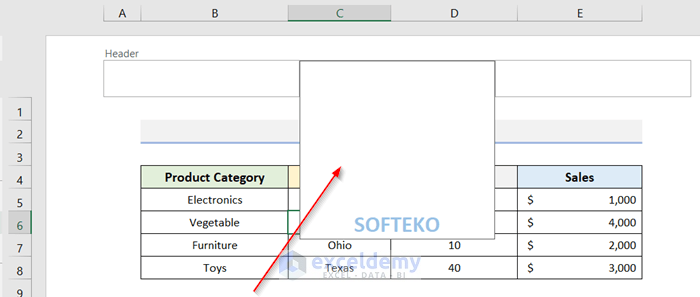
- Here’s the result.
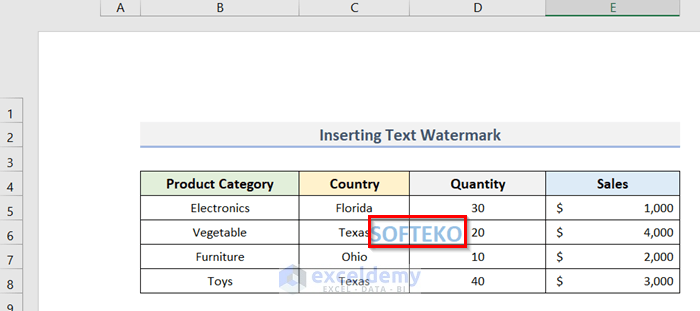
Method 2 – Insert a Watermark in Excel with the WordArt Feature
Steps:
- Go to the Insert tab and click on Text
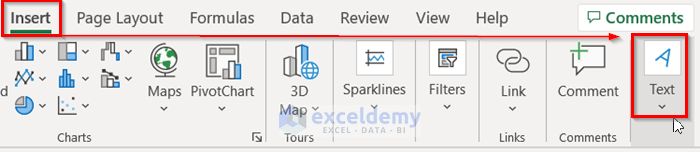
- Click on WordArt and select a style.
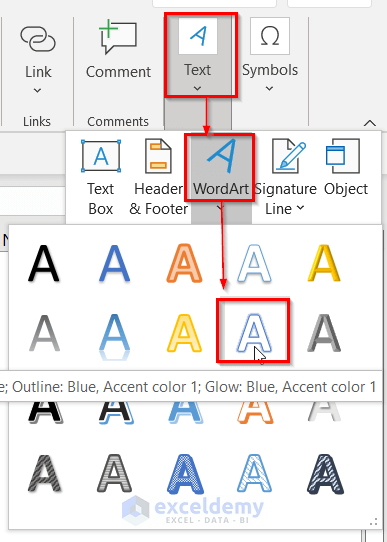
- Enter the watermark text into Your text here.
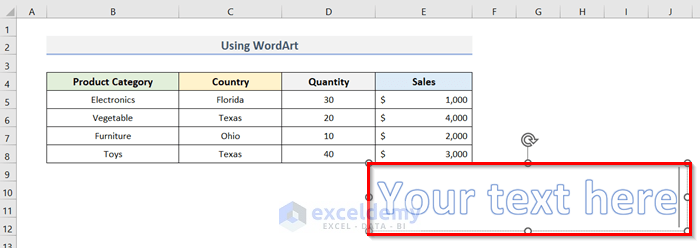
- Click on any cell outside the box to set the watermark.
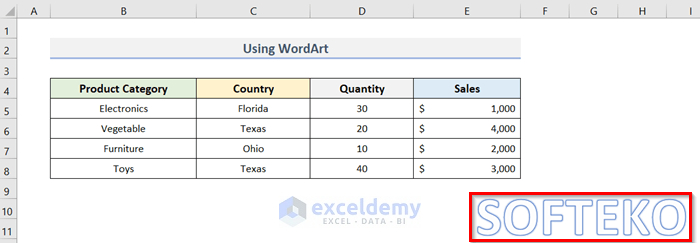
- We can format the text watermark by selecting it.
- Our formatted text watermark looks like the picture below.
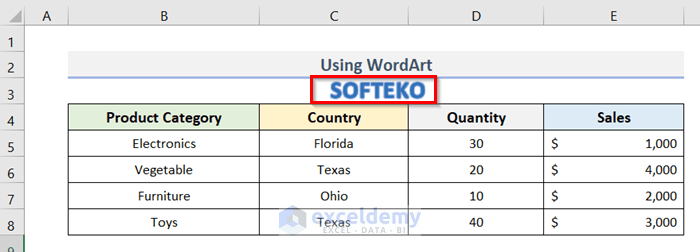
Read More: How to Move Watermark in Excel
How to Remove a Watermark in Excel
Steps:
- We can see a picture watermark on an Excel dataset.
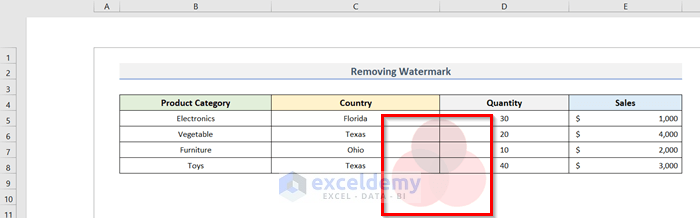
- Click on the header area of the spreadsheet. This will make the watermark active.
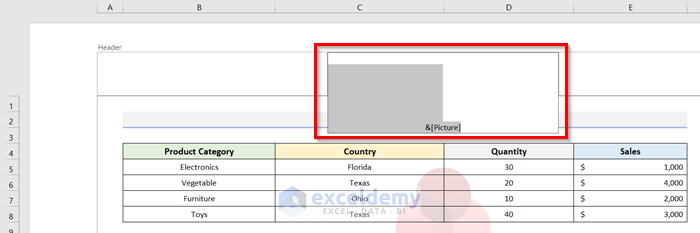
- Press the Delete or Backspace key on the keyboard. This will remove the watermark.
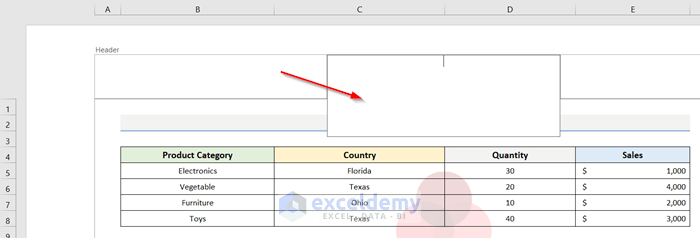
- Here’s the result.
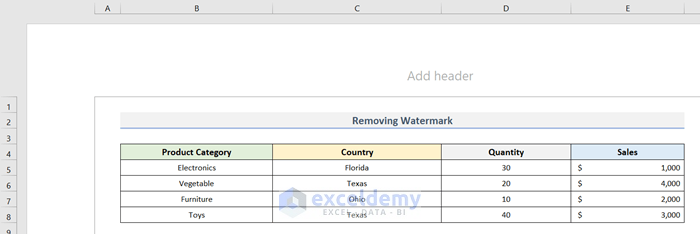
Read More: How to Remove Page 1 Watermark in Excel
Download the Practice Workbook
<< Go Back to Watermark | Page Setup | Print in Excel | Learn Excel
Get FREE Advanced Excel Exercises with Solutions!

