We will use the sample dataset below to illustrate how to calculate the Age from the current date.
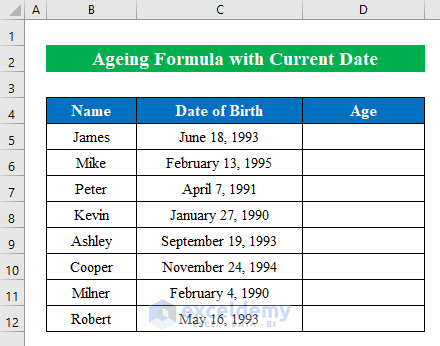
Method 1 – TODAY and INT Functions to Determine Age from Current Date
Steps:
- Choose a cell (D5) and apply the formula below-
=INT((TODAY()-C5)/365)- The TODAY function calculates today’s date and (TODAY()-C5)/365) subtracts from a given date in cell (C5) dividing with 365, thus showing an output of 4493150684931.
- The INT function returns an integer part of the decimal number which is 4493150684931. The final result stands at 29.
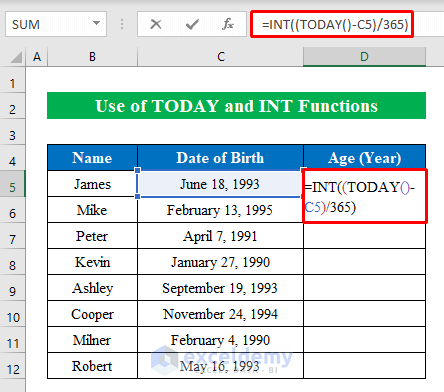
- Press ENTER.
- Drag down the fill handle to the rest of the cells.
- You will get the age in years.
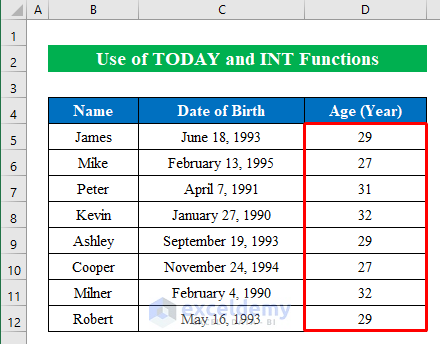
Method 2 – Calculating Age from Current Date with YEARFRAC and ROUNDDOWN Functions
Steps:
- Select a cell (D5) and enter the formula below:
=ROUNDDOWN(YEARFRAC(C5,TODAY(),1),0)- The TODAY function determines the date of today.
- The YEARFRAC function returns a decimal value in years between the given date in cell (C5) and today’s date.
- The ROUNDDOWN function will round to the nearest integer from the given values which displays an output of 29.
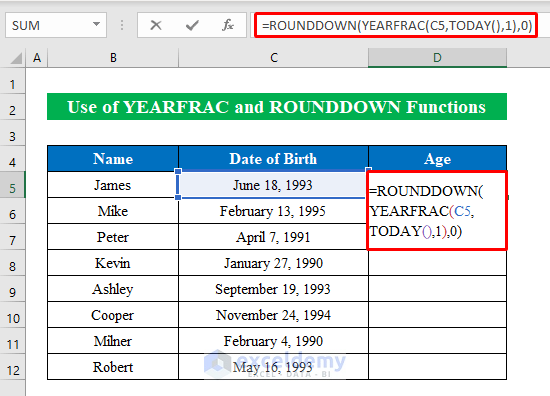
- Press ENTER and drag the fill handle down.
- You will get the output with a rounded current date.
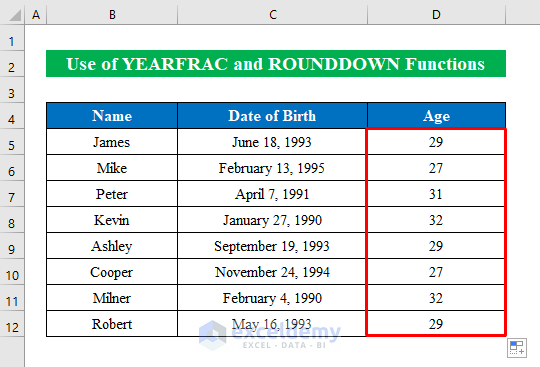
Method 3 – Ageing Formula with DATEDIF and TODAY Functions
Steps:
- Select a cell (D5) and enter the formula below:
=DATEDIF(C5,TODAY(),"y")- The DATEDIF function will provide the difference between two dates given inside an argument.
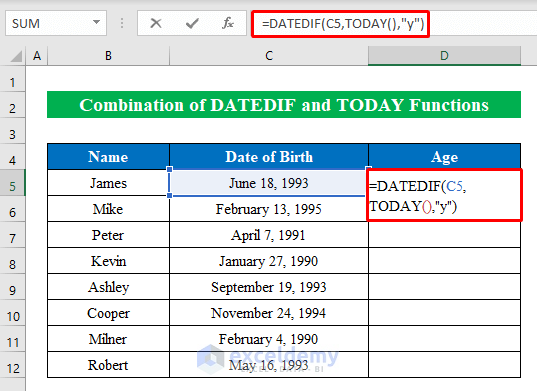
- Click the ENTER and drag the fill handle down to fill the column.
- You will get the ages in the output column calculated with the current date.
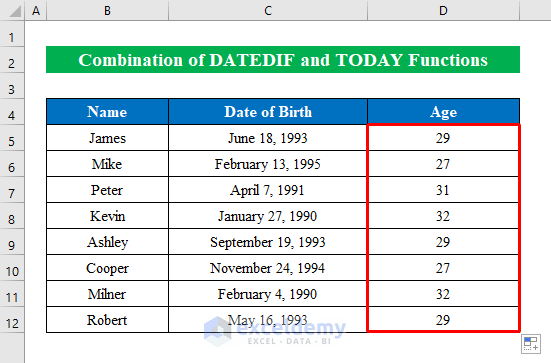
Method 4 – IF, DATEDIF, and TODAY Functions for Ageing Formula
Steps:
- Select a cell (D5) and enter the following formula below:
=IF(DATEDIF(C5, TODAY(),"y")=0,"",DATEDIF(C5, TODAY(),"y")&" years, ")& IF(DATEDIF(C5, TODAY(),"ym")=0,"",DATEDIF(C5, TODAY(),"ym")&" months, ")& IF(DATEDIF(C5, TODAY(),"md")=0,"",DATEDIF(C5, TODAY(),"md")&" days")- IF(DATEDIF(C5, TODAY(),”y”)=0,””,DATEDIF(C5, TODAY(),”y”)&” years, “) → The DATEDIF function returns the difference between two dates in years.
- The IF function returns if the provided output is equal to 0 or not. If the output is False it will move to the next loop and provide the numeric value adding text -years with the output. The result stands to 29 years.
- For the other functions, it runs and returns an output of “29 years, 5 months, 4 days”.
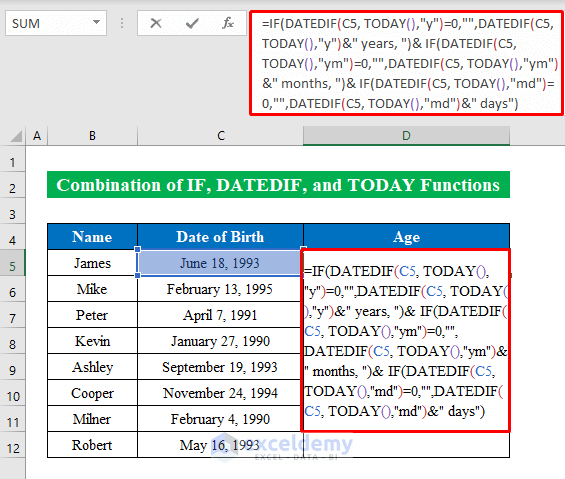
- Press ENTER and drag the fill handle down to fill the other cells.
- We get the exact years, months and days.
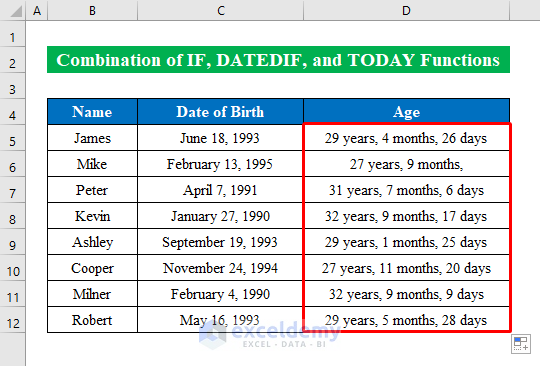
Download Practice Workbook
<< Go Back to Ageing | Formula List | Learn Excel
Get FREE Advanced Excel Exercises with Solutions!

