Step 1: Setting up Hours, Minutes, and Seconds
- Click on cell C5 and enter the following formula:
=IF((HOUR(NOW())+C10/60+C15/3600)>12,(HOUR(NOW())+C10/60+C15/3600)-12,HOUR(NOW())+C10/60+C15/3600)
- Press Enter.
- As a result, we will get the value that will control the hours on the clock.
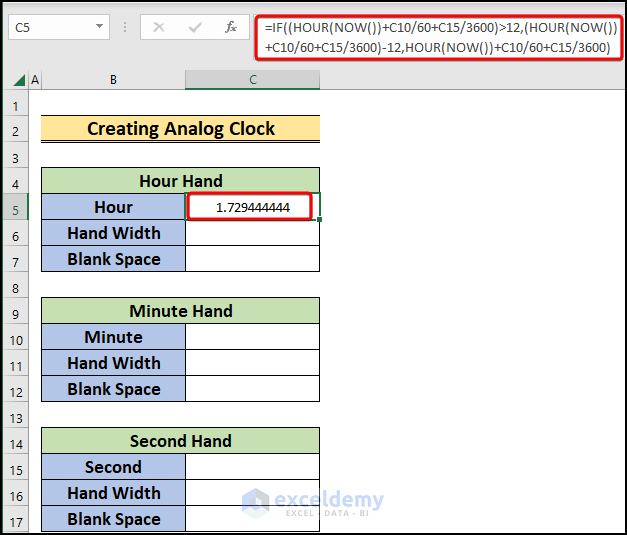
- Enter the Hour Hand Width in cell C6.
- Choose the C7 cell and enter:
=12-SUM(C5:C6)- We will get the blank space for hours.
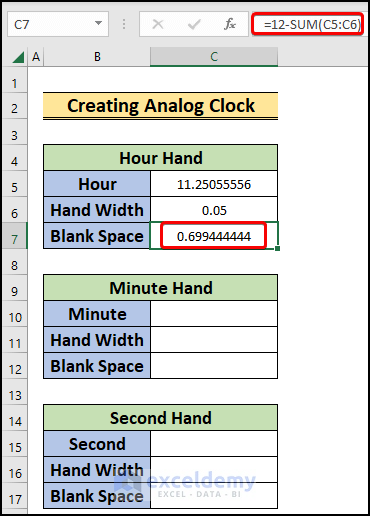
- Select cell C10 and enter:
=MINUTE(NOW())+(C15/60)- Press Enter.
- We will have the value for the minutes in the clock.
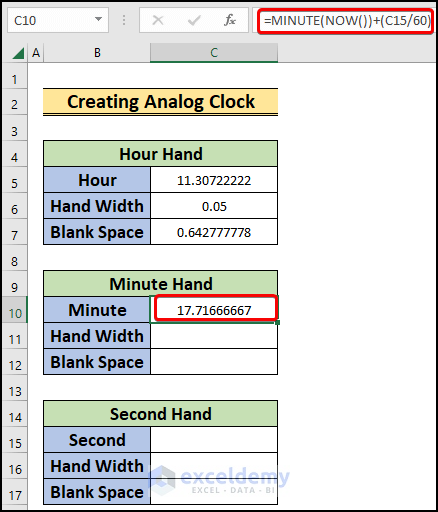
- Enter the Minute Hand Width in cell C11.
- Choose cell C12 and enter:
=60-SUM(C10:C11)- As a result, we will get blank space for minutes.
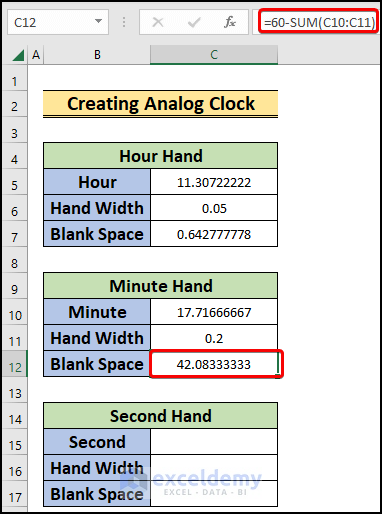
- Select cell C15 and enter:
=SECOND(NOW())- Press the Enter button.
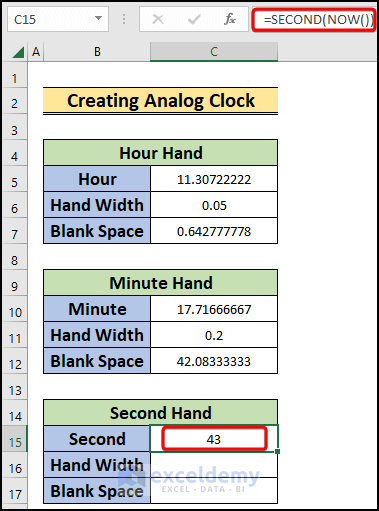
- We will have the value to control the seconds.
- Set the Second Hand Width in cell C16.
- Choose cell C17 and enter:
=60-SUM(C15:C16)- We will get the value that will control the seconds in the clock.
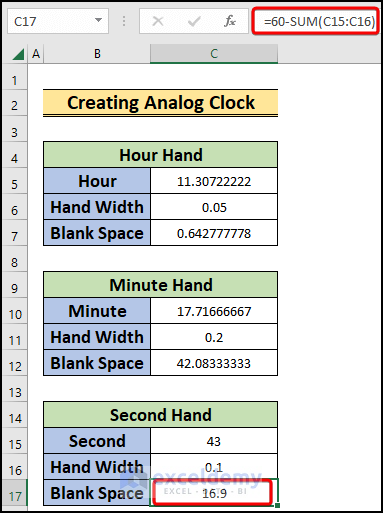
Read More: How to Create Digital Clock in Excel
Step 2: Creating the Clock Frame
- Go to the Insert tab.
- Choose the Doughnut Chart from the Insert Pie or Doughnut Chart option.
- We will have a blank box on the screen.
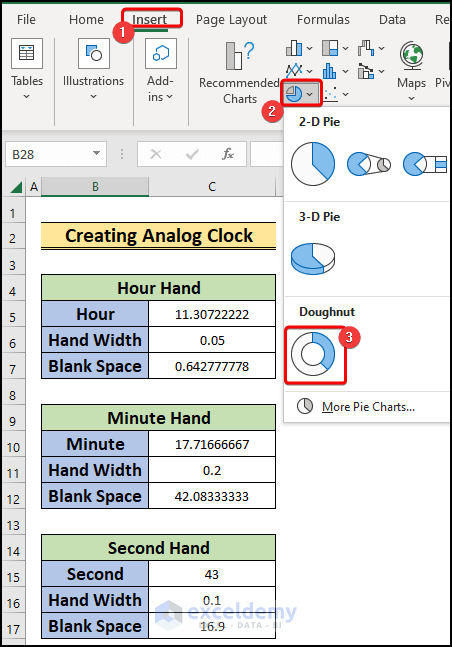
- Right-click on the box and select Select Data from the available options.
- A prompt will open on the screen.
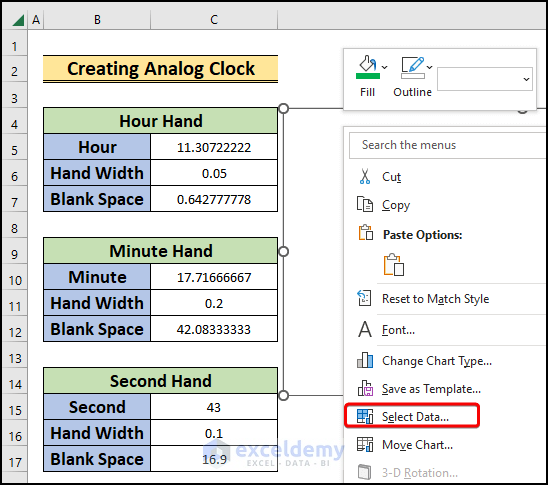
- Click on Add in the prompt.
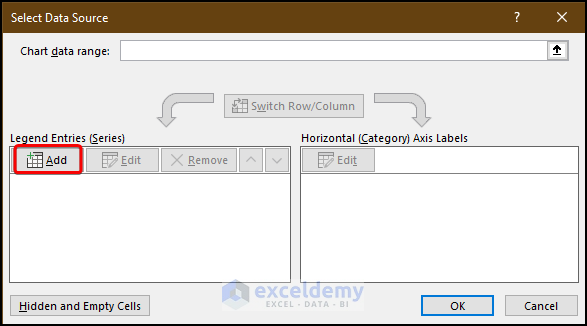
- In the Edit Series prompt, enter the following as the Series values:
={1,1,1,1,1,1,1,1,1,1,1,1}- Choose OK.
- As a result, a data series will be added to the chart, setting the position of the hour.
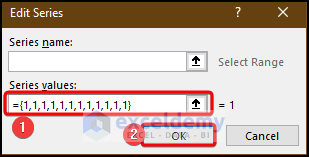
- Click on Add.
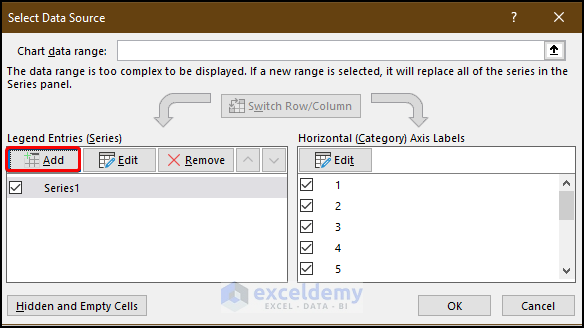
- Enter the same value as the previous one in the Series values. We are doing this for the minute hand.
- Click OK.
- This, too, will add another data series to the existing chart.
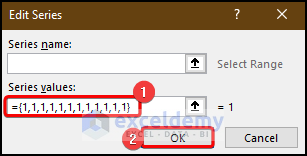
- Click on Add.
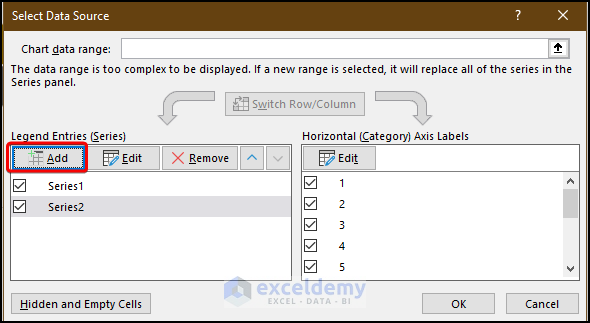
- Enter {1} as the Series value to give shape to the second hand.
- Choose OK.
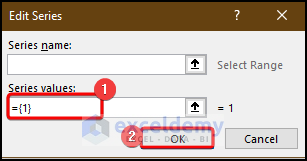
- Click OK to exit the Select Data Source prompt.
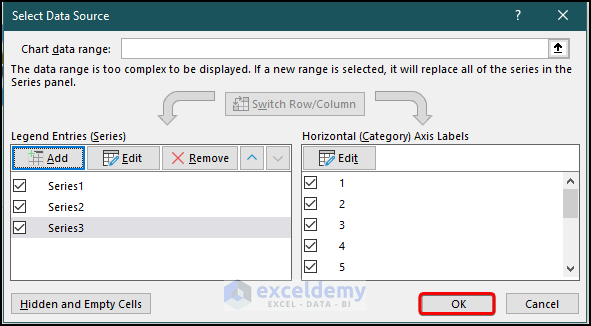
- A Doughnut chart will be on the screen.
- Click on the chart.
- Go to the Format.
- Set No Outline from the Shape Outline option.
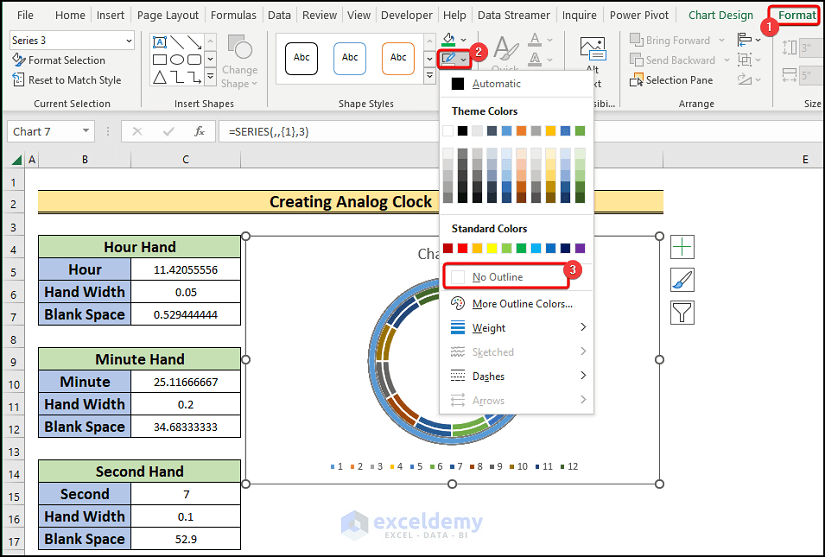
- Turn off the Chart Title and Legend of the chart after clicking on the plus sign at the top-right corner of the chart.
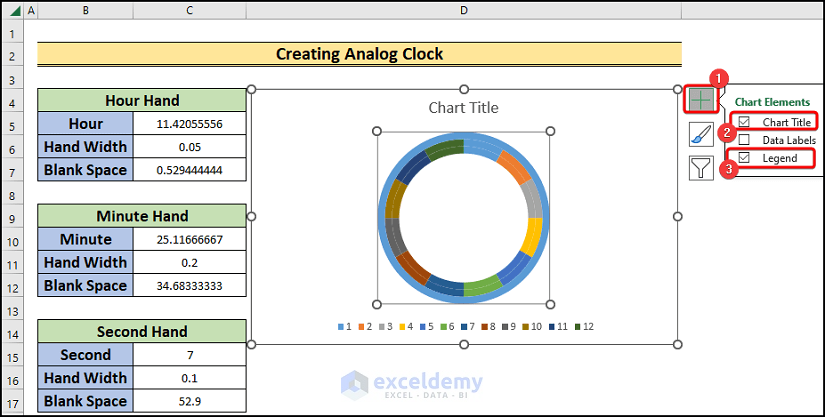
- Choose any of the data series and right-click.
- From the available options, choose Format Data Series.
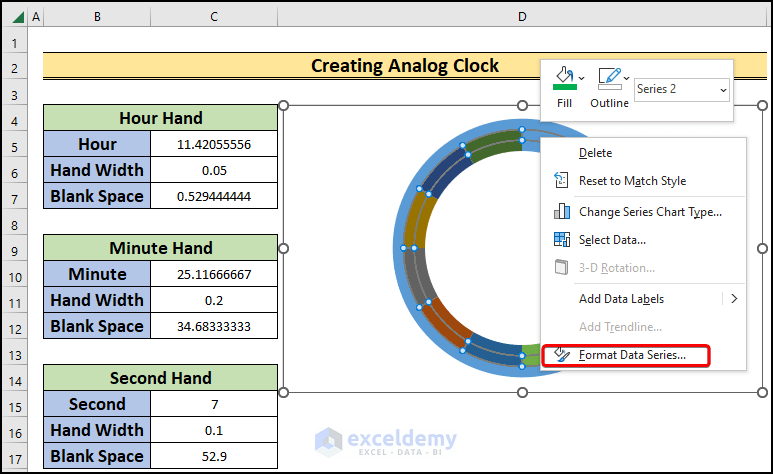
- Change the Doughnut Hole Size to 60% from the Format Data Series tab on the right.
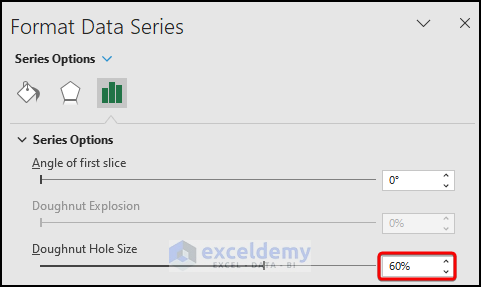
- Right-click on the data series 2 from the chart.
- Select Format Data Series.
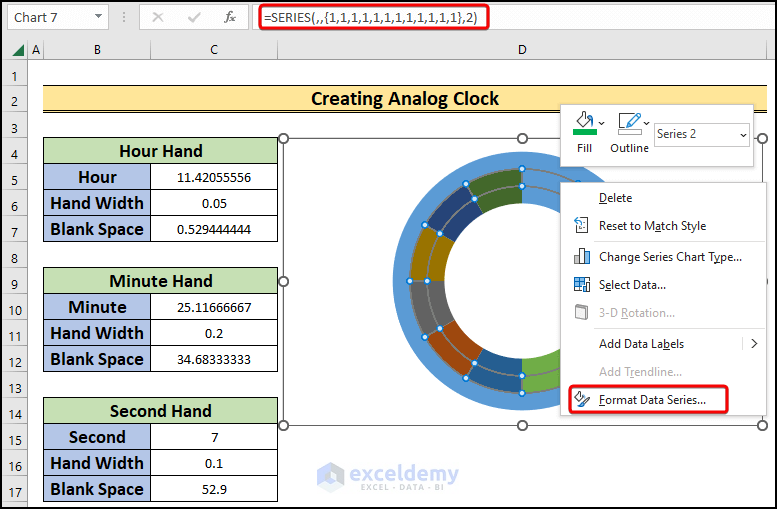
- Set the Angle of the first slice to 15%.
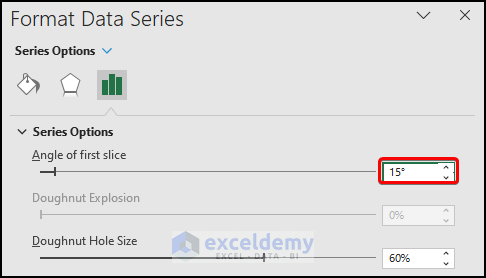
- Turn on the Data Labels for the data series 2.
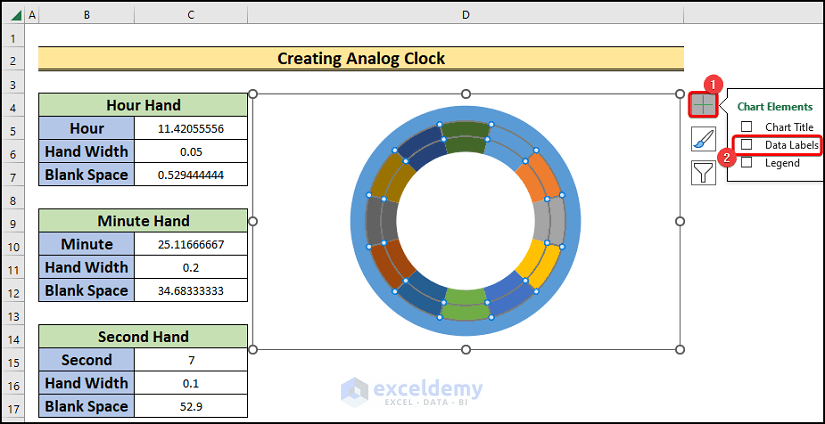
- Enter 12 in the data label that is at the top middle position.
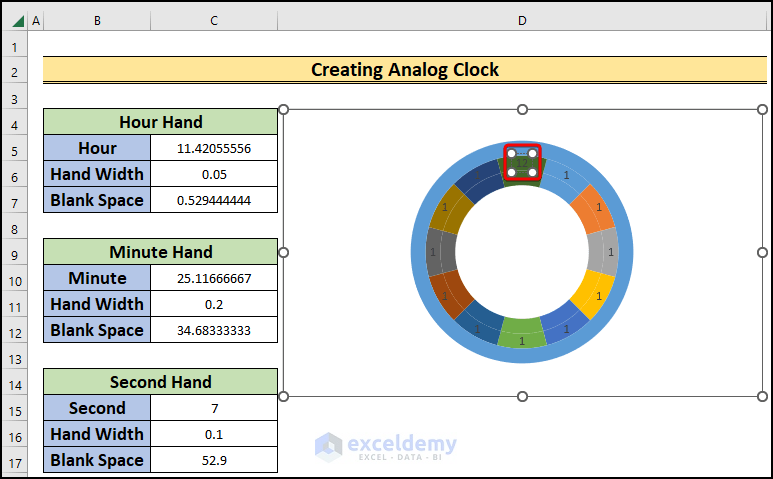
- Enter the rest of the chart labels as the sequence of an Analog Clock.
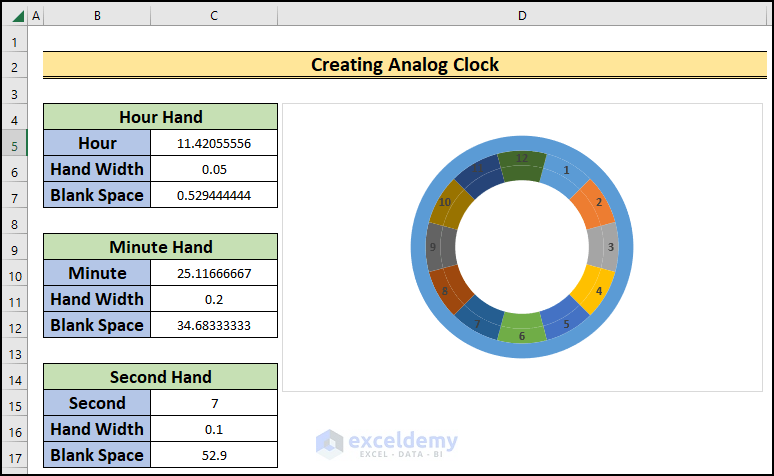
- Remove the fill color of the data series 2 by going to the Format tab and clicking No Fill from the Shape Fill option.
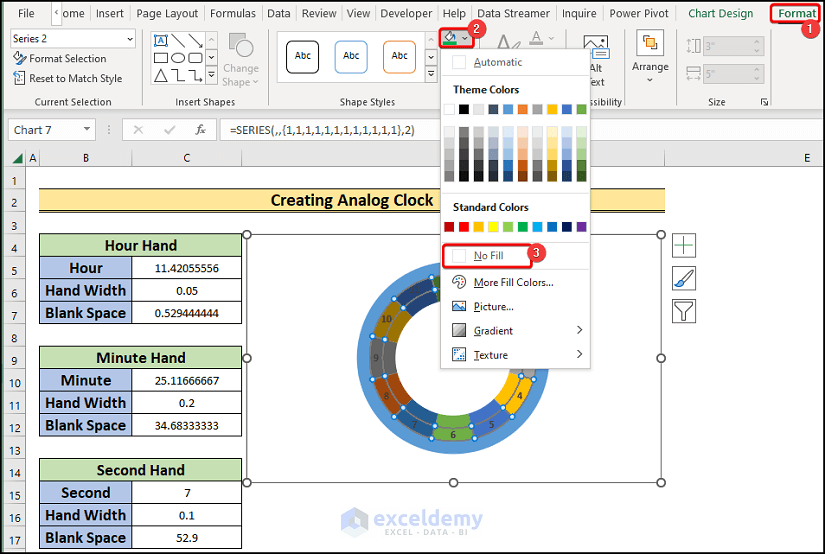
- Turn on the data label of the data series 1.
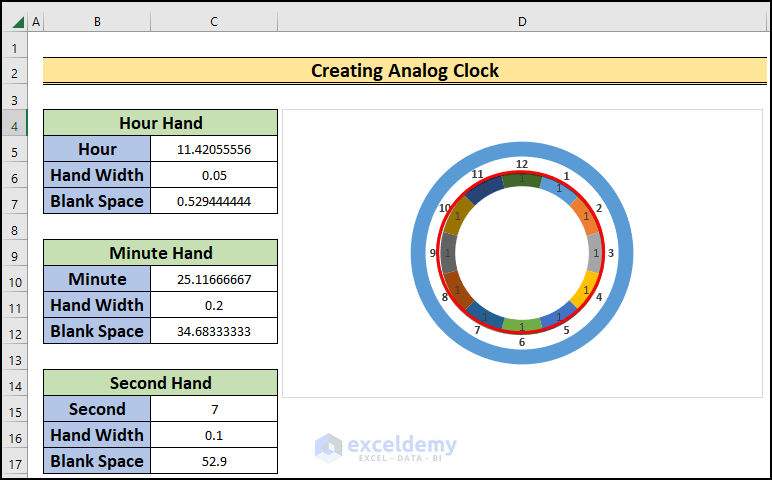
- Choose cell D16.
- Go to the Insert tab.
- Select Symbol from the Symbols option.
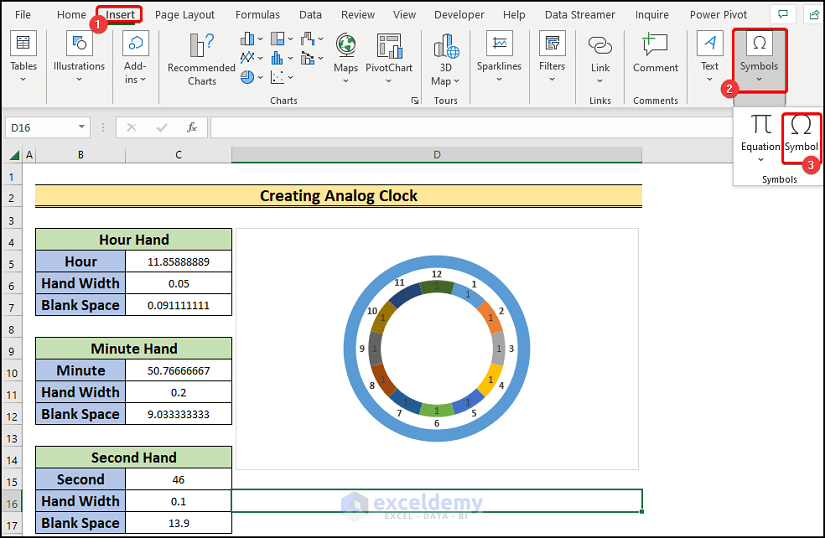
- In the Symbol prompt, enter 25CF as the Character code.
- Press Insert.
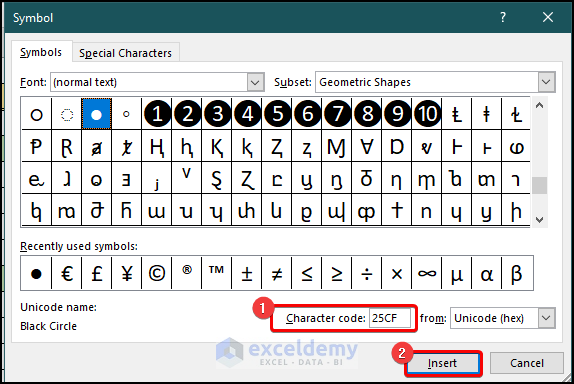
- As a result, the character will be inserted in the sheet.
- Copy the character by pressing Ctrl+C.
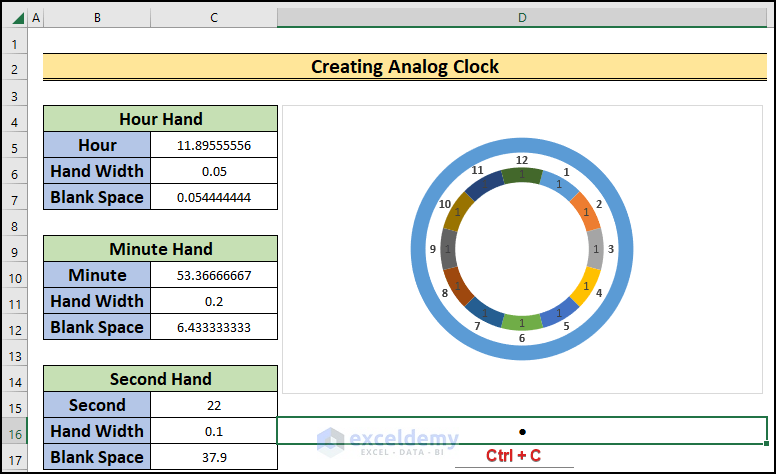
- Paste the character in the data label of the data series 1 by using Ctrl+V.
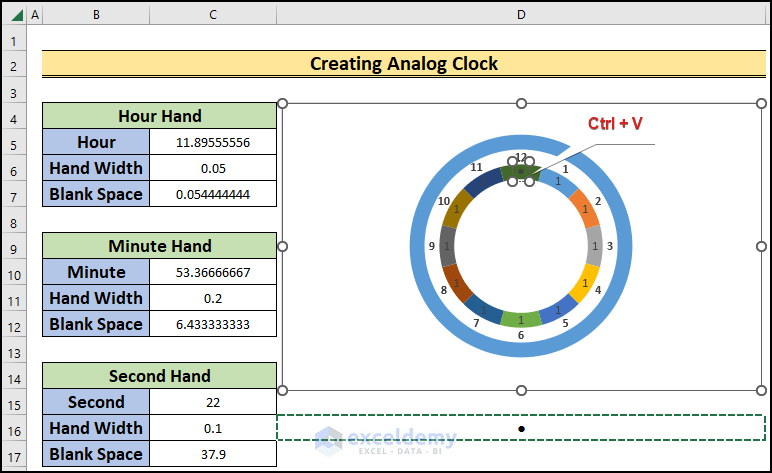
- Do the same for the rest of the data labels.
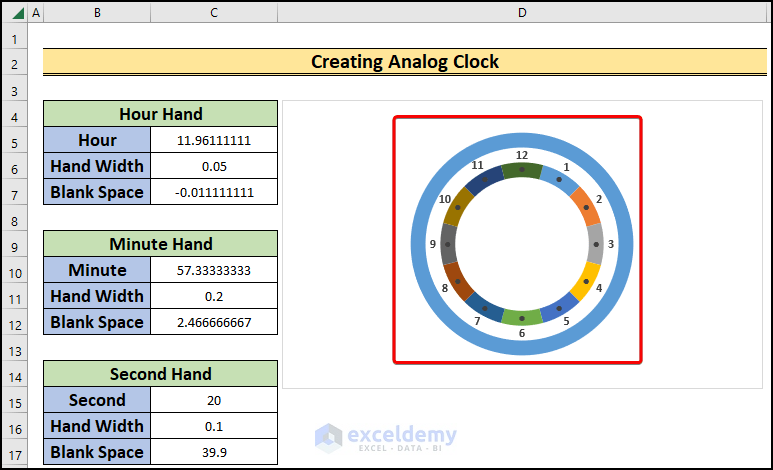
- Turn off the fill color of the data series 1.
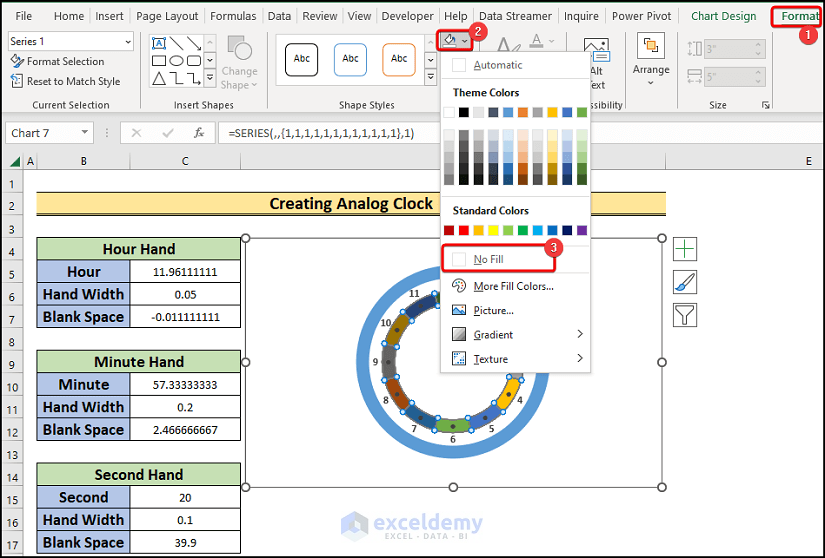
- We will have the frame of our Analog Clock.
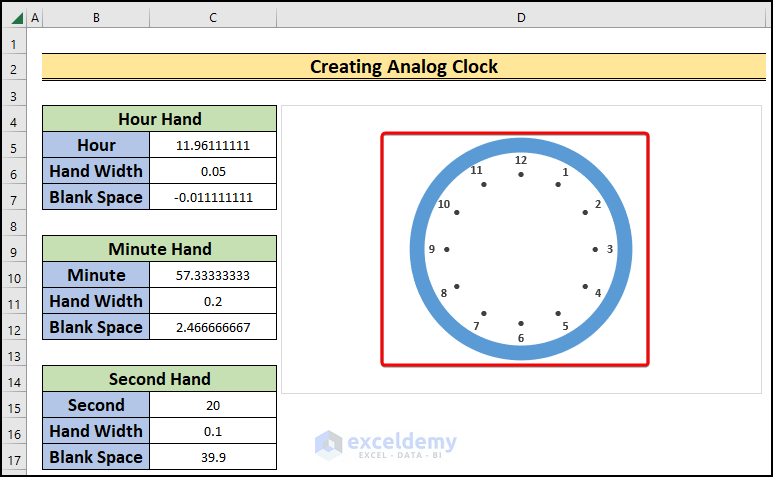
Read More: How to Make a Clock Chart in Excel
Step 3: Inserting Time Hands
- Choose the C5:C7 cell range.
- Go to the Insert tab.
- Choose the Pie Chart from the Insert Pie or Doughnut Chart option.
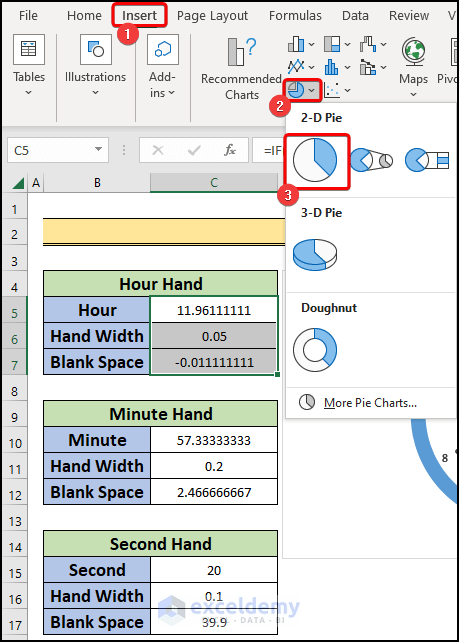
- We will have a Pie Chart box on the screen.
- Turn the Chart Title and Legend off for the chart.
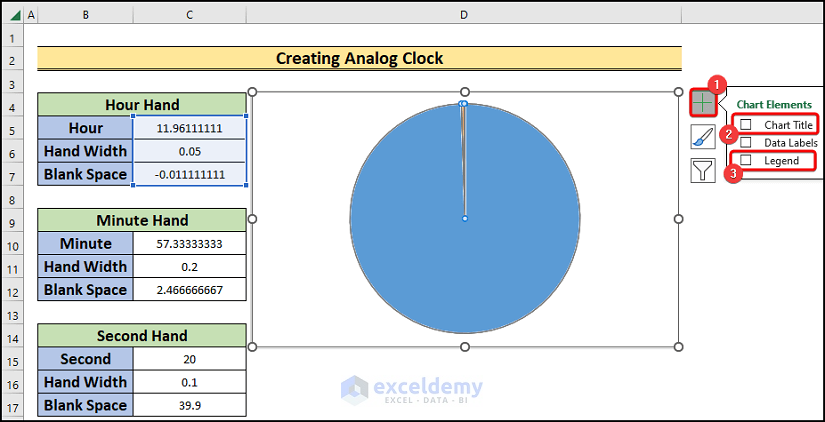
- Change the outline of the data series one to No Outline.
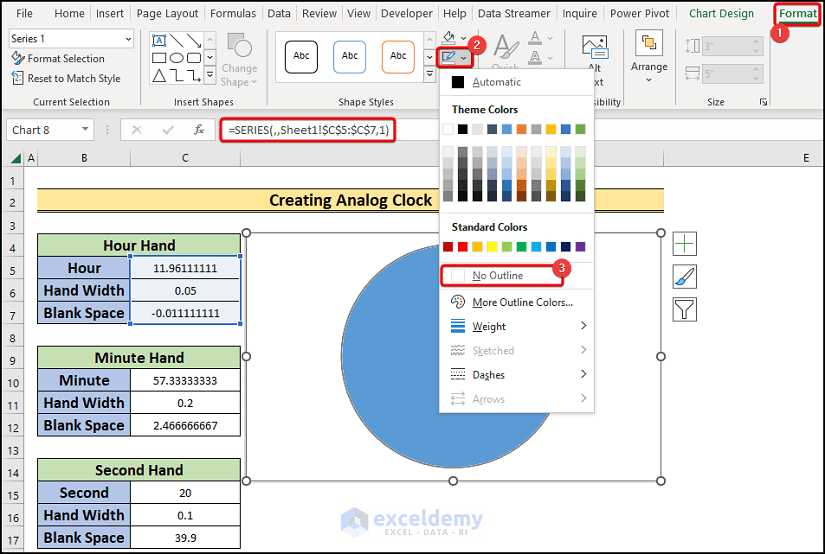
- Set the fill color to No Fill.
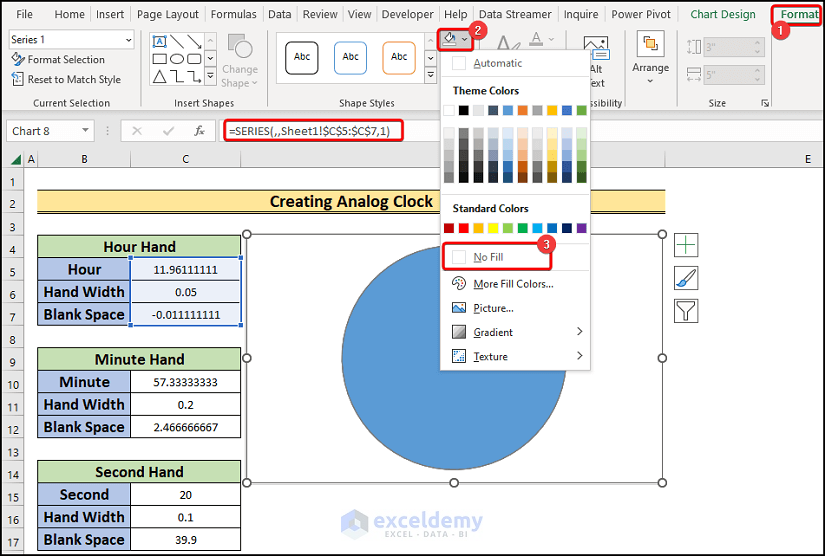
- Do the same for the data series 1.
- We will have the portion of the Hour Hand Width.
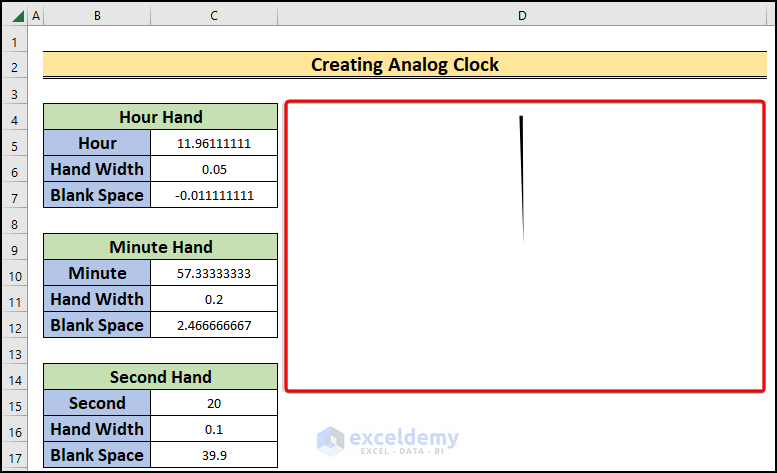
Read More: How to Make a Running Clock in Excel
Step 4: Aligning the Time Hand
- Set the fill color of the background of the entire Pie Chart to No Fill.
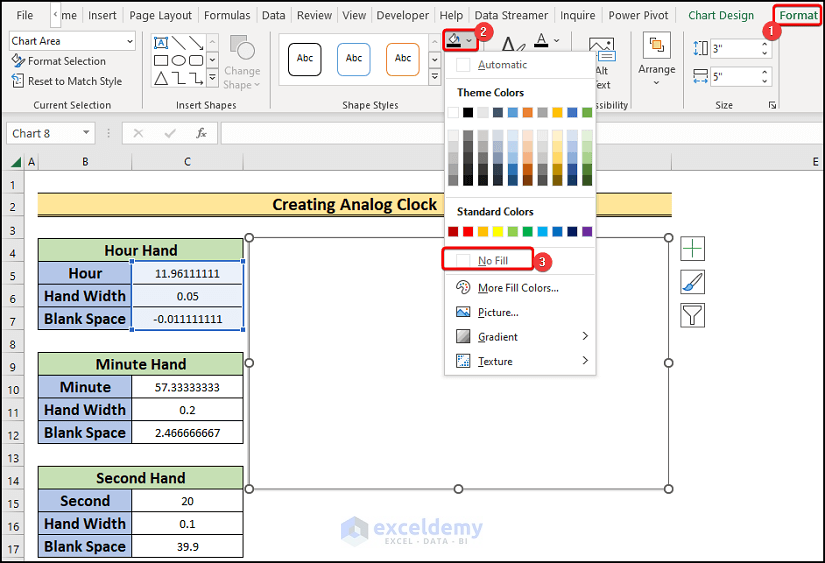
- Fit the Hour Hand inside the clock by adjusting the size of the Pie Chart.
- Turn off the Chart Title and Legend of the Doughnut Chart.
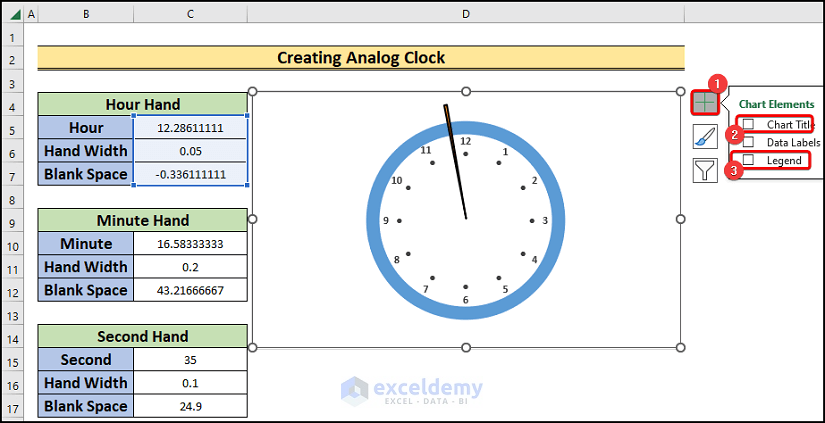
- Insert a Pie Chart for the Minute Hand and Second-Hand datasets.
- Set the color of the hands different from each other.
- Set the size of the hands so they are different from each other.
- Adjust them inside the clock.
- Click on any of the charts and press Ctrl+A.
- Go to the Shape Format.
- Choose Align Center from the Align option.
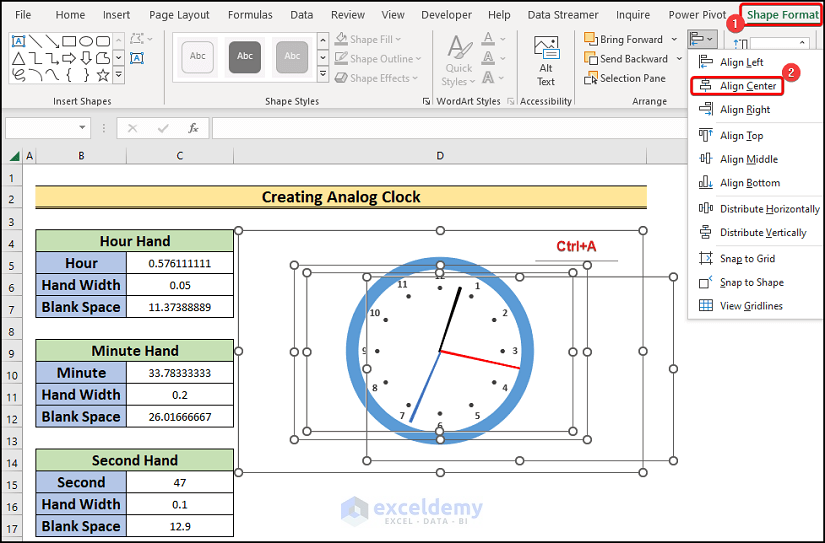
- Go to the Shapes option from the Insert tab.
- Select an oval shape from the available options.
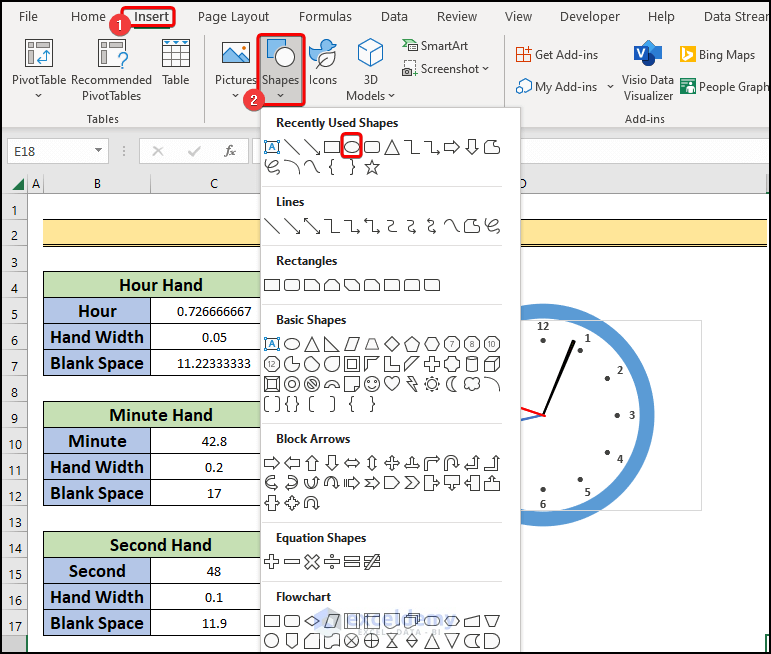
- Set it at the center of the clock.
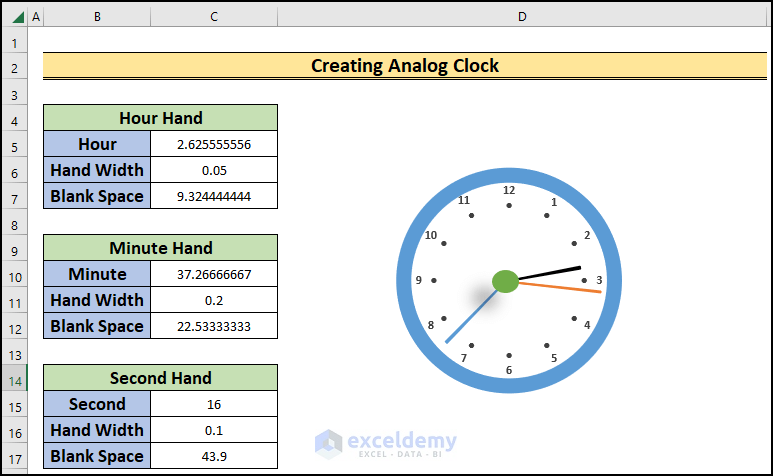
Read More: How to Use VBA Code for Creating Digital Clock in Excel
Step 5: Applying VBA Code for Starting and Stopping the Clock
- Go to the Developer tab.
- Choose Visual Basic.
- A new window will be opened.
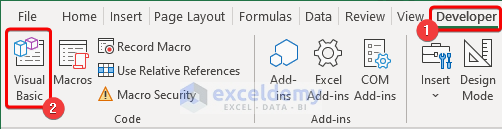
- In the Visual Basic window, choose ThisWorkbook under the VBAProject option.
- A coding module will appear.
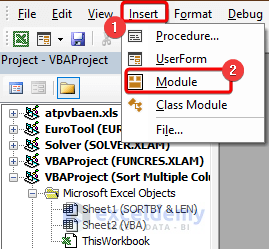
- In the module, enter the following code and save it:
Sub StartClock()
Dim am_ws As Worksheet
Set am_ws = ActiveSheet
am_ws.Range("H5").Value = "Start"
x:
VBA.DoEvents
If am_ws.Range("H5").Value = "Stop" Then Exit Sub
Application.Calculate
GoTo x
End SubSub StopClock()
Dim am_ws As Worksheet
Set am_ws = ActiveSheet
am_ws.Range("H5").Value = "Stop"
End Sub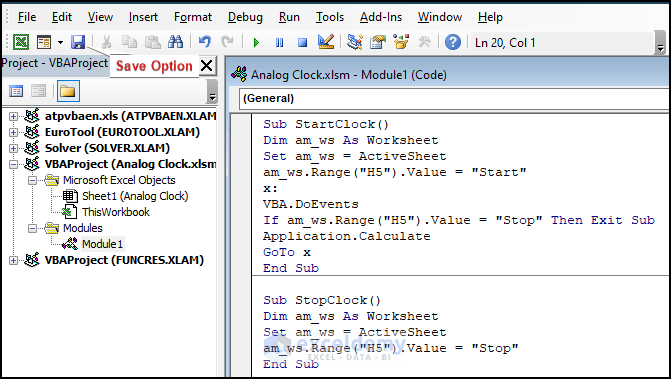
- Go to the Insert tab.
- Select a rectangle shape from the Shapes option.
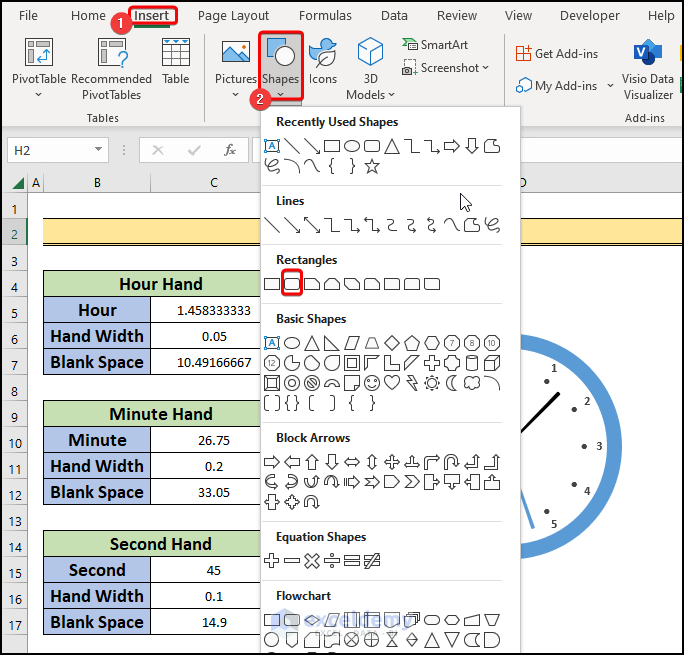
- Enter the shape below the clock and name it Start.
- Repeat the same process to insert a Stop box.
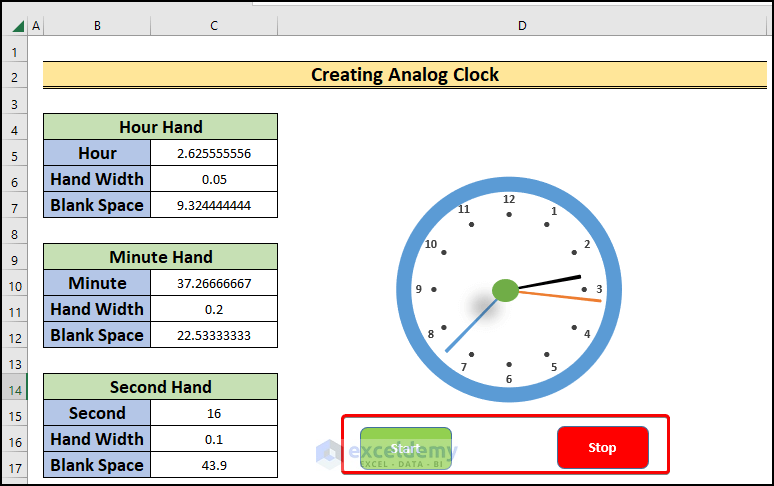
- Right-click on the Start button.
- From the available options, select Assign Macro.
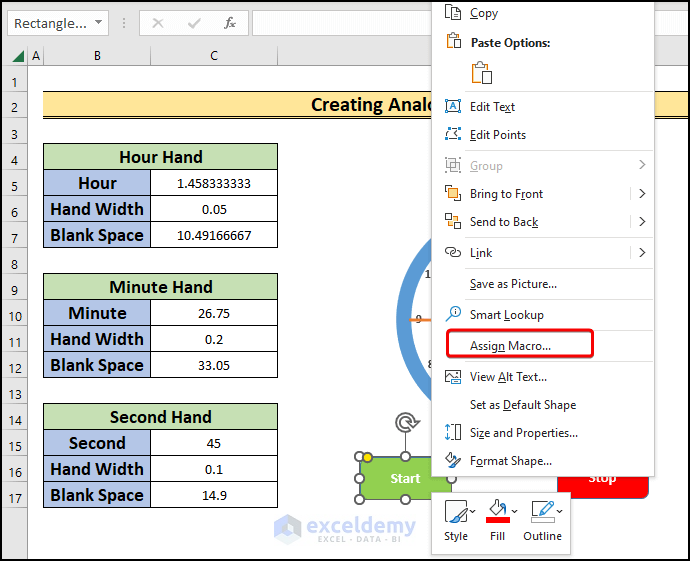
- Assign the StartClock macro to the button.
- Finally, click OK.
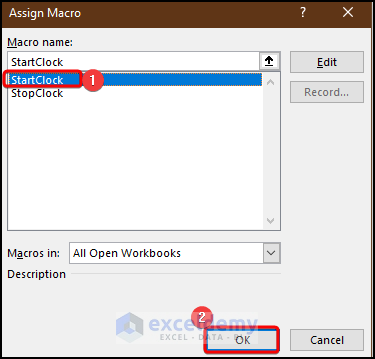
- Again, right-click on the Stop button.
- From the prevailing options, select Assign Macro.
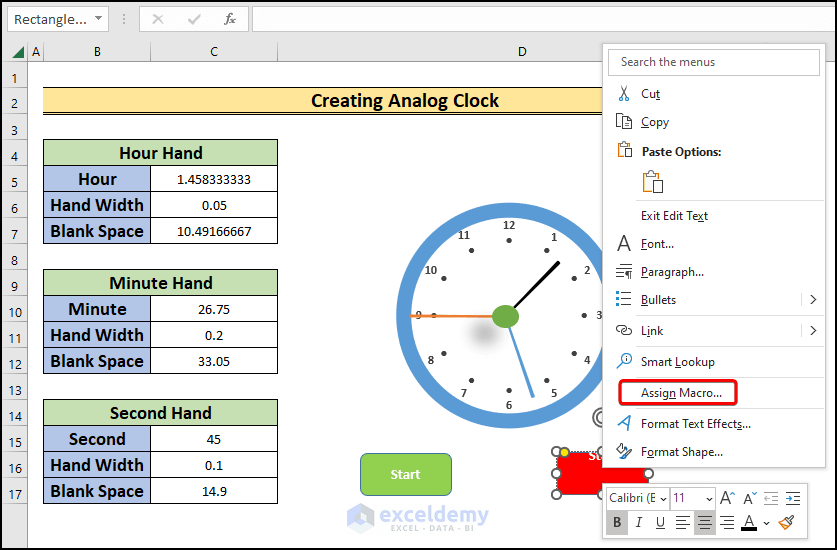
- Assign the StopClock macro to that button.
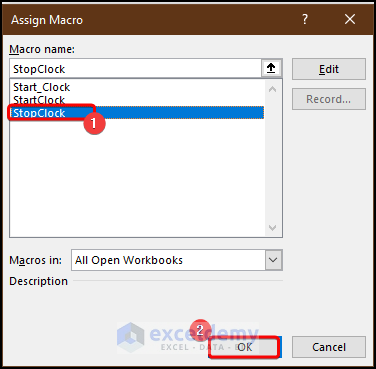
- Click the Start button to start the clock and the Stop button to stop the code.
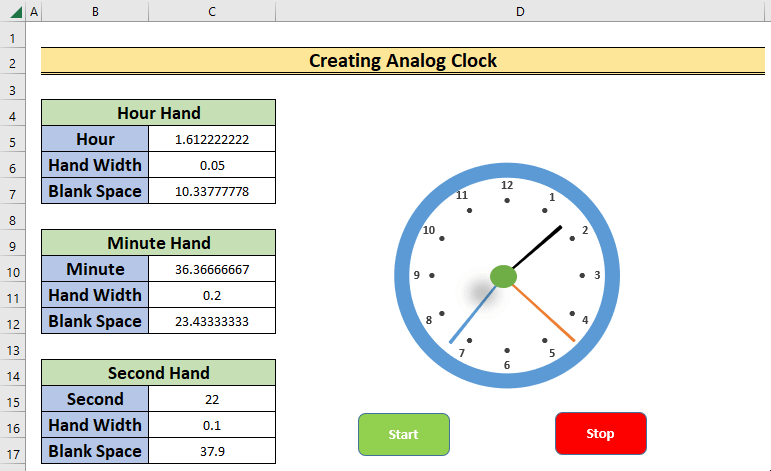
Download the Practice Workbook
You can download the practice workbook here.


