Reason 1 – Incorrect Worksheet Name Causes Application-Defined or Object-Defined Error in Excel VBA
This happens when the name of the worksheet is already in use. VBA throws a “Run-Time Error 1004” if you attempt to give another sheet the same name.
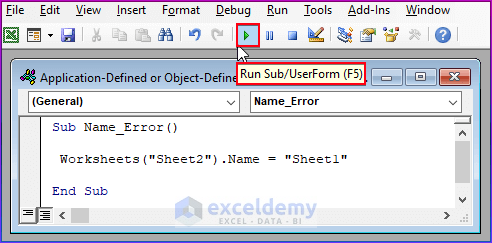
- Press F5 or click the Run button to execute the VBA macro.
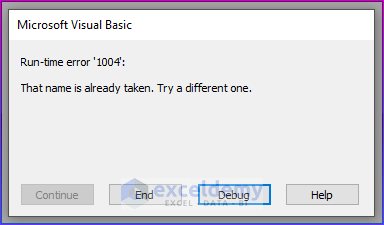
- An error with the sheet name will be displayed.
Solution: Insert the Correct Worksheet Name
Rename the sheet to avoid the Application-Defined or Object-Defined error in Excel VBA. You can see the correct VBA code in the below image.
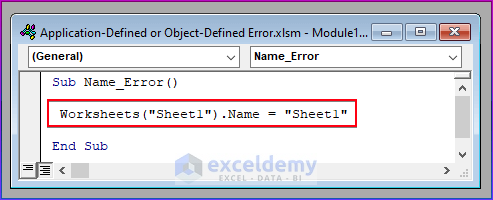
Read More: VBA Object Variable or with Block Variable Not Set in Excel
Reason 2 – Incorrect Name Range of Object Causes Application-Defined or Object-Defined Error in Excel VBA
This happens when an attempt to access a named range in Excel is misspelled or doesn’t exist.
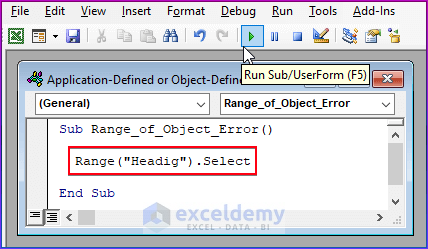
- Press F5 or click the Run button to execute the VBA macro.
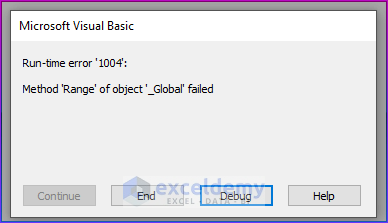
- The error pop up can be seen in the above image.
Solution: Correct the Misspelled Error
Correct the spelling to access a named range in the VBA code.
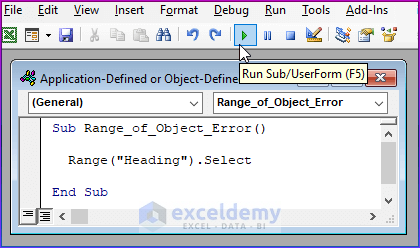
- The headings are selected with a named range called “Heading”.
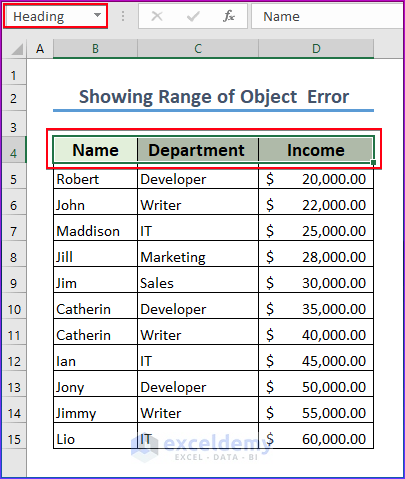
Read More: [Fixed!] Subscript Out of Range Error in Excel VBA
Reason 3 – Incorrect Referencing Causes Error in Excel VBA
A wrongly referenced object in your code can result in an error.
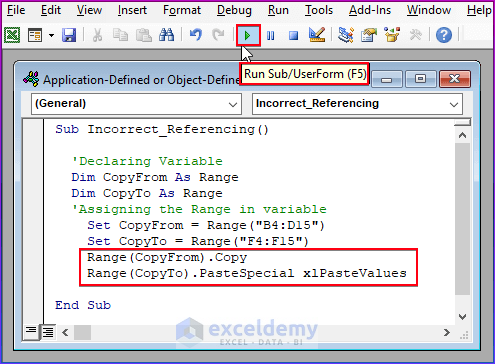
- Press F5 or click the Run button to execute the VBA macro.
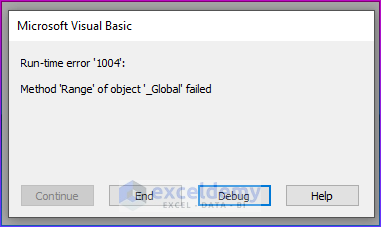
- This results in an error message called“Range of object_Global”.
Solution: Use Correct Referencing
Correct the reference to avoid this error.
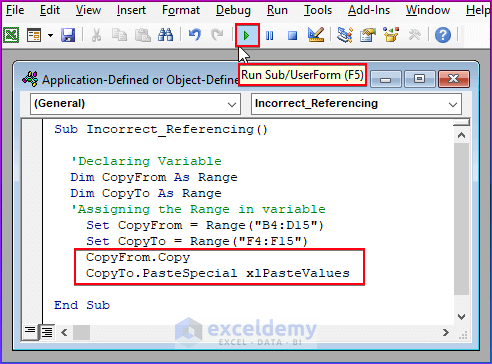
- Press F5 or click the Run button to execute the VBA macro.
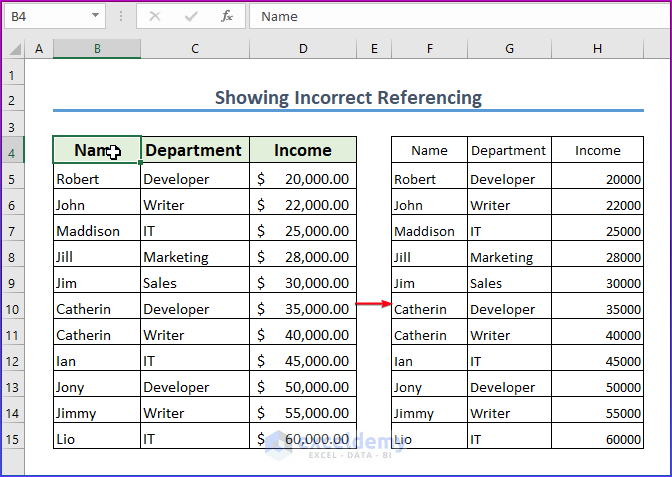
- To get result, paste the data in another range by correcting the reference.
Read More: Reasons And Solutions for Excel Object Required Error in VBA
Reason 4 – Incorrect Workbook Name Causes Application-Defined or Object-Defined Error in Excel VBA
This error happens if an object is not discovered when opening a workbook.
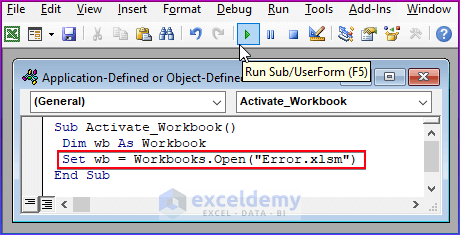
- Press F5 or click the Run button to execute the VBA macro.
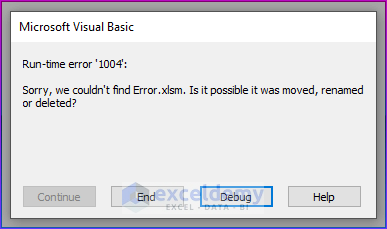
- The Excel file is unavailable.
Solution: Using Correct Filename with Extension
When faced with this issue, double-check these components, including the file name and file extension. We will correct each of these parameters in the VBA code.
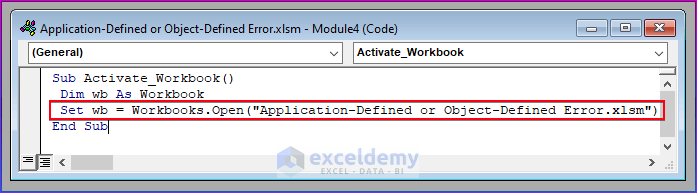
Read More: How to Fix Compile Error in Hidden Module in Excel
Reason 5 – Inactivated Worksheet Causes Error in Excel VBA
The primary cause of this problem is that the range of cells was activated without the worksheet being activated first.
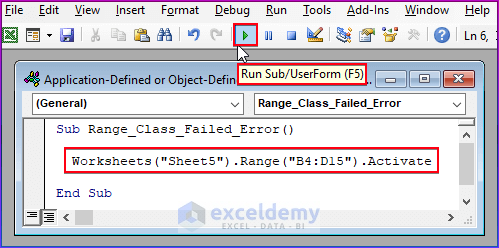
- Press F5 or click the Run button to execute the VBA macro.
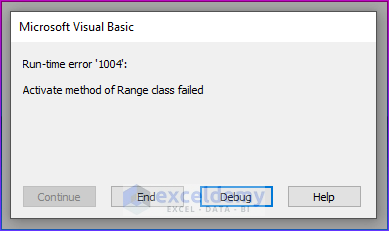
- The Range class error message pops up as shown in the above image.
Solution: Activate the Worksheet
Activate the sheet first, then activate its cells in the VBA code.
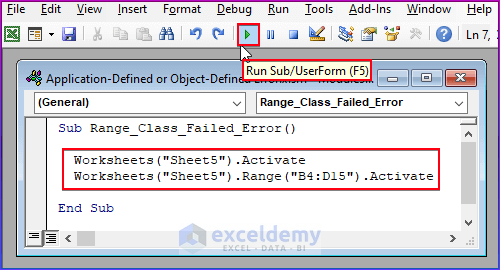
Read More: [Fixed!] Invalid Forward Reference in VBA
Frequently Asked Questions
1. How can I fix an Excel VBA Application-Defined or Object-Defined error?
The first step in fixing the run time problem is to try to locate the precise line of code that causes the error. Once you have located the line of code, examine it to see if the object or method being referenced has any mistakes. The code can then be changed if necessary to address the problem.
2. Can an issue with my machine or Excel installation produce an Application-Defined or Object-Defined error in Excel VBA?
Although it’s uncommon, a problem with your computer or Excel installation could be the root of the error in Excel VBA. The error is typically brought on by a problem with the code you wrote.
Download Practice Workbook
Related Articles:
- [Fixed!] Unable to Set the Visible Property of the Worksheet Class
- Because of Your Security Settings Macros Have Been Disabled
- [Fixed!] Method Open of Object Workbooks Failed
- [Solved]: User Defined Type Not Defined in Excel VBA
- Sub or Function Not Defined in Excel VBA
- [Solved!] Excel VBA “Argument Not Optional” Error



i have a VBA application (available on “Contextures” as Excel Names Macro) which runs perfectly on a laptop with Office 10 but macro from this very same file if executed from a laptop with Office 365 gives this Run-time error ‘1004’: Application-defined or Object-defined error. What can be the reason ? (from: [email protected])
Hello KP MENON,
Greetings! We appreciate you contacting us and commenting on our Excel blog post with your query. If the VBA code is not working properly in Office 365, you can provide the Excel file here. We will try our best to give the updated version of that VBA code compatible with Office 365. As ExcelDemy is currently providing the best solutions of Excel related problems, feel free to provide your problems in the blogpost.
Moreover, in the following section, we have provided some troubleshooting options:
You might need to give more information about the VBA code and the events that preceded the error to troubleshoot the specific error more thoroughly. Reviewing the specific line of code where the error appears can also shed light on where the problem originated.
Regards
Al Ikram Amit
Team ExcelDemy