We will be using a Product Price List dataset to demonstrate applying conditional formatting in Excel.
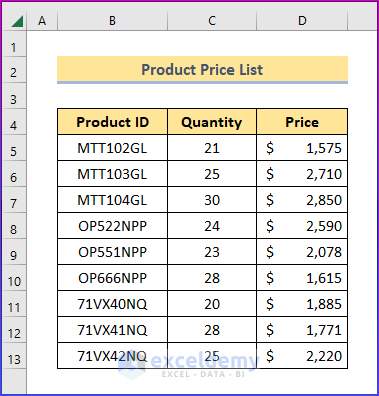
Method 1 – Using Highlight Cells Rules to Apply Conditional Formatting to the Selected Cells in Excel
Steps:
- Select the cells where you want to apply formatting, such as the price column.
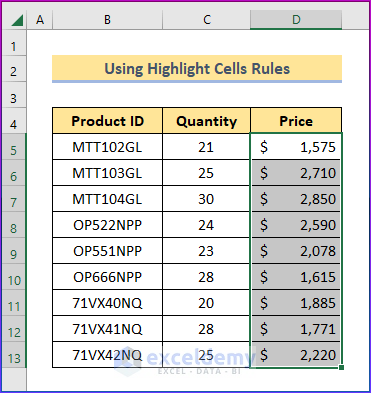
- Go to Home, select Conditional Formatting, and choose Highlight Cells Rules.
- You can use any of the commands from the list as per your requirement. For example, Greater Than command will highlight all the values greater than a value that you set as a criterion. If you select Greater Than from the list, a dialog box will appear.
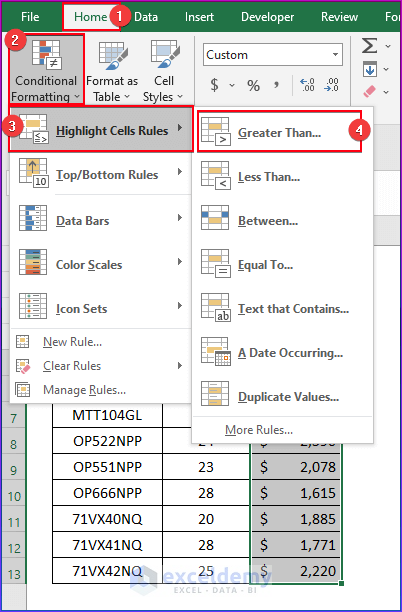
- Insert $2000 within the box.
- Hit Ok.
- This will highlight all the cells containing values greater than $2000:
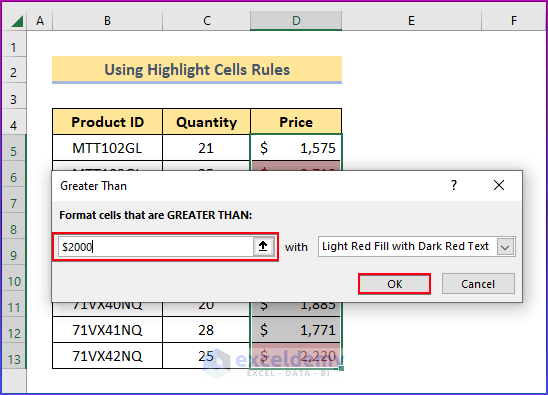
- You will get the following output.
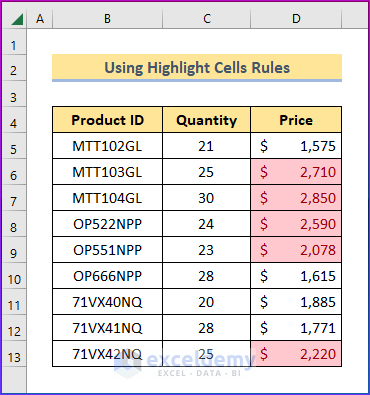
The other available options include:
- Less Than
Highlights all the cells that contain values less than an inserted value.
- Between
Highlights all the cells that contain values in between two inserted values.
- Equal To
Highlights all the cells that contain values equal to an inserted value.
- Text that Contains
Highlights all the cells that match the inserted text within the dialog box.
- A Date Occurring
Highlights records that occur on a specific date. - Duplicate Values
Highlights all the cells that contain duplicate values.
Method 2 – Using Top/Bottom Rules to Apply Conditional Formatting to the Selected Cells
Steps:
- Choose a range of cells.
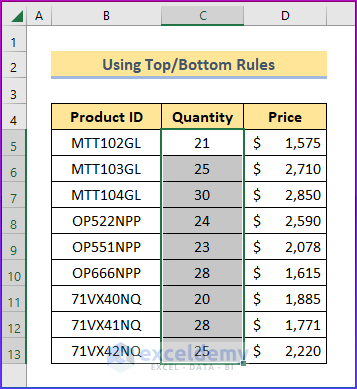
- Go to Home, select Conditional Formatting, and choose Top/Bottom Rules.
- Choose the Top 10 Items option.
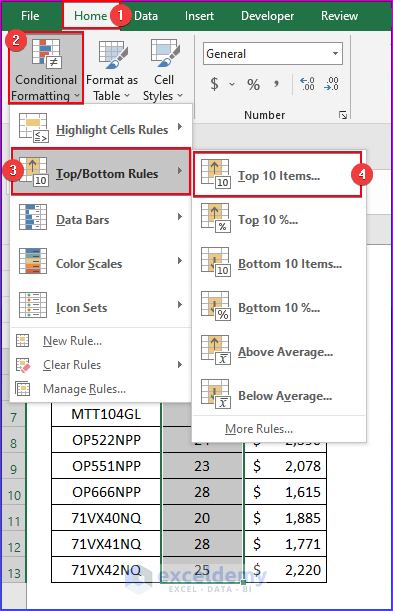
- You will see a dialog box. Press OK.
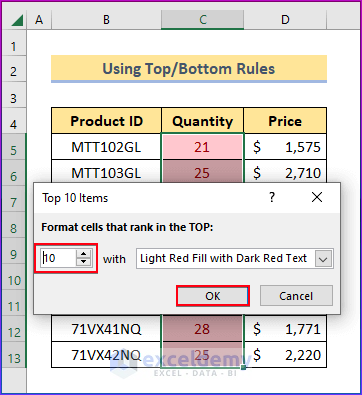
- The Top 10 Items command will highlight the first 10 items from the select cells as follows.
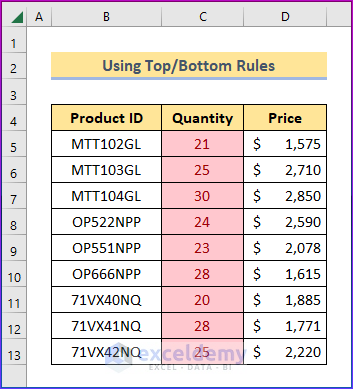
Other options include:
- Top 10%
This command will highlight the first 10% of items from the range of selected cells.
- Bottom 10 Items
It will highlight 10 items from the bottom side of the selected range of cells.
- Bottom 10%
This command will highlight 10% of cells with colors from the bottom of the selected cells.
- Above Average
This highlights all the cells containing values above the average. - Below Average
This highlights all the cells containing values below the average.
Method 3 – Using Data Bars to Apply Excel Conditional Formatting to the Selected Cells
- Select the range of cells first.
- Go to Home, select Conditional Formatting, and choose Data Bars.
- You will find two options: Gradient Fill, and Solid Fill. Both options offer bars with a variety of colors.
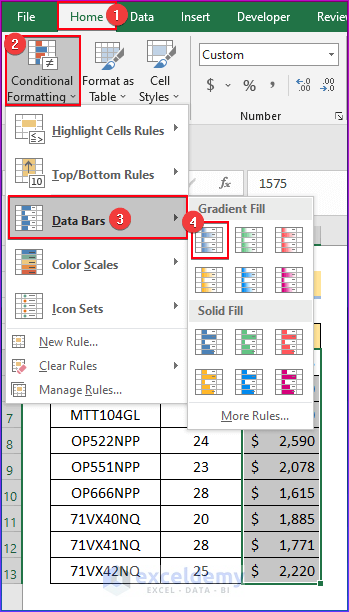
- If you select Gradient Fill, it will highlight cells with a gradient color as in the following picture. The bars automatically scale based on the maximum value found within the range and start from 0.
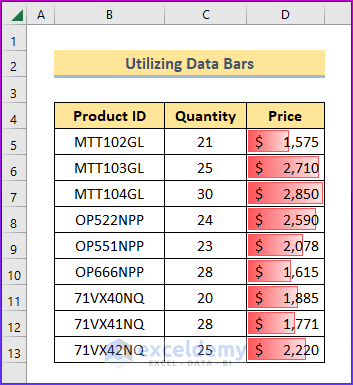
Method 4 – Inserting Color Scales to Conditionally Format the Selected Cells in Excel
- Select the cell range.
- Navigate to Home, then select Conditional Formatting and choose Color Scales.
- Select a scale such as Green-Yellow-Red Color Scale.
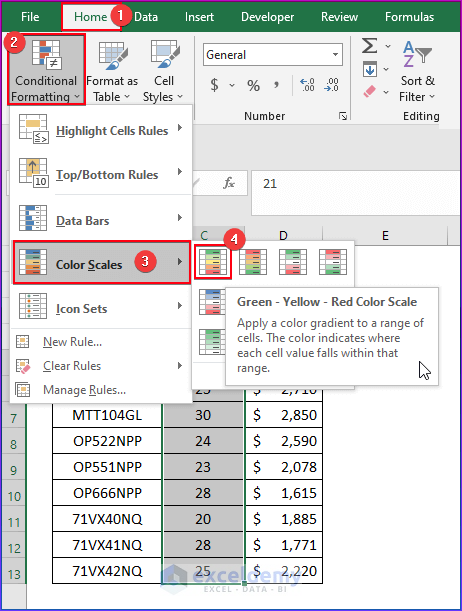
- This color scale applies green to the largest values, yellow to the middle values, and red to the lowest.
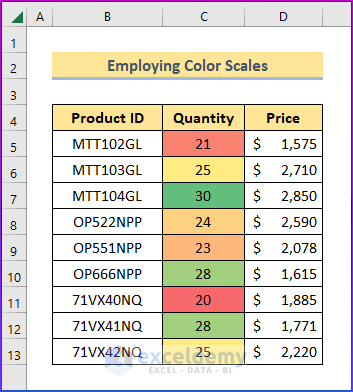
Method 5 – Using Icon Sets to Apply Excel Conditional Formatting to the Selected Cells
- Select the range of cells.
- Go to Home, then to Conditional Formatting, and select Icon Sets.
- You will see a list of options.
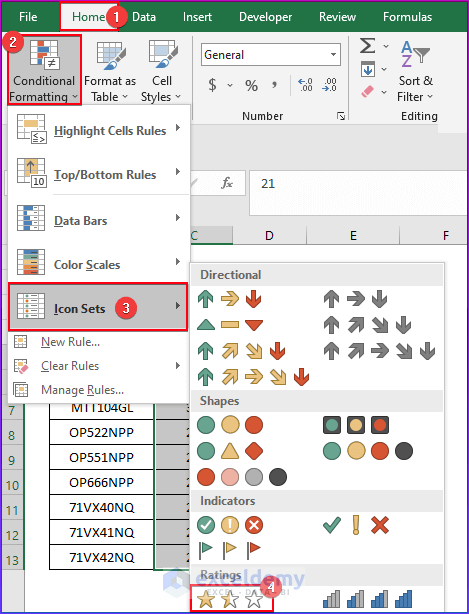
There are different types of icons under 4 categories:
- Directional
- Shapes
- Indicators
- Ratings
- If we choose to start from the Rating category, we will see the result like the picture below.
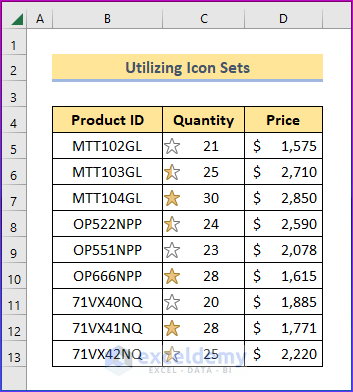
- The highest quantity is marked with a full star, the lowest with an empty star, and the in-betweens with a half-filled star.
Method 6 – Applying a New Rule to Conditionally Format the Selected Cells
- Select the range of cells.
- Go to Home, then to Conditional Formatting, and select New Rule.
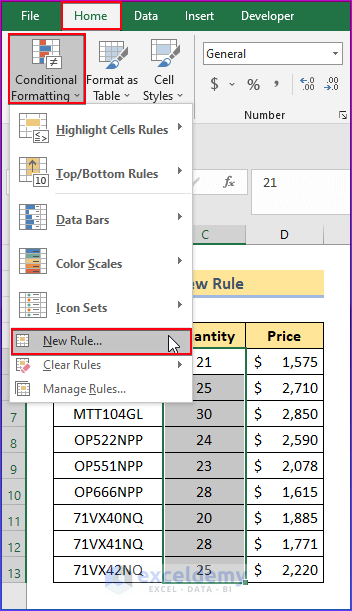
- If you select Use a formula to determine which cells to format, you will get to the box to insert the formula.
- Insert the formula below to highlight all the cells with values greater than 20 in the quantity column.
=$C5>20- Hit the OK button.
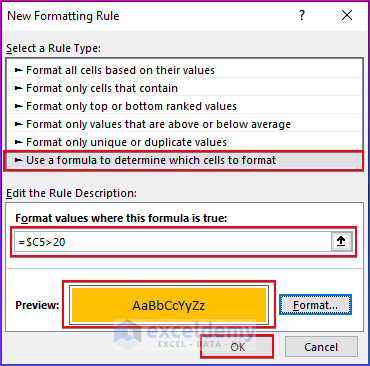
- Here’s the result.
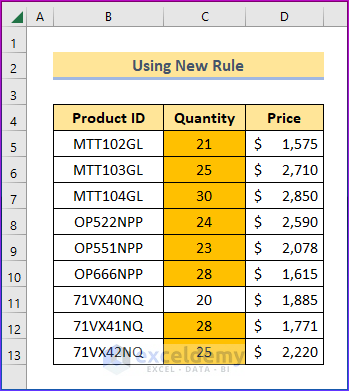
Download the Practice Workbook
Related Articles
- VBA Conditional Formatting Based on Another Cell Value in Excel
- How to Do Conditional Formatting Based on Another Cell in Excel
- Change Font Color Based on Value of Another Cell in Excel
- Conditional Formatting Based on Multiple Values of Another Cell
- Conditional Formatting Based On Another Cell Range in Excel
<< Go Back to Conditional Formatting | Learn Excel
Get FREE Advanced Excel Exercises with Solutions!

