The following image gives an overview of this Excel tutorial. On the right side of the image, you can see the outcome of the methods explained in this article for applying the double accounting underline format.
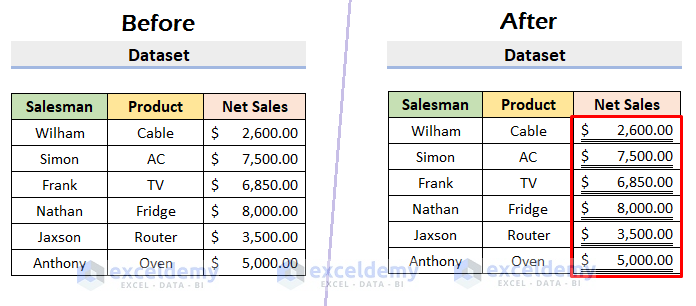
2 Ways to Apply Double Accounting Underline Format in Excel
The sample data has some seller names in the Salesman column and, respectively, their product of sales in the Product column, and sales amount in the Net Sales column. The net sales amounts are in the Accounting Number Format (ANF).
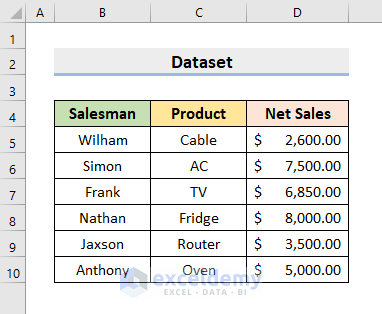
Method 1 – Using the Format Cells Dialog Box
- Select the cells that you want to apply the double accounting underline format. In our sample data, the cells selected for formatting are D5:D10.
- Right-click on the selected cells, and from the context menu, choose Format Cells. Alternatively, go to the Home tab and the Font group, then select the Dialog Box Launcher button (
 ).
).
Shortcut: Press Ctrl + 1 to directly open the Format Cells dialog box.
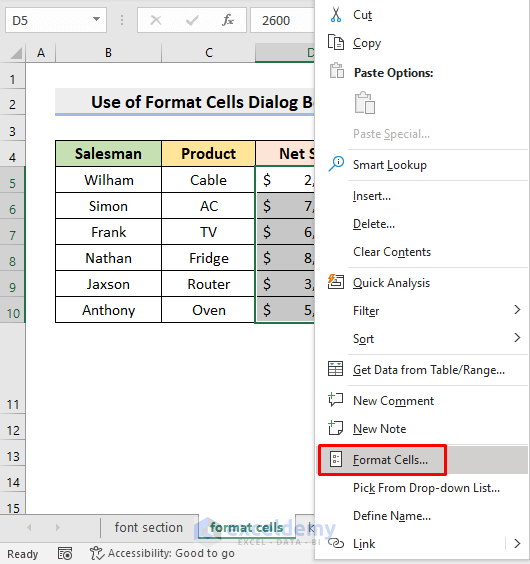 The Format Cells dialog box will appear.
The Format Cells dialog box will appear. - Click on the Font tab and select Double Accounting from the Underline field.
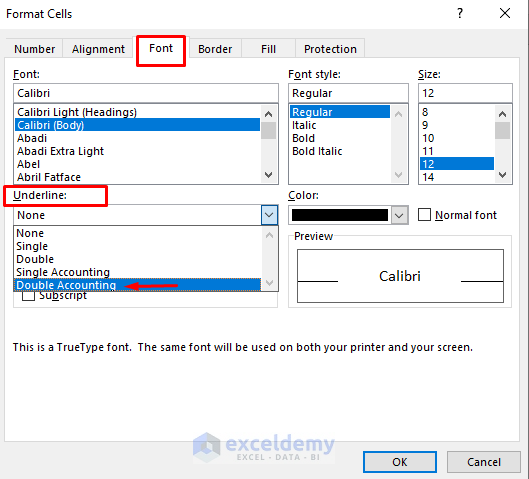
- Click OK.
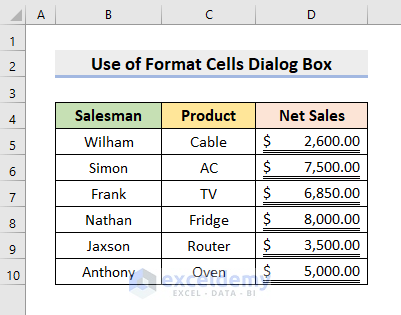
Note: No dedicated keyboard shortcut exists for applying a double accounting underline format in Excel.
And remember that, there exists a Double Underline option in the Font group of the Home tab of Excel, which is not similar to the double accounting underline. To apply a double underline, select your data ranges and click on Home tab > Font group > Underline dropdown > Double Underline. Or, press Alt + H + 3 + D sequentially to apply a double underline (not double accounting underline).
The functionality of keyboard shortcuts may vary among Excel Versions. This tutorial uses Excel 365 for all of its purposes.
Method 2 – Using Excel VBA
- Open the Visual Basic Editor by clicking on Visual Basic from the Developer tab.
Shortcut: Press Alt + F11 to open the Visual Basic Editor directly.
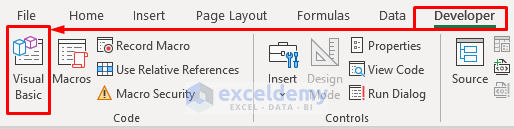
- Click on Insert and select Module. Or, right-click on any item in the project explorer on the left and select Insert then Module.
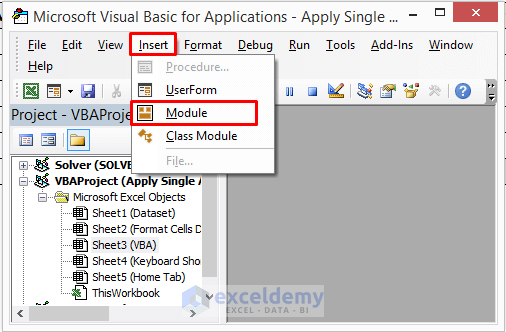
- Copy and paste the following code into the module:
Sub Double_Accounting_Underline() Selection.Font.Underline = xlUnderlineStyleDoubleAccounting End Sub - Press Ctrl + S and save the workbook as an Excel Macro-Enabled Workbook (*.xlsm).
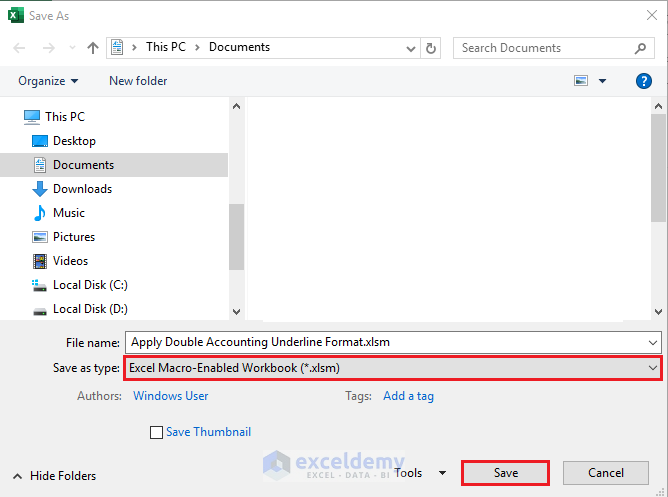
- Close the VBA Editor and select your data range. Our selected data range is D5:D10.
- Run the VBA macro. To run the macro, follow one of the steps below:
- Press Alt + F8 to open the Macro dialog box.
OR - Select Macros from the Developer tab, then choose Double_Accounting_Underline from the list of Macro name and click Run.
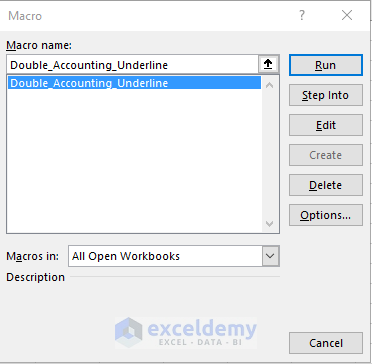
Shortcut: You can also run the macro from the VB Editor. Select your cells, return to the VB Editor, and press F5.
- Press Alt + F8 to open the Macro dialog box.
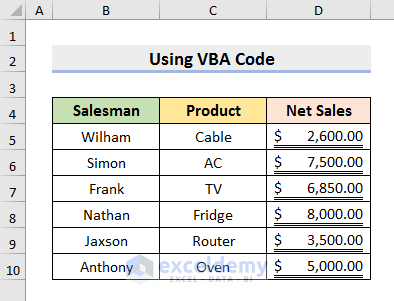
Download the Practice Workbook
Frequently Asked Question
How to apply single accounting underline format in Excel?
To apply the Single Accounting Underline format in Excel, simply select the target cells, open the Fromat Cells dialog box (Ctrl + 1), and find the Underline field in the Font tab. Click on the drop-down arrow and choose Single Accounting to instantly apply a single accounting underline under the characters.
Can I customize the appearance of the double accounting underline in Excel?
Yes, you can customize the line style, color, and other formatting options by right-clicking on the selected cells, choosing Format Cells, and navigating to the Font tab.
How can I remove the double accounting underline format in Excel?
To remove the double accounting underline format in Excel, select the cells or range where the formatting is applied. Click on Home tab > Font group > Underline icon. Alternatively, by selecting your cells and pressing Ctrl + U or Ctrl + 4 twice from the keyboard, you can remove the formatting of double accounting underline.
<< Go Back to Accounting Number Format | Number Format | Learn Excel
Get FREE Advanced Excel Exercises with Solutions!

