Alif Bin Hussain
Alif Bin Hussain earned a BSc in Civil Engineering from Bangladesh University of Engineering and Technology. As an engineering graduate, he has a deep passion for research and innovation. He loves to play with Excel. In his role as an Excel & VBA Content Developer at ExcelDemy, he not only solves tricky problems but also shows enthusiasm and expertise in handling tough situations with finesse, emphasizing his dedication to delivering top-notch content. He is interested in C, C++, C#, JavaScript, Python, Microsoft Office, AutoCAD, Adobe Illustrator, Data Entry, and Web Scraping.
Designation
Excel & VBA Content Developer at ExcelDemy in SOFTEKO.Lives in
Dhaka, Bangladesh.Education
B.Sc. in Civil Engineering, BUET.Expertise
ABAQUS, ETABS, AutoCAD, Microsoft Word, Excel, C++, SAP 2000, MATLAB, FAARFIELDExperience
- Technical Content Writing
- Undergraduate Projects
- Detailed Traffic Study, Roundabout Design and Analysis for Palashi Intersection
- Submitted for review
- Nonlinear Finite Element Analysis of Flexural Behavior of Composite Beams with Rebar Shear Connectors" submitted for review in 3rd International Conference on Structural Engineering Research, Sydney, 2022 (iCSER 2022)
Latest Posts From Alif Bin Hussain
Here's an overview of the View tab and the most common View options you'll need in Excel. Download the Practice Workbook Download this practice ...
Bubble charts are a great way to visualize and compare three sets of data simultaneously. They’re particularly useful when you have a dataset with three ...
This is the sample dataset. Download Practice Workbook Download the practice workbook. Currency Format in Excel.xlsx How to Format ...
You can spell out numbers in different currencies as well as without currency as per your requirement. We have a list of numbers and various currencies that ...
Method 1 - Apply Keyboard Shortcut Select the cell you want to add notes to and press Shift+F2 on your keyboard. As a result, a note will appear. You can ...
Method 1 - Omit End If Statement in Single Line Statement The End If without Block If error might occur if you write an If statement in a single line and ...
Here's an overview of how the entire workbook can be calculated with VBA and the dataset we'll use to demonstrate various functions. Excel ...
Here's an overview of comparing two lists for matches with an exact match via IF. How to Compare Two Lists for Matches in Excel Method 1 - Using ...
Let's build this credit card payment calculator so you can determine how much a credit card is costing you. Here's an overview of what the final result looks ...
The Input Box in Excel The Input Box is a dialog box that takes input from the users. It has two buttons: OK and Cancel. Syntax of the Input Box in ...
Method 1 - Use Callback Function to Create Custom Buttons in MsgBox in Excel Steps: Launch the Microsoft Visual Basic code editor and insert a Module. ...
Method 1 - Save Excel File as Zip File Change the extension of the Excel file. We have a sample Excel file with the extension xlsm. We want to change it to ...
Method 1 - Use Split Function to Split String by Delimiter Use the Split function to split strings using a delimiter. We have a string with Sales Rep names ...
The Excel VBA UCase Function VBA Ucase function is a built-in function used to convert text to uppercase. It takes strings as input and converts each letter ...
How to Launch VBA Editor in Excel To access the Microsoft Visual Basic window, go to the Developer tab and click on Visual Basic. You can also open ...
- 1
- 2
- 3
- 4
- Next Page »

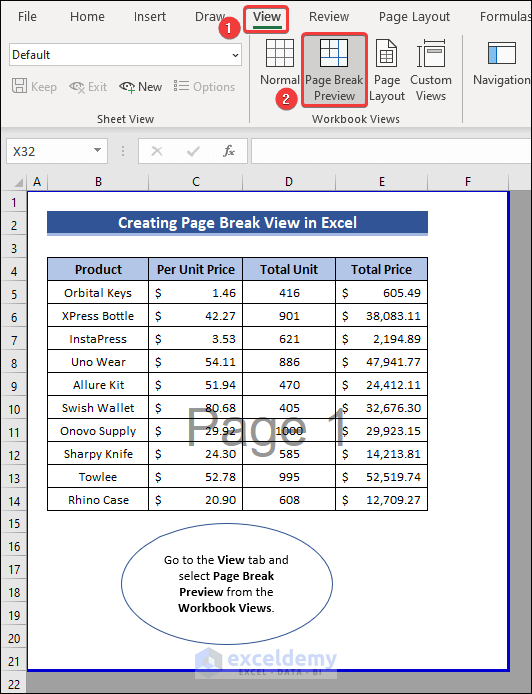







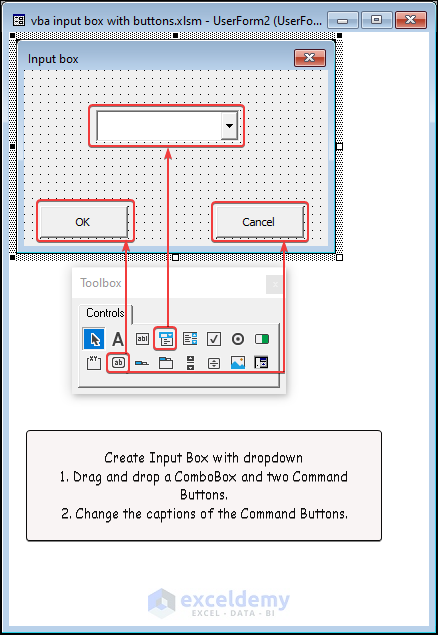




Hello FAIS,
Follow these steps to get your desired result.
=LN(C6/C4)/LN(1+C5)In the formula, C6 refers to the desired salary (75000000), C4 refers to the current salary (307584) and C5 refers to the increment percentage (10%).
=INT(C8)&" years " & INT(MOD(C8*12,12))&" months"Here, C8 refers to the required time in years.
Hello Tom,
The upward arrow between C9 and C10 in the formula indicates the exponent operation of mathematics. In the formula, C9 raised to the power of C10 is written as C9^C10. A simple example would be “Two Squared” which is written as 2^2 = 4, where 2 is raised to the power of 2, resulting in 4.
Hello Claire,
Follow these steps to make the stacked bar charts of Likert scales.
Insert >> Charts >> 100% Stacked Column
Hello Torsten,
Thank you for bringing this matter to our attention. We will look into the VBA function to see if it can be updated to minimize the deviation of the orange line from the given points.
Besides, I would like to address your concern regarding interpolation methods. There are some interpolation methods that go through all the given points such as Lagrange interpolation or polynomial interpolation etc. However, interpolation method such as cubic spline interpolation does not necessarily pass through all the given data points.
Hello SANJAY DANGI,
Thank you for reaching out. You can add attachment to the email in the first method easily. Follow these steps to do it.
Sub ExcelToOutlookSR() Dim mApp As Object Dim mMail As Object Dim SendToMail As String Dim MailSubject As String Dim MailBody As String Dim FileName As String Dim Path As String 'Declare variable for file path Path = "D:\Exceldemy\" 'Set file path For Each r In Selection SendToMail = Range("C" & r.Row) MailSubject = Range("F" & r.Row) MailBody = Range("G" & r.Row) FileName = Range("H" & r.Row) 'Get file name from H column Set mApp = CreateObject("Outlook.Application") Set mMail = mApp.CreateItem(0) With mMail .To = SendToMail .Subject = MailSubject .Body = MailBody .Display .Attachments.Add (Path & FileName) 'Add attachment End With Next r Set mMail = Nothing Set mApp = Nothing End SubHello Theo,
Follow these steps to adjust ranges to make a longer list without any error.
1. First, to make the task list longer, select cells H13 through J13. Then drag the fill handle down to add new task.
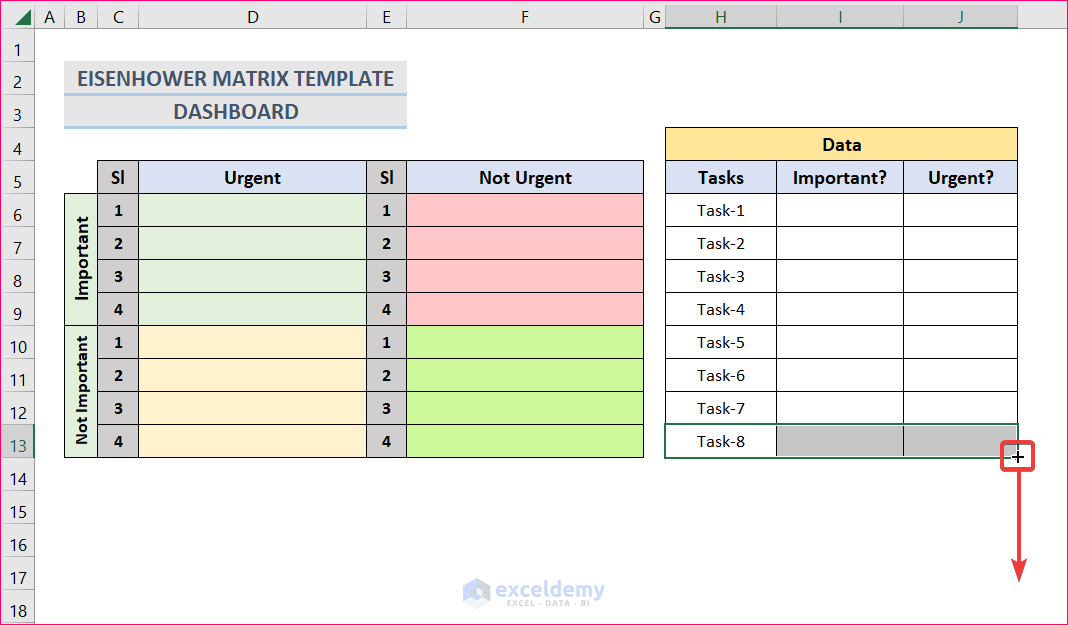
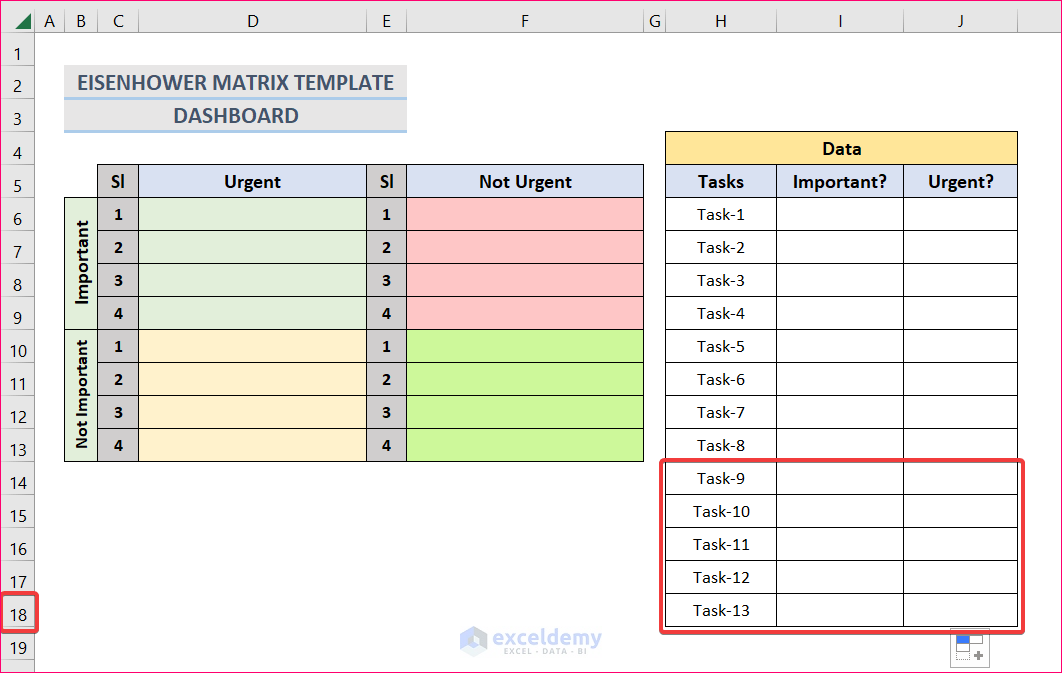
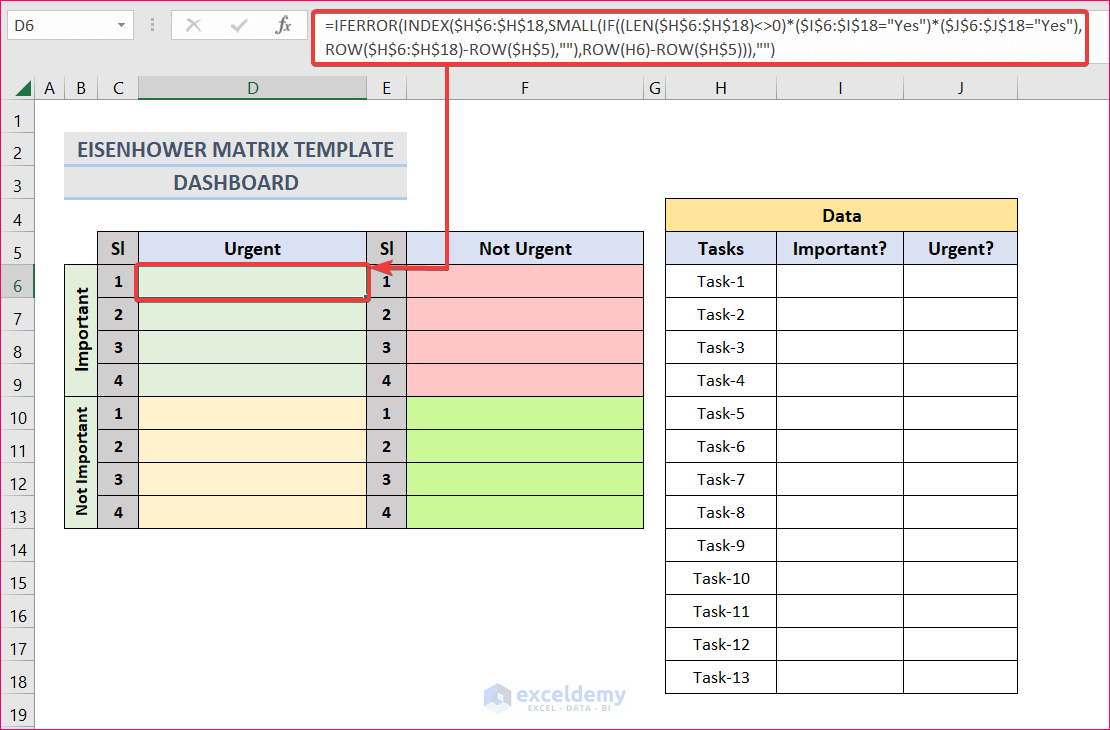
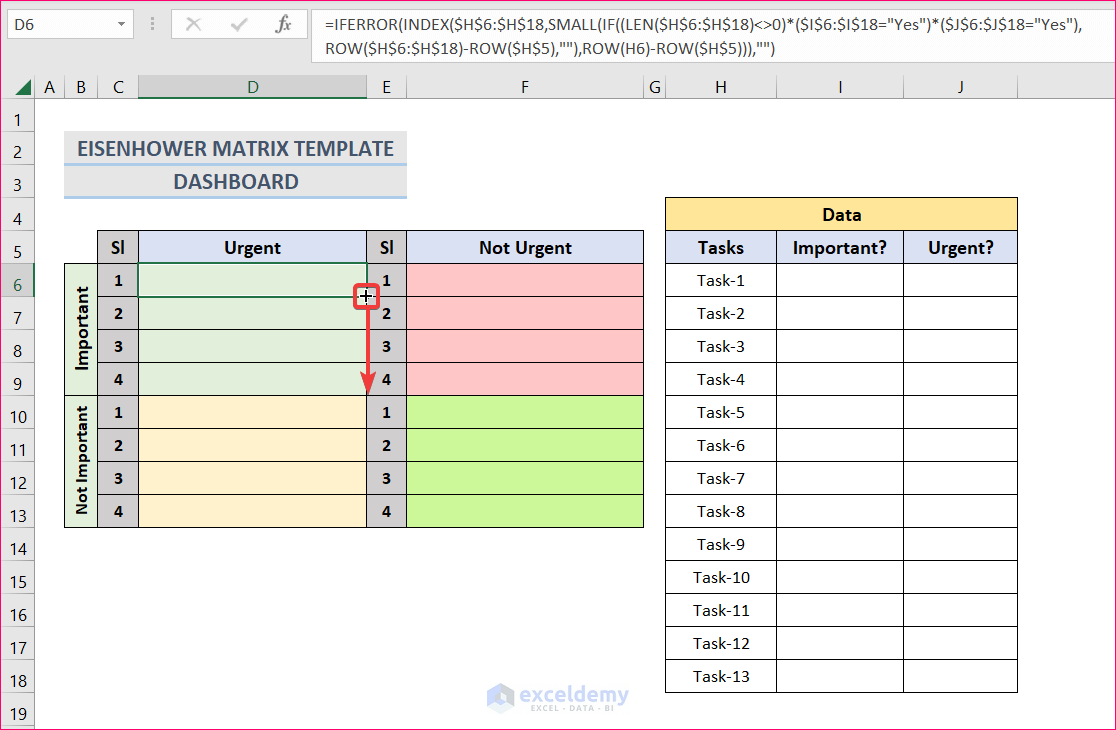
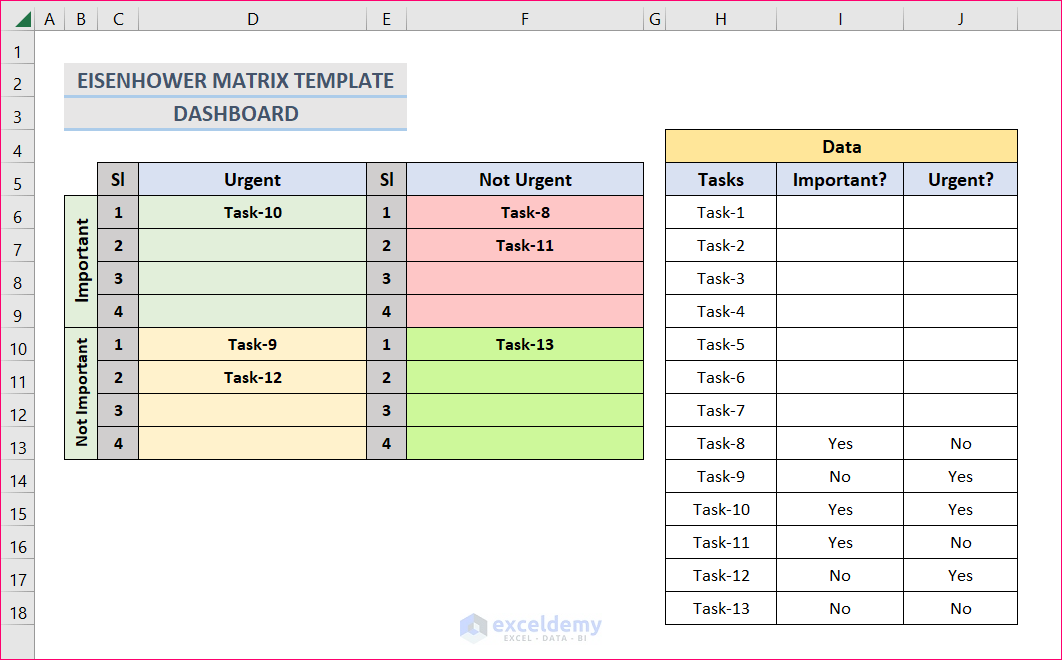
2. In this example, we added five new tasks. Therefore, the new ranges for column H, I and J are H6:H18, I6:I18 and J6:J18 respectively.
3. Then select cell D6 and change the ranges of H,I and J cells in the formula bar and press Enter. After that, Autofill formula up to cell D9.
4. Similarly, change the formula ranges for other cells as well.
5. Finally, you can see in the following figure that the formula is working properly.
I hope this solves your problem. Please let us know if you face any other issues.