Aung Shine
Aung Shine completed his bachelor’s in Electrical and Electronics Engineering from Bangladesh University of Engineering and Technology. It has been almost 2 years since he joined SOFTEKO and actively working on the ExcelDemy project. Currently he works as a Team Leader where he guides his team members to create technical content. He has published 150+ articles and reviewed 50+ articles. He has also solved various user problems before. He has interests in Data Analysis, Power Query, Advanced Excel, Statistics, etc.
Designation
Team Leader at ExcelDemy in SOFTEKO.Lives in
Dhaka, Bangladesh.Education
B.sc in Electrical and Electronics Engineering (EEE), BUET.Expertise
Content Writing, VBA, Matlab, AutoCAD, Microsoft Office.Experience
- Technical Content Writing
- Team Management
Summary
- Currently working as a Team Leader of ExcelDemy.
- Started technical content writing of Excel & VBA in January 2022 later prompted as Team Leader for Content Management.
Latest Posts From Aung Shine
The sample dataset showcases the Known Protein Concentration (g/L) and the Absorbance at 610 nm. Method 1 - Using a Linear Equation Formula to ...
A simple linear equation: y = mx + c will be used. This equation will return straight lines when plotted on a graph. Here, x is an independent variable, ...
We have the Delivery Status of Ordered Products as a sample dataset. We will filter this dataset and then try to paste values into only the visible cells. ...
Method 1 - Auto Update Cell Every 5 Seconds with Excel VBA Steps: Go to the Development tab. Select Visual Basic. The VBA window will pop ...
We’ll use the following dataset as an example. We’ll show how to select multiple cells across the table. Method 1 - Select Contiguous Cells in Excel ...
The sample dataset showcases 4 different products and their sales in 3 quarters. STEP 1 - Insert a Spacing and a Grand Total Column Insert 2 ...
Dataset Overview Often, we need to move or copy rows based on cell values to different worksheets for various purposes. The cell value can be in any column. ...
This guide will show you how to build sensitivity analysis tables in Excel, looking at both single factors and two factors at once. To illustrate, we’ll use ...
We’ll use the following data to create a table from a data model. We have 3 datasets, and their common column is Salesman ID. Step 1 - Insert the ...
Watch Video – Create Multiple Sheets with Different Names in Excel The sample dataset has 3 different titles for 3 sheets. ...
Solution 1 – Open Excel in Safe Mode STEPS: Go to the Windows search bar. Enter Excel.exe /Safe. You’ll get the application, as shown ...
Step 1 - Input Data in Excel In this example, we’ll show the evaluation process of 3 employees in a certain company. You’ll see 4 criteria for ...
The dataset contains 3 Products. We’ll repeat the products according to the Repeat Time. Method 1 - Repeat a Cell Value X Times with a Helper Column ...
Debtors Ageing is a tool by which business companies or financial institutions track the status of their accounts receivable. This is usually presented in a ...
Step 1 - Calculating Net Cash Flow Input data. In this example, we’ll type Cash Inflows and Cash Outflows of 6 years. See the picture below. ...
- « Previous Page
- 1
- 2
- 3
- 4
- …
- 8
- Next Page »







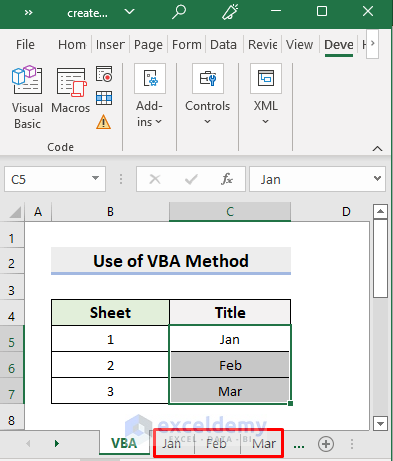






Hi KEVIN,
Thanks for reaching out to us. To get only the parameters you mentioned, adjust the XPath expressions used to select the specific elements from the XML response. Here’s the modified code:
Hope this helped. Let us know your further queries.
Regards,
Aung
Team ExcelDemy
Hello ALEKS,
Thanks for reaching out to us. Make sure that all the cells in the date column of the Pivot table are in the accurate date format. Only then the date filter will work properly. Moreover, ensure the Excel option mentioned in the second solution of the article is ticked. Hope this helped.
Reach out to us again for any further queries.
Regards,
Aung
Hello,
Thanks a lot for letting us know about this process. We’ve added the new method.
Regards,
Aung
ExcelDemy
Hello, thanks for reaching out.
I am not sure which step you’re referring to. If it’s the first drop-down under the Edit the Rule Description, please choose Format only cell with: Cell Value from the options. However, you should see that being selected by default.
Kindly let us know your further queries.
Regards,
Aung
ExcelDemy
Thanks for reaching out.
You can follow method 3 of this article to accomplish your task. Go to the destination sheet and click a cell where you want to paste the names. Insert this formula:
=FILTER(Source!A2:B20, “Y”=Source!C2:C20)
Press Enter to get the results. Here, “Source” is the sheet name of your source sheet where the names are present along with Yes/No. A2:B20 is the cell range of the first and last names. Change it according to your dataset. C2:C20 is the cell range with Yes/No.
This should work. Hope this helped.
Regards,
Aung
ExcelDemy.
Thanks for reaching out.
Suppose, the technician’s name is Jim. You can follow method 1 of this article to manually copy the row after applying a filter for Jim. Then you can paste it in the sheet for Jim.
You can also follow sub-method 2.2 of method 2 of this article to apply VBA to perform your task. In the code, you just have to change the sheet names according to your requirement. You should also modify the range to look for the technician name: in your case it’s column D.
Suppose, the main sheet name is Sheet1 and the destination sheet name is Jim, our technician. The code will be:
This code should do the work. You can try this by changing the technician name. Hope this helped.
Regards,
Aung
ExcelDemy
Thank you Michael for your comment. We made adjustments in the Excel file. Please find the added VBA code for the last example you mentioned.
Regards,
Aung
Thank you very much. This article shows how you can pull data from different worksheets present in a workbook. However, if you want to extract data from sheets present in different workbooks, kindly go through the article linked below. It will guide you through the complete procedure.
https://www.exceldemy.com/excel-macro-extract-data-from-multiple-excel-files/
Moreover, you can create a simple formula:
=’D:\SOFTEKO\[task_problems.xlsx]Sheet1′!$C$18
Where D is the drive location, SOFTEKO is the folder name, task_problems is the desired excel file, Sheet1 is the worksheet, and C18 is the required cell value.
Here, make changes according to your requirements.
Good luck.
Thank you very much. This article shows how you can pull data from different worksheets present in a workbook. However, if you want to extract data from sheets present in different workbooks, kindly go through the article linked below. It will guide you through the complete procedure.
https://www.exceldemy.com/excel-macro-extract-data-from-multiple-excel-files/
Good luck.
We’re very glad to hear that we could be of help to you as well.
Good luck.
Thank you very much for correcting us. We removed the reference as it’s not really necessary. You just have to color the cells E5 and E6 in blue and orange respectively. This is for the purpose of taking reference in the argument of the function we inserted in cells F5 and F6.
Thank you again.
We’re happy to help you out. Kindly refresh the worksheet if you change the cell colors. You’ll find the Refresh button in the Data tab. However, if we can improve the code to update it automatically, we’ll let you know.
Good luck.
We’re glad to know that we could help you out. In the case of the VBA method, kindly refresh the worksheet after you change the color of the cells. You’ll find the Refresh button in the Data tab. However, if we can improve the code to update it automatically, we’ll let you know.
Good luck.
Thanks for reaching out to us. Please go through the article linked below. I believe that will help to solve your issue. You can also mail us your Excel file at [email protected] and state your conditions.
https://www.exceldemy.com/merge-two-columns-in-excel/
Good luck.
Thank you so much for pointing out the issue. We have updated the article. Now it’s alright. Please check.
Thanks for reaching out. Kindly mail me your Excel file and queries at [email protected]
I’ll be happy to help.
Thanks, glad we could help you.
Welcome ASIM, glad we could help you.
Thanks, LOUIS for reaching out to us. Please drop your excel file and queries at [email protected]
This is Aung, one of the writers of ExcelDemy. I’d like to help to solve your problem, but I didn’t exactly understand your criteria. I hope you elaborate a bit further.
Thanks.
Hello SHERRY,
This is Aung, one of the writers/developers in ExcelDmey. Thank you for pointing out the issue. We have re-uploaded the excel file. Now you can download it without any problem.
Good luck.
Hello BRIAN,
This is Aung, one of the writers/developers in ExcelDmey. I’ve looked into your matter. I understand you want to split the cell values. Kindly send me your excel file at [email protected]
I’ll make the necessary changes and explain them to you.
Good luck.
Hello BRYAN,
This is Aung, one of the writers/developers in ExcelDmey. I’ve looked into your matter. What you need to do is just modify your formula. Choose any one from the below 2 formulas:
=SUMPRODUCT(AA3:AA43,(–(TEXT(I3:I43,”mmmm”)=TEXT(B1,”mmmm”))))
=SUMPRODUCT(AA3:AA43,(–(MONTH(I3:I43)=MONTH(B1))))
Both should work perfectly fine.
Good luck.
Thank you Roger for the beautiful comment.
Thank you ROGER for reaching out to us. Sure you can send me your files at my mail: [email protected]
I’ll be happy to help you.
Welcome WILLIAM, it’s always a pleasure to hear that we were of any help to you.
Thanks for the nice comment. Good luck.
Hello SHAWN,
Thank you for letting us know your queries. Yes, there’s a way to attach a button to run your desired macro. Just insert any shape (Insert > Illustrations > Shapes) in the worksheet. Then, right-click on the shape to get the Context Menu. There, select the Assign Macro option. Hence, it’ll return a dialog box. Choose your desired macro and press OK. In this way, you don’t have to go to the VBA window to press the Run key.
Hope you can perform the task. Please reach out to me at: [email protected] for further queries.
Good luck.
Hello COEN,
Thanks for reaching out to us. Regarding your issue, select the range A1:I30 of Sheet1 first. Then, go to Sheet2. Press the Ctrl key, and select the range A1:I20 simultaneously. Thus, you’ll have selected your desired ranges from both sheets. Now, follow the steps in method 3. In this way, you’ll have your required email body.
Good luck.
Hello JKS,
Thank you so much for pointing out the mistake. We’ve uploaded the accurate VBA codes in methods 2 & 3.
And about your other issue regarding the screenshots, the codes are really long. That’s why we have demonstrated the upper portions only. But the entire code is there.
Lastly, we are grateful for your feedback. It helps us to grow.
Good luck.
Thank you Hendry for reaching out.
I’ve looked into your matter. You can easily carry out the mentioned operation using the 5th method in this article i.e. VBA method.
Kindly try with VBA and if you still can’t get the job done, feel free to email me. My mail: [email protected]
Good luck.
Hello DARRYL,
I’m not sure what you tried to mean by missing colors. The Headers are still blue in the email body. Please reach out to me at: [email protected] for any further queries. I’ll be happy to help.
Good luck.
Welcome SHAUL. It’s always a pleasure to hear that we were of any help to you.
Good luck.