Bishawajit Chakraborty
Bishawajit Chakraborty, a Rajshahi University of Engineering & Technology graduate with a B.Sc. in Mechanical Engineering, has been associated with ExcelDemy since 2022. Presently, he is a content developer, specializing in Excel Power Query, Data Analysis and VBA. It is worth mentioning that he has authored more than 90 articles on VBA content development. His profound interest lies in the fields of data analytics and data science. He possesses expertise in VBA, Power BI, machine learning, and Python automated dashboards.
Designation
Content Developer at ExcelDemy in SOFTEKO.Lives in
Dhaka, Bangladesh.Education
B.Sc. in Mechanical Engineering, Rajshahi University of Engineering and TechnologyExpertise
Data Analysis, Content Writing, C, Python, SolidWorks, AutoCAD, and 3D Modeling.Experience
- Technical Content Writer, SOFTEKO
- Published 90+ tutorials on Advanced Excel and VBA Macro
Publication
- B. Chakraborty, P. Paul, and T. Choudhury, "Effect of water spinach with varying feed composition on Biogas production," 2021 5th International Conference on Electrical Information and Communication Technology (EICT), Khulna, Bangladesh, 2021, pp. 1-4, doi: 10.1109/EICT54103.2021.9733469.
Latest Posts From Bishawajit Chakraborty
Suppose we have a sample data set where some of the text is too long to fit in a single cell. We'll use various commands to help display the text fully. ...
We'll use the following dataset to combine formulas in a single cell. Step 1 - Creating the Data Set In this step, the SUM function and the AVERAGE ...
The sample dataset has multiple columns that need to be merged. Method 1 - Using Ampersand Operator to Merge 3 Columns You can combine text elements ...
Dataset Overview Let’s suppose we have a sample data set containing various Salesmen and their sales per month (January to June). Method 1 - ...
We have a large dataset that we need to select rows from. Method 1 - Using the Name Box to Quickly Select Thousands of Rows Steps: Go to the ...
Below, we have a sample dataset for these methods. Method 1 - Using Paste Special Command to Move Data from Row to Column in Excel Steps: Select ...
The sample dataset includes sales price, seller name, product name, and date. There's another dataset that contains the seller's name and gender. ...
Quality Score Overview Google Ads uses the Quality Score to evaluate the quality and relevance of your keywords, ad copy, and landing pages. The ...
Annuity Factor: Overview The amount that will be paid out under an annuity arrangement at various points in time is calculated using an annuity factor. The ...
To reduce file size and improve performance, it's always recommended to compress images in Excel files. Here are 2 methods to do so. Method 1 - Using ...
This is an overview. Step 1 - Creating a Dataset Insert a new column to add the thousands separator in an Excel formula. Step 2 - ...
Method 1 - Using Ampersand Operator to Add Text to a Cell Value in Excel Steps: Click on the first cell, F5, in the column where you wish the transformed ...
This is the sample dataset. Method 1 - Utilizing the Page Layout tab to Insert Multiple Page Breaks in Excel Step 1: Choose the entire row to ...
The sample dataset contains multiple rows and columns. Method 1 - Utilizing the Page Layout Tab to Fit to Page in Excel Step 1: Select the ...
Suppose we have a large sample data set with 4 columns and 15 rows of data. We will freeze the column and row headings to keep them visible while scrolling. ...

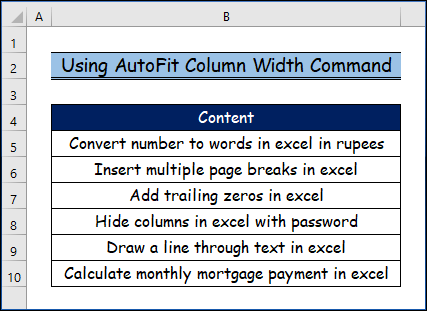












Thank you so much Sharath for your response. If you have any questions, comments, or recommendations, kindly leave them in the comment section below.
Regards,
Bishawajit Chakraborty.
Hello Laura,
To save the file with the inserted images and send it via email, you can follow these steps:
Save the Workbook:
Attach the Workbook to Email:
Send the Email:
If you encounter any issues or have further questions, feel free to ask!
Thank you, Peter Abbott, for your wonderful question.
Here is the solution to your question:
This is the VBA code we have changed for multiple data columns and multiple timestamp columns.
First, input data for multiple columns, like below.
Now, paste the following in the module. Then, click on the Run button to see the output.
Finally, see the following output:
I hope this may solve your issue.
Bishawajit, on behalf of ExcelDemy
Thank you, DAWOOD, for your wonderful question.
In Excel, you can use a barcode font to create barcodes that include hyphens (“-“). Here are the steps to do it:
1. Download and Install a Barcode Font:
2. Enter Your Barcode Data:
I hope this may solve your issue. Also, please follow this article to get your answer with detailed explanations.
That’s it! You’ve created a barcode in Excel with hyphens included in the data. Remember that the actual appearance and functionality of the barcode depend on the specific barcode font you’re using, so make sure to choose a font that supports the format you need.
Bishawajit, on behalf of ExcelDemy
Thank you, ELEANOR TINDALL, for your wonderful question.
To apply multiple selections from a data validation list to specific columns (A and K) in an Excel sheet while restricting the rest of the columns to single-option entry, you can use VBA code. Here’s a modified version of the code that applies multiple selections only to columns A and K:
I hope this may solve your issue.
Bishawajit, on behalf of ExcelDemy
Thank you, STEVEN BRITTON, for your wonderful question.
Here is the explanation to your question.
It is true that the “Microsoft Date and Time Picker Control 6.0 (SP6)” is no longer available in Windows 11 and more recent versions of Microsoft Office. This control is no longer supported by Microsoft and is no longer included in the default ActiveX control set.
The most recent editions of Excel, including Windows 11, allow you to enter a date picker using a different method. You can now choose dates in Excel by using the built-in Microsoft “Calendar Control” date picker.
This article will help you how to add date and time picker control. Check this below link.
How to Use Excel UserForm as Date Picker
I hope this may solve your issue.
Bishawajit, on behalf of ExcelDemy
Thank you, KC, for your wonderful question.
Here is the explanation to your question.
It is true that the “Microsoft Date and Time Picker Control 6.0 (SP6)” is no longer available in Windows 11 and more recent versions of Microsoft Office. This control is no longer supported by Microsoft and is no longer included in the default ActiveX control set.
The most recent editions of Excel, including Windows 11, allow you to enter a date picker using a different method. You can now choose dates in Excel by using the built-in Microsoft “Calendar Control” date picker.
This article will help you how to add date and time picker control. Check this below link.
How to Use Excel UserForm as Date Picker
I hope this may solve your issue.
Bishawajit, on behalf of ExcelDemy
Thank you, KC, for your wonderful question.
Here is the explanation to your question.
It is true that the “Microsoft Date and Time Picker Control 6.0 (SP6)” is no longer available in Windows 11 and more recent versions of Microsoft Office. This control is no longer supported by Microsoft and is no longer included in the default ActiveX control set.
The most recent editions of Excel, including Windows 11, allow you to enter a date picker using a different method. You can now choose dates in Excel by using the built-in Microsoft “Calendar Control” date picker.
This article will help you how to add date and time picker control. Check this below link.
How to Use Excel UserForm as Date Picker
I hope this may solve your issue.
Bishawajit, on behalf of ExcelDemy
Thank you, KLAUDIUS, for your wonderful question.
Here is the solution to your question. Please take a look at the below steps.
I hope this may solve your issue.
Bishawajit, on behalf of ExcelDemy.
Thank you, FAJAR, for your wonderful question.
Here is the explanation to your question.
It is still possible for someone to obtain the cell value from another workbook without opening it using Excel VBA even if the source file is password- or other security-protected.
However, depending on the situation, accessing a protected file in this manner might be regarded as unethical or unlawful. It’s crucial to respect the security precautions taken by the file’s owner and to only access the data through legitimate, approved methods. Additionally, it is important to keep in mind that Excel offers a variety of protection options, and the efficacy of the protection depends on the particular technique used. While some security measures can be easily bypassed with a basic understanding of VBA, others are more robust and call for sophisticated techniques.
Because of this, it’s crucial to carefully examine the degree of protection needed for your unique use case and implement the proper security measures in accordance.
I hope this may solve your issue.
Bishawajit, on behalf of ExcelDemy
Thank you, RAFAL, for your wonderful question.
Here is the solution to your question.
This is the VBA code we have applied for multiple columns starting from row 2.
Now, for a better understanding of the output, you can see the below image.
I hope this may solve your issue.
Raiyan , on behalf of ExcelDemy
Thank you, Wlad, for your wonderful question.
Here is the explanation for your question.
Array Looping: The “For” loop iterates through the values in the “arr” array. The “LBound(arr, 1)” method returns the lower bound of the array’s first dimension, while the “UBound(arr, 1)” function delivers the upper bound of the array’s first dimension. The loop counter “i” takes values from the lower bound to the higher bound of the “arr” array’s first dimension.
Empty Loop: Because there are no statements or actions between the “For” and “Next” keywords, the loop looks to be an empty loop that does nothing significant.
I hope this may solve your issue.
Bishawajit, on behalf of ExcelDemy
Thank you, SAJAD, for your wonderful question.
Here is the solution to your question. Please take a look at the below steps.
I hope this may solve your issue.
Bishawajit, on behalf of ExcelDemy
Thank you, SIDDHARTH, for your wonderful question.
Here is the solution to your question. Please take a look at the below steps.
Here is our VBA code. Therefore, you can apply this code to solve your problem.
Here, you will see the final result in another sheet with names and marks.
I hope this may solve your issue.
Bishawajit, on behalf of ExcelDemy
Thank you, CHAD for your wonderful question.
Firstly, you cannot change the recipient’s name after emailing. When you apply the VBA code, the emails will pop up for sending. And on the Outlook email section, you can customize emails. So, you have to put the email address first in the recipient’s column.
This will do what you desire. If you have further queries, let us know.
Regards
Bishawajit, on behalf of ExcelDemy
Hi NICOLÁS,
Thanks for following our article. Please go through the whole article and create the template. And, you can use one ticker for only one sheet to import stock prices from any other website.
Let us know if your problem is fixed.
Regards,
Bishawajit Chakraborty
Author at ExcelDemy
Thank you JACK MACEY, for your wonderful question
If you want to import stock prices on a daily, weekly, monthly basis, you can visit this website link, from which we scraped our live data in accordance with this article.
Then, click on the Frequency option and select whatever you want for your desired frequency.
Finally, apply the rest procedures mentioned in the article. I hope this may solve your issue.
Bishawajit, on behalf of ExcelDemy
Thank you, MEREDITH, for your wonderful question.
Here is our modified VBA code. Therefore, you can apply this code to solve your problem but you can also modified this code for three digit numbers by using word “and” in our code section.
Here is the image of modified code where we have added the word “and”.
Here, you will see the final result.
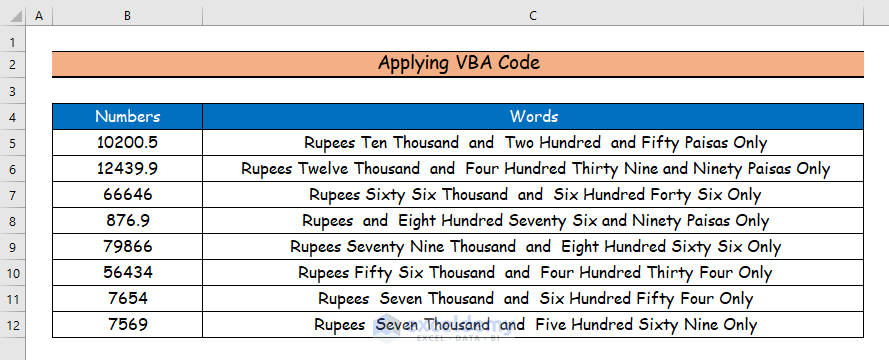
I hope this may solve your issue.
Bishawajit, on behalf of ExcelDemy
Thank you BRIAN for your wonderful question
If you want to import stock prices on a weekly basis, you can visit this website link, from which we scraped our live data in accordance with this article.
Then, click on the Frequency option and select Weekly for your desired frequency.
Finally, apply the rest procedures mentioned in the article. I hope this may solve your issue.
Bishawajit, on behalf of ExcelDemy
Thank you, Fred, for your wonderful question.
Firstly, go to the Home tab.
You can keep the decimal places of any number at any place by using the Increase Decimal and the Decrease Decimal icons here.
Bishawajit, on behalf of ExcelDemy
Thank you, SALWA for your wonderful question.
First off, you cannot change the time for a scheduled email; however, you can add the remaining date in the email using the VBA code. When you apply the VBA code, the emails will pop up for sending. And on the Outlook email section, you can customize emails with scheduled time
Then, using your Outlook account, you can set it up for a scheduled email. I hope this may solve your issue.
Bishawajit, on behalf of ExcelDemy
Thank you, JOHN SCURAS, for your comment.
You can use the below formula to determine your commission of the model.
=IF(H36>C33,SUMPRODUCT(–(H36>$C$33:$C$56),(H36-$C$33:$C$56),$D$33:$D$56)+C33*E33,C33*E33)
Here, H36 is the sales amount, C33 is your first Deal Size Range (High), C33:C56 is all values for Deal Size Range (High) column, D33:D56 is all values from the % incremental commission column, and E33 is the first value of the incremental commission (5%).
Best Regards,
Bishwajit
Team ExcelDemy
Thank you so much JOHN JOYCE for your comment. To set all the columns into text, you can follow the below steps accordingly.
After changing the format save the file and re-open it to check whether the data shows in the proper format.
Best Regards,
Bishwajit
Team ExcelDemy
Greetings AND74,
Thanks for noticing the error.
It will be OR(C5QUARTILE($C$5:$C$14,3)+1.5*$D$16) instead of OR(C5QUARTILE($C$5:$C$14,1)+1.5*$D$16).
We will make the corrections shortly.
Best Regards,
Bishwajit
Team ExcelDemy
Thank you, Edward Vinieratos, for your comment. According to your formula, your data seems quite large. It is hard to identify where the error lies. Can you please kindly share your excel file with us? We will create another Excel file with your desired result. We will reply to you back as soon as possible. Email Address: [email protected].
Thank you Edijs for your wonderful question. To edit the cell range follow these steps:
Firstly, enable the Microsoft Forms 2.0.
Secondly, type this code on to sheet 2.
Thirdly, type change the code from Module 1.
This should solve your problem. You can see the output from the following animated image.
If you have any further question, please let us know.
Regards
Bishawajit, on behalf of ExcelDemy
Thank you, Brian for the comment. You can use the following code to insert timestamp when value from a specific row change:
The following shows it working.
Now, for your second part of the comment. You can use this code for multiple rows:
The animated image shows it is working for two rows.
Regards
Bishawajit, on behalf of ExcelDemy
Thank you Prachi Davade for your wonderful question. You can change the
to
This will do what you desire. If you have further queries, let us know.
Regards
Bishawajit, on behalf of ExcelDemy
Thank you, Madan, for your comment. In our Excel file, this formula is working. Can you please share your excel file with us? Email Address: [email protected]. We will try to solve your problem as soon as possible.
Thank you so much, Peter, for your comment.
You will find your solution in the below steps. Please follow the steps accordingly.
Steps:
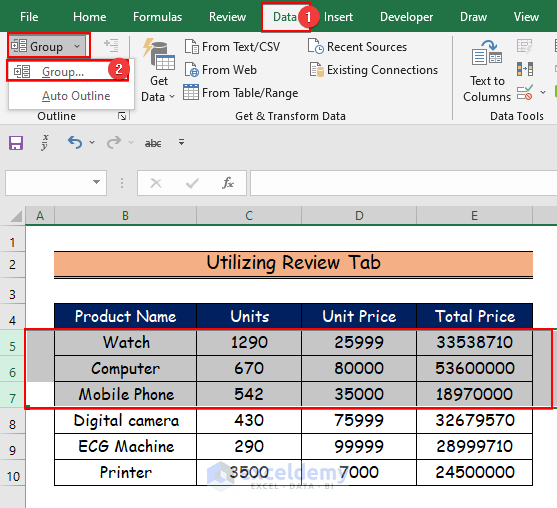
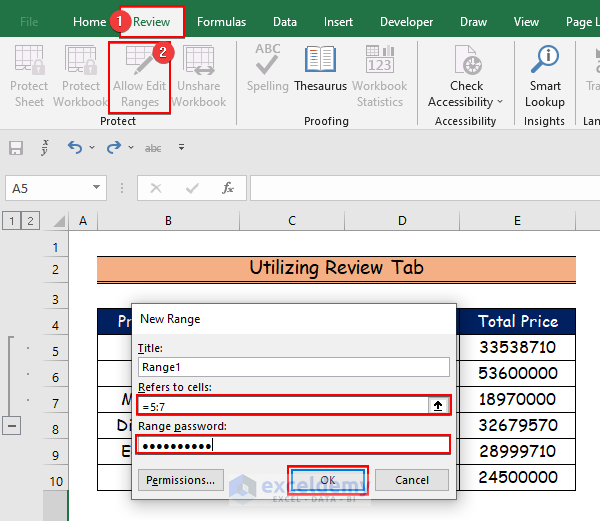
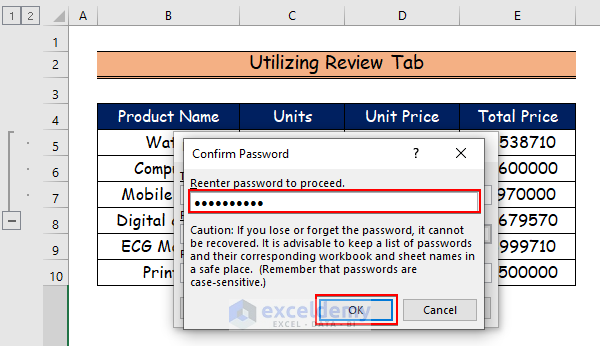
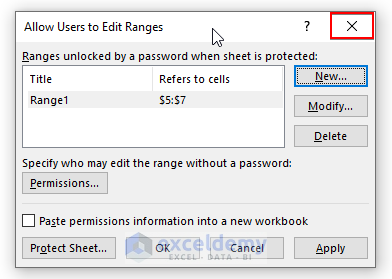
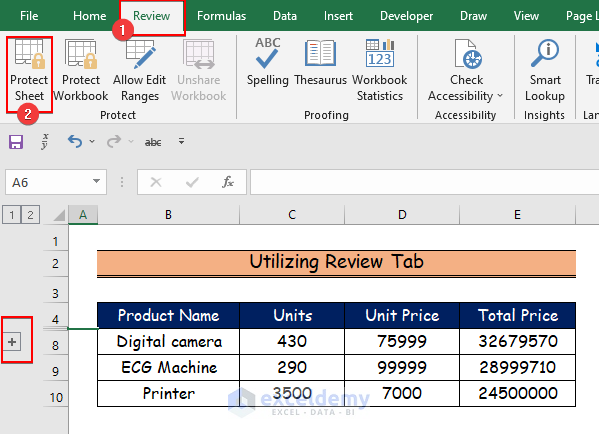
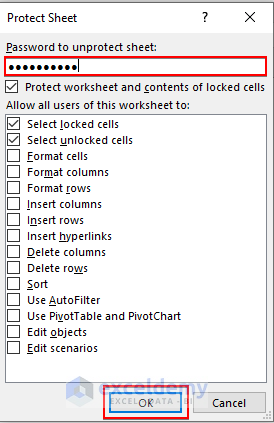
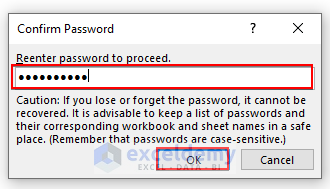

• Firstly, go to the Data tab.
• And, select the group option.
• Now, you will see here the plus (+) sign.
• Here, we have grouped the 5th, 6th, and 7th rows.
• Then, go to the Review tab.
• And, select the Allow Edit Ranges option.
• After that, choose the ranges.
• And, type the password and click OK.
• Retype the password and click OK.
• Now remove this window.
• Firstly, go to the Review tab.
• Secondly, select the Protect Sheet option.
• Now, write your password.
• And, click OK.
• Then, retype your password and click OK.
• So, if you click on the plus (+) sign, it will show you the given result you want.
Hello Rash,
Thank you for your comment. If you want to send a table within the email body for any range, then you have to create a table in any worksheet. For this, you will follow our Method No.3 where we have used a VBA code to send an active sheet within the email body. Firstly, you can create a table in this active sheet and send this sheet with your table within the email body. Can you please share your Excel file with us? We will customize the file according to your requirements. Email address [email protected].
Regards,
Bishawajit Chakraborty (Exceldemy Team)
Thank you, Dhroov, for your comment. In our Excel file, this formula is working. Can you please share your excel file with us? Email Address: [email protected]. We will try to solve your problem as soon as possible.