Kawser Ahmed
Kawser Ahmed is a Microsoft Excel Expert, Udemy Course Instructor, Data Analyst, Finance professional, and Chief Editor of ExcelDemy. He is the founder and CEO of SOFTEKO (a software and content marketing company). He has a B.Sc in Electrical and Electronics Engineering. As a Udemy instructor, he offers 8 acclaimed Excel courses, one selected for Udemy Business. A devoted MS Excel enthusiast, Kawser has contributed over 200 articles and reviewed thousands more. His expertise extends to Data Analysis, Financial Modeling, and Coding. With a profound interest in information technology and digital media, particularly SaaS-based software and content creation, Kawser is a dynamic figure in technology and finance.
Designation
Chief Editor of ExcelDemy and CEO of SOFTEKO.Lives in
Dhaka, Bangladesh.Education
B.Sc in Electrical and Electronics Engineering (EEE), Bangladesh University of Engineering and Technology.Expertise
Course Instructor, Technical Content Writing, Microsoft Office, VBA & Macros, Data Analysis, Financial Modeling, Search Engine Optimization (SEO).Experience
- Chief Editor of ExcelDemy.
- Search Engine Optimization (SEO) strategies.
- Founder and CEO of ExcelDemy, a project of SOFTEKO (2013 – Present).
- Udemy Course Instructor with 8 Excel courses, one selected for Udemy Business.
- Technical Analysis Trainer collaborating with AmarStock.
- Enlisted Technical Analysis Trainer at Dhaka Stock Exchange Ltd.
Latest Posts From Kawser Ahmed
What Is the Importance of Using Microsoft Excel? Data Organization: Excel excels in organizing large datasets, making information easy to store, sort, ...
Whenever our salary is increased, we usually have either of the two situations below. We have the Amount of Raise but want to find out the ...
Most companies calculate work hours and overtime based on a 40 hour workweek (8 hours per day). In this article, we'll calculate overtime based on the whole ...
Download Excel Template EXCEL (.XLSX) For: Excel 2007 or later License: Private Use What Is Bi-Weekly Mortgage Calculator with Extra Payments? A ...
The following image is the overview of calculating compound interest. Functions that Calculate Compound Interest for Recurring Deposits in Excel ...
Here's an overview of using an Excel formula to add Markup %. Basic Formula to Add a Percentage Markup in Excel Markup is the difference ...
Different companies calculate overtime in diverse ways. But the most effective way is calculating overtime when a work week will be over 40 hours. In this way, ...
Flat Rate Interest Many people fail to understand these two financial terms: “flat rate interest” and “reducing balance rate”. This is the formula to ...
Using A Mortgage/Loan Calculator with Extra Payments & Lump Sum in Excel This calculator can be used to: Calculate your regular payments (PMT). ...
Dataset Overview To demonstrate the 4 methods, we'll use a list of 19 numbers. Read More: How to Use Different Types of COUNT Functions in Excel ...
In the following image, we have switched the first and last name in Excel with comma. We will use the following dataset to show how to switch first and ...
Method 1 - Converting Commas to Decimal Points to Remove Commas from Numbers The following dataset contains Numbers with Commas. To convert the commas to ...
In the following overview image, we have added 6 days to an Order Date of 12 October 2023 using two different functions. As the two functions consider ...
We will use the following dataset to return a cell reference based on a text value. Method 1 - Use the INDEX and MATCH Functions to Find a Text in ...
Example 1 - Start with an Initial Investment and No Recurring Deposits You have some investible money, and you want to invest the money with ...
- 1
- 2
- 3
- …
- 12
- Next Page »


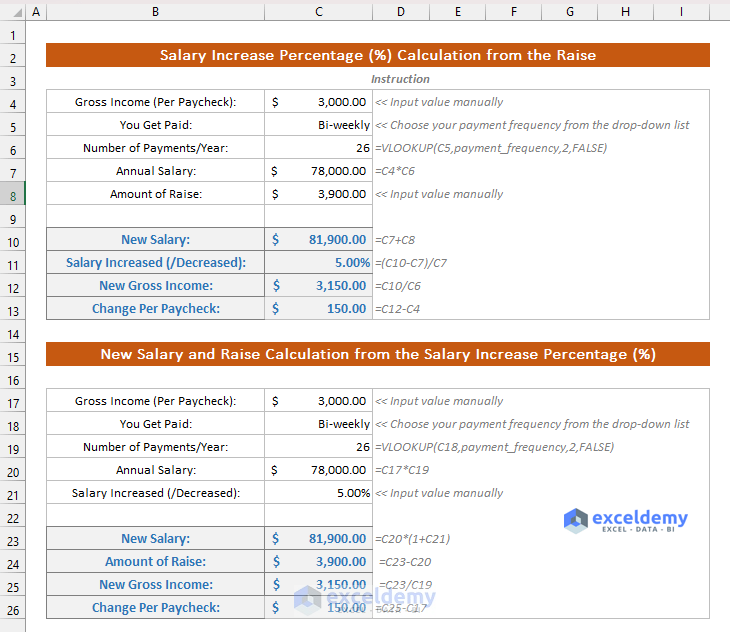










It’s my pleasure Rick. Nice to see you here and thanks for commenting!
Aziz Bro, thanks for your comments. Excel has extended its power more in recent times making Excel to work with Microsoft’s Power BI tools. I shall focus on them within very short time. Keep in touch. Thanks again.
Mohammed Hussain,
Thanks for the comments 🙂
It’s my pleasure Bob. Thanks for sharing.
Thanks for notifying me. It was a technical mistake. I’ve uploaded them and you can download now. Thanks.
Hi Mark,
Use the following formula instead of the formula you’re using.
=DATEDIF($B$1,$B$2,”Y”)& ” years, “&DATEDIF($B$1,$B$2,”YM”)& ” months, “&ROUNDDOWN(DATEDIF($B$1,$B$2,”MD”)/7,0)&” Weeks, and “&DATEDIF($B$1,$B$2,”MD”)-ROUNDDOWN(DATEDIF($B$1,$B$2,”MD”)/7,0)*7&” Days.”
Regards
Kawser
Thanks for your suggestions. We shall try to review SodaPDF version 14 as soon as possible.
We shall try to help. Thanks.
Thanks for the notification, we shall check and update the article.
Glad to know that the article added some value to your work, Sadie!
Hi,
Download the files from this link: https://www.exceldemy.com/microsoft-excel-formulas-functions-cheat-sheet/#Download_Excel_Formulas_Cheat_Sheet_PDF
Thanks.
Hi,
Download the files from this link: https://www.exceldemy.com/microsoft-excel-formulas-functions-cheat-sheet/#Download_Excel_Formulas_Cheat_Sheet_PDF
Thanks.
Hi,
Download the files from this link: https://www.exceldemy.com/microsoft-excel-formulas-functions-cheat-sheet/#Download_Excel_Formulas_Cheat_Sheet_PDF
Thanks.
Hi Puspesh,
Download the files (PDF and Excel Files) from this link: https://www.exceldemy.com/microsoft-excel-formulas-functions-cheat-sheet/#Download_Excel_Formulas_Cheat_Sheet_PDF
Thanks.
You can send the file to us, we shall take a look at your problem.
Hi Blump,
We do use Microsoft 365 version to make our documents. If you use older versions of Excel, you may not find it.
By the way, thanks for your feedback.
Thanks.
Thanks for your feedback, Azam!
Thanks for your feedback, Bhat.
Best regards
Thanks for your feedback, Victor!
Thanks for your feedback, Annie.
Thanks a lot of your input, Andy!
Thanks for referring, I will check.
Did you download the working file? We use Microsoft 365 for making our Excel tutorials. Please download the workbook and let me know whether the system works or not.
Thanks.
You just download it from the link, just click on the download links. Thanks.
Hi Andrea,
Here is an article for your problem: https://www.exceldemy.com/number-of-days-between-two-dates-excel/
Check out this part of the article “How to Calculate Age in Excel”.
Thanks and regards
I have to check, Glen. Thanks.
Thanks for your feedback, we shall check the issue.
Thanks for your feedback!
This is not completely automatic, Lea!
This is not completely automatic, Lea!
The formula is working at our end perfectly. You can download the workbook where we did the whole thing and cross-check, please.
Hi Alexa,
Thanks for your feedback.
Best regards
Hi Michael,
Thanks for your feedback!
Send your problem to this email: [email protected]
Thanks for your feedback. You have to use another formula to do that.
No problem. Send the file to this email: [email protected]
Thanks.
You’re most welcome, Sumit!
I will gladly help if I am able. [email protected] Thanks.
Thanks for your feedback!
OK, Nancy, I am keeping at our note, we shall develop a template as you require. Thanks for your feedback.
I think it will handle those criteria. Thanks. If it does not, let us know your problem, we shall make a template on the basis of the criteria.
The best way is, please send the sheet to me at [email protected]
Hello,
Without seeing the worksheet, it is tough to say. Can you share the file or at least a screenshot of the data?
Thanks.
Best regards, Mario!
Thanks, James!
Hi Kaitlin,
Can you please share your Excel sheet with me? Here is the email: [email protected]. Thanks.
Thanks, Crispo, for your feedback.
Hi Craig!
Just use the MAX function in the first column, you will get the largest number from the column.
Best regards
Hi Don,
Thanks. If you need anything you can let me know, I will tweak the Template for you.
Best regards
Hi Sherry,
If you can send us the resources, we can help you. Thanks.
Can you send me the Excel sheet to this email [email protected]? I will take a look at your problem.
Hi Justin,
Thanks for notifying this. I will check and update the article.
Regards
Thanks, Mike for your nice comment.
If you’ve some specific problem, let us know via email, we shall try to make a blog post with your problem.
Hello, if you give us your complete requirements, we can build it for you. Thanks.
Hi Denny,
I am using Microsoft 365 (Home) and it is working on my side perfectly. Please try again.
Thanks.
We shall cover this topic soon.
Thanks.
Not yet, Walt!
But we shall start making a lot of templates in the coming months. If you need any, you can let us know.
Hi Jon,
I am going to add it.
Thanks for your tips.
Best regards
Hi Ahmed,
I am keeping a note of your problem, hope we shall be able to make a solution to this.
Thanks.
I am taking a note of your suggestion. Thanks.
Hi James,
Thanks for your input.
I am taking note of your problem, and we shall make templates based on your criteria.
Thanks and regards
Kawser Ahmed
Hi Mike,
I am taking note of your problem, we shall make templates on the basis of your needs.
Thanks.
Hi Greg,
That is really good input from you. Hope your piece of code will help people who are in trouble. Cheers!
Best regards
Thanks, Pedja for your feedback.
Best regards.
Thanks.
I am keeping a note of your problem. Thanks.
Thanks, Uche.
Hi,
If we make a template for that problem, I will email you. Thanks.
Hi Kkrao,
I understand your thought.
It is possible for small numbers to count the top ones, but if you have good numbers in a list, you might need an automatic process. And sometimes, you might need the output to feed a system’s input, so I hope you get my point for making a formula for this.
Thanks.
Wayne,
Thanks for your feedback.
Hi Manzis,
Please check out your email.
Thanks.
Kanhaiyalal, thanks for your wonderful feedback.
Best regards
Hi Tony,
I will check your formula.
Thanks.
You’re most welcome. Glad to know that it helped you.
I have sent the pdf link to your email address. Thanks.
You’re most welcome, Obuo!
A great pleasure for me. Thank you.
Thanks for your feedback, LuluBelle! Glad to know that it helped.
Thanks, Christina for your feedback. Glad to know that it helped you someway.
Idowu,
Thanks for your feedback. Glad to know that it helped you.
Best regards
Hi Vishnu,
Thanks for your nice words.
Best regards
Hello Johmono,
You’re most welcome.
Thanks for your feedback.
Best regards
FERREIRA, Thanks for your feedback!
Please check your email inbox.
Thanks, Kelly for your feedback. Glad to hear that it helped you.
Best regards
You’re most welcome. Glad to know that it helped you. Thanks for the feedback.
Thanks for your input 🙂
Thanks for the feedback. Hope you will find this technique useful for your next some jobs.
Best regards
Kawser Ahmed
Nice to hear that you found this article helpful. Thanks for the feedback!
Best regards
Please check your email.
Thanks.
Hello Wasim,
I am keeping this on my to-do list. Will try to give you a solution of your problem.
Thanks.
Please checkout your email. Thanks.
Glad to know that this was helpful to you 🙂
Best regards
Thanks for your feedback.
You can copy the article and paste in a word file and then use it personally. Thanks.
It is actually important 🙂 Thanks for your feedback.
You’re most welcome! Thanks for your feedback, Anthony!
You will also find the file in our article. The file is at the upper part of the article. You will find the file under this title: “Calculate Hours Worked and Overtime Excel Template”.
Best regards
Kawser Ahmed
You’re welcome, Florano!
Most welcome, Nilesh 🙂
Nice, Roger. I am glad to know that the formula helped you 🙂
Maybe it is due to the payment time. Do you pay at the beginning of the month or at the end of the month?
Thanks Chamila for your feedback!
Thanks for your feedback, Mdu!
You’re most welcome, Dennis!
Thanks for the nice words.
Best regards
Kawser Ahmed
Check your email please.
Maybe a little bit tough for the complete layman. I shall change my Phrase then 🙂
Thanks for your good words, Dayo!
Best regards
Kawser Ahmed
It is sent. Thank you.
Thanks for the suggestion 🙂 I will keep it on my list.
Thanks for your Prayer, Shakeel!
Best regards
Kawser
When we have more than one files for an article, we make a compressed file.
Hope you understand. Other articles that have just the Excel file to share, the download options are in Excel File.
Best regards
Kawser Ahmed
Thanks for your feedback!
It is sad to hear that you did not get the PDF. Just check your email.
Thanks and regards
Kawser Ahmed
I am keeping your note. Thanks, Jaime for your feedback.
Best regards
Kawser Ahmed
Glad to know that it helped you.
Thanks and regards
Kawser Ahmed
Thanks for your valuable input.
Best regards
Kawser Ahmed
Hi Gilbert,
I am really sorry for not having PDF formats of the Articles.
But you can make your own PDFs. Only thing is: you can use it personally. Not for commercial use, of course.
Hope you understand.
Thanks and regards
Kawser Ahmed
Thank you so much for your input, Wayne! Hope this input helps my readers 🙂
Best regards
Kawser Ahmed
You’re welcome, Frank! Feeling good to hear that this article helped you.
Best regards
Nice to hear that it helped you. Thanks and regards.
Nice to hear that it helped you. Thanks and regards.
Thanks, Sarabjeet Singh, for your feedback!
You’re welcome, Andrew 🙂
Thanks for your feedback 🙂
Thanks, Ferreira!
Thanks for your feedback 🙂
Thanks, FERREIRA for your feedback!
Thanks, Surya!
Please check out your email.
Thanks.
I am sorry, I am not available for freelance.
But you can contact our partner here: https://www.exceldemy.com/consulting-services/
Thanks.
You’re most welcome 🙂 I am glad to know that our tutorials add some value to your life.
You can use the DATEDIF Function without any problem.
Thanks.
Thanks for your feedback 🙂
Thanks a lot for your feedback. I will make plans to correct them. Best regards
I will check this issue and let you know. Glad to know that we can add some value via our emails.
Best regards
Kawser
Thanks, Ghosh for your feedback.
Thanks for your input, Greg.
Best regards
Glad to know that you liked this article.
Thanks for the feedback.
Glad to know that it helped you to learn something new.
Not right now. I will update when I will have one. Or if you have any specifications, let me know. I will make one for you.
Thanks and regards
Kawser
Hi,
You can try to use the concepts in real-world problems.
Thanks.
Please, download the working file (it’s free) to see if anything is missing in this article.
Thanks.
Thanks for your feedback, JG. I will think about a method as per your necessity.
Best regards
Kawser
Thanks for your feedback 🙂
Thanks a lot for the feedback. I shall input this method when I will update this article later.
You’re welcome.
Best regards
Thanks for your valuable comment. Unfortunately, right now I don’t have any dashboard like that. Maybe later.
Thanks and regards
Thanks, Mittal!
Thank you so much for your feedback.
Best regards
Thanks for your feedback.
Thank you for your valuable feedback. It’s something 🙂
Best regards
Yes, Robert!
Thanks for the feedback.
Thanks for your valuable feedback.
You’re most welcome, Sola.
Thanks for your feedback.
Thanks for your feedback. Glad to know that it helps you.
Thanks, Melinda!
Yes, it was a typo and I have corrected it.
Best regards
Kawser
Thanks, Mark.
Hi Helen,
Thanks for the feedback.
And I will work with the click-baits to make it more user-friendly.
Thanks and regards
Thank you for your feedback, Anirudh!
Best regards
You’re welcome.
Ram,
I have a list of Excel books that is good for learning Excel from the beginning. Please visit this page: https://www.exceldemy.com/best-excel-training-books/
The best is obviously the Excel Bible Series. You will get the link on the page. If you talk about Video Channel, it is tough to find one as most of them don’t start from the beginning. But if you search for a topic, there are several. One of the best is ExcelIsFun YouTube channel. I hope it helps.
Best regards
Kawser
Hi David,
Check our your email.
Thanks.
Hi Mike,
Check out your email.
Thanks.
It is sent. Check out your email.
Thanks, Emil!
You have to use VBA or you can use Power Query.
You are welcome.
Hi Daniel,
Thanks for your feedback.
Yes. INDEX and MATCH combo work in a more versatile way than the VLOOKUP function. I did not use Index Match because I wanted to show all the examples with VLOOKUP and IF Functions.
Keep in touch.
Best regards
Kawser
Thanks for your feedback, Uche Uche.
Feeling happy to know that you found the articles helpful.
Best regards
Kawser Ahmed
I will check out this code. Thanks for the input.
Thanks for your feedback, George!
Please check your email. I have sent the file. Thanks and sorry for the inconvenience.
You can collect it from our resource page. The resource page is shared with every subscriber, every day.
Best regards
Kawser Ahmed
Glad to know that it was helpful.
You’re welcome 🙂
You are welcome, Chandrasekhar! Glad to hear that our tips help you.
Best regards
I will update you.
Best regards
Kawser
Hi Stanley,
Thanks for the comments. Glad to hear that it is helpful. Yes. You can share it with an online class with an attribution to our blog.
Best regards
James, thanks for your feedback.
Glad to hear that it was useful for you.
Regards
Hi Anatoly,
We have written a detailed guide on solving equations using Excel. You will get the guide here: https://www.exceldemy.com/solving-equations-in-excel/
If you have some specific equation, let us know via email.
Thanks and regards.
Hi Moataz,
Thanks for the feedback on our blog.
Actually, this is not a big deal. The concepts are same with both Excel 2013 and Excel 2016. Most of the variations/updates occur with the Excel features, not in VBA. Just start with what most suit you.
I hope this reply helps you.
Thanks and regards
Thanks for asking. It was creating more indexed pages in Google that was bad for us. What you can do is: just you can copy the whole article and paste into a word document and then convert it into a PDF file. There is little chance of getting back of that button.
Best regards
That is really a good percentage of reduction. Thanks for the feedback, Abraham.
Hi Ajeet,
Then you can download it from the Excel Resources Page that you get in every email I send.
Thanks.
Hi Ahmad,
You’re welcome. Glad our blog posts help you master Excel topics.
I have updated this part. For your clarification: the condition 1 must be fulfilled to be eligible to take the thesis work/project. Of the last conditions, students must fulfill one condition. I hope this makes things clear to you.
Best regards
Kawser
Thanks. Glad to know that you found it useful.
Thanks, Farhana for the feedback.
Thanks for your feedback, Ven!
Thanks, Menon for your valuable feedback.
Mike,
Thanks for your feedback 🙂
Kind regards
Nope, Jan. You’re absolutely right. Excel can be used as a database when your database is not heavy and need a small load of query on it.
Please check your email.
Hi John,
Sometimes discounts expire. Now the discounts are available. Thanks for your feedback.
Thanks for your feedback. Best wishes with your new journey 🙂 Excel, Word, and PPT are three most powerful office tools. I’m sure, you will enjoy your journey 🙂
Please check your mail.
Hi Bob,
Did you download the Excel file before you follow me? Please do so. I’ve explained the whole process with two real time examples. If you can create these two examples in the Excel file, I hope you will be able to understand the whole system.
Best regards
Kawser
Check out trying. I never tried. If you face any problem, let us know 🙂
Thanks, Subbu!
Glad to know that it helps. The file is at the end of the article. Just click and download.
Thanks for your feedback 🙂
Thanks, Piotr! Glad to know it helps.
Syed,
Sometimes when the formula is posted in WordPress platform, it might be changed. Please, download the working file and check the formula there.
Thanks for the feedback, Prabhudeva!
Roger, thanks a lot. I did not notify the issue. It’s a crucial problem. I am working on it.
Yes, when a number or date is placed in a cell in Text format, you cannot calculate with them.
Roger, this option (make PDF of the blog posts) is on my plan. Will execute in shortest possible time.
Best regards and thanks for the comments.
Roger, please check your email.
Thanks.
Please check your email, Kaz!
Thanks.
Yes. Corrected.
Thanks, Luke for the tips.
It’s a good idea, Rahul. I will think about it soon.
Best regards
Kawser
Spoo,
I would recommend starting with Excel 2016 (or 2013) if you’re just starting. It’s better to be updated with time.
Yes, some are still using Excel 2003 but that is not a good idea. They are missing a lot of new features Microsoft has added to this superb tool later.
Regards
Please check your email, Sohail!
I will pass your request to the author, Jagadeesh!
Glad to know it helped you!
Please check the email 🙂
Hey Tricia,
I checked several times the link. There is no problem with the link 🙂 This is not a direct download link. You have to subscribe to get the cheat sheet. I hope you should not be embarrassed with the shared link.
Best regards
Kawser
It’s sent, check your email.
Thanks, Mohan!
Raja, any working file on that?
Thank you, Jaypogi!
Many thanks, Scott!
Thanks, Sam! I will reach it to Zhiping 🙂
Check your email please, Smith!
Armen, files are uploaded. Please let me know whether the concept is clear to you or not!
The working files are uploaded. Thanks!
Jack, I have notified it to the writer. She will answer soon 🙂
If cell A1 holds your string “BCD” and you want to show “AAAAAAABCD” in cell B1, input this formula in cell B1: =REPT(“A”, 10-LEN(A1))&A1.
To solve this problem, you don’t have to use any looping. Or, do you have some other requirement for this problem? Let me know.
Best regards.
Cindy,
Millions of thanks for correcting me. It was a grand mistake. Sorry for that. You can buy the course now for just $10 using the above link.
Best regards
Thanks Fina for sharing.
Regards
Please, check your email.
Regards
Please check your email.
Cherie,
Check your email, please.
Regards
Borb,
I tried to reach you to your email address but it is showing the mail cannot be reached.
How can I help you?
Regards
Kawser
Kateryna,
Thanks for your kind words. Glad to know that it helps.
You will get empty cells if no data is available for the filtering. What criteria did you use to filter data in intervals?
Waleed,
Can you upload the working files of your problems? At least a sample file? If possible send an email to this address [email protected]
You can do that Ahmed. Thank you.
Regards
Baber,
I have sent you an email with instructions. Please check. I hope the email solves the problem.
Regards
Thanks for the input, Jomili.
Yes, the formulas are identical as every criterion in the Criteria range is unique. I am going to add the note there 🙂
Mike, you did a phenomenal job! Thinking in that way, awesome and the alternative!; Hats Off!
First Rate Work, Kadeo! Take my bow 😀
Yes, Menon! It’s a nice solution and more generic!
Thanks for the input, specially for the VBA part!
Cool 😀
Great Answer!
Please check your mail, Lilly.
Please check the mailbox. I have sent you an email with the direct download link of the resources.
Please check the mailbox. I have sent you an email with the direct download link of the resources.
Please check your mail.
Thanks and regards
Hi Gina,
Thanks for notifying me. I manually checked the whole process and found some problems. It is fixed now. Please check your inbox. I have sent you the link of the resource page.
Best regards
Kawser
Hello Rush,
Thanks for your feedback 🙂
If you are an email subscriber of my blog, then you would have access to all my data sets (workbooks or anything else) that I use to make the blog posts.
Regards
Kawser Ahmed
Hi Roger,
Thanks for your feedback. Nice to meet an Excel Pivot Table ninja 🙂 If you like you can share your ninja skills with my audience.
Regards
Hi Roger,
Please check your inbox. Sorry for the inconvenience you are facing.
Thanks and regards.
Thanks Jan for your feedback.
Thanks Orlando for updating me 🙂
Regards
Kawser
Vikas,
Glad to know you liked it. Thanks for your feedback.
Regards
Puneet, thanks for the comment. I like your presentation in your blog.
Wishing you the best output in year 2016.
OZ thanks for your feedback. I am going to write these types of posts like a series. Your comments made me more inspired 🙂
Praveen,
Would you please mail me the database and other resources using the mail in the contact me page?
Thanks.
Narendra, if you feel any way I can update my website, please let me know.
Thanks and regards.
Shivaji,
Right now I have no book on Microsoft Access. But just subscribe my Email list using the below link, you will get two books on Excel: 1200+ Macro Examples E-Book, 220+ Excel Keyboard Shortcuts E-Book and other Excel resources.
http://www.eepurl.com/bqFItv
Shivaji,
It is my achievement when a person says me that I helped him/her in some way. Thanks. Keep in touch.
Glad to hear that my website is helping you in a way.
It’s my pleasure Mohammed Hussain. Keep in touch 🙂
In the Download Section, you will get the Workbook: production-model-scenarios.xlsx.
Rajesh,
If you’ve given names to the changing cells and result cells, the table uses these names; otherwise, it lists the cell references. Just use some names for the cell references B13, C13, D13 and B15 in the Sheet1 Worksheet in the provided Workbook. Then create the Summary Report again. You will get the result cells using some names.
It’s my pleasure you liked the article. Thanks for the nice comment. Best regards.