Zehad Rian Jim
Zehad Rian Jim is a dedicated professional with a BSc. Degree in Naval Architecture and Marine Engineering from Bangladesh University of Engineering and Technology. He's good with Microsoft Office and has written more than 80 helpful articles for ExcelDemy in the last year. Now, he makes fun and easy-to-follow Excel tutorials for YouTube as part of the ExcelDemy Video project. Zehad loves figuring out Excel problems, and his passion for learning new things in Excel shines through in his work.
Designation
Video Content Creator at ExcelDemy in SOFTEKO.Lives in
105/A Free School Street, Kathalbagan Bazar, Dhaka, Bangladesh.Education
B.sc in DEPARTMENT OF NAVAL ARCHITECTURE AND MARINE ENGINEERING, BANGLADESH UNIVERSITY OF ENGINEERING & TECHNOLOGYExpertise
Data Analysis, Content Writing, C, C++, AutoCAD, Microsoft Office.Experience
- Content Writing
- Video Content Creating
- Undergraduate Projects
- Industrial Visit Planning Shipyard
- Accident Prevention
- Project on Ocean going Ship Details Analysis
Summary
- Currently working as Video Content Creator of ExcelDemy YouTube Channel.
- Started technical content writing of Excel & VBA in June 2022 later promoted as Video Content Creator.
- I worked at Udvash as a Content Maker and Instructor from February 2017 to May 2022.
- I am one of the founding members of an online education platform named “Utkorsho”.
Latest Posts From Zehad Rian Jim
Case 1 - Showing the Menu Bar in Excel Displaying the Collapsed Ribbon In case the Excel Ribbon is collapsed, we can display it on the window screen. ...
We’ll use a sample dataset as an example in Excel. We have Column1 (Names) in Column B, Column2 (Working Hours) in Column C, and Column3 (Daily Pay) in Column ...
This tutorial will demonstrate how to convert peso number to words in Excel. Undoubtedly it is very important to convert the currency numbers into words while ...
Method 1 - Using Ribbon to Center Text in a Cell in Excel 1.1 Use Center Align Option Steps: Select the whole data table and go to the Home tab. ...
We have an independent variable in Column C marked as X and a dependent variable in Column B marked as Y. We will use this dataset to determine the slope of a ...
This tutorial will demonstrate how to change the font size of data labels in Excel charts using 2 different examples. Example 1 - Changing the Font Size ...
Step 1 - Arranging the Dataset for a Pie Chart in Excel Insert the data you need to plot in the chart. We'll use a list of employees and their working ...
Method 1 - Arrange Dataset for 3D Clustered Column Chart Here's a dataset of people with their Work Hours in Column C and Daily Pay in Column D. You want to ...
We have a dataset of people with their Work Hours in column C and Daily Pay in column D. We will add x-axis and y-axis labels. Method 1 - Add Axis ...
Step 1 - Arrange the Dataset for a Scatter Plot with 3 Variables We have a dataset of sales with Month(X) in Column B, Product Price(Y) in Column C, ...
Method 1 - Turning On Excel Track Changes Go to the File tab. Click the More option if needed to select the Options. Go to ‘Customize ...










Hello DESTINY,
First, thanks for your curious question. It was amusing to solve the problem. Let me guide you to fulfill your query.
Step 1. Assume you have a Dataset where you have the Names of the employees in one column and the types of the employees in another.
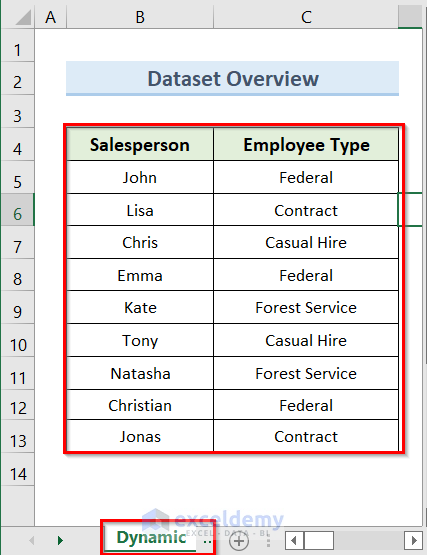
Step 2. Then insert the following code in the VBA window.
Sub Copy_Rows_3()
Dim r1 As Range, Row_Last As Long, sht As Worksheet
Dim Row_Last1 As Long
Dim src As Worksheet
‘Change this to the sheet with the data on
Set src = Sheets(“Dynamic”)
Row_Last = src.Cells(Cells.Rows.Count, “C”).End(xlUp).Row
For Each r1 In src.Range(“C5:C13” & Row_Last)
On Error Resume Next
Set sht = Sheets(CStr(r1.Value))
On Error GoTo 0
If sht Is Nothing Then
Worksheets.Add(After:=Worksheets(Worksheets.Count)).Name = CStr(r1.Value)
‘Sheets(CStr(r.Value)).Cells(1, 1) = “Total”
Row_Last1 = Sheets(CStr(r1.Value)).Cells(Cells.Rows.Count, “B”).End(xlUp).Row
src.Rows(r1.Row).Copy Sheets(CStr(r1.Value)).Cells(Row_Last1 + 1, 1)
Sheets(CStr(r1.Value)).Cells(1, 2) = WorksheetFunction.Sum(Sheets(CStr(r1.Value)).Columns(3))
Set sht = Nothing
Else
‘Sheets(CStr(r.Value)).Cells(1, 1) = “Total”
Row_Last1 = Sheets(CStr(r1.Value)).Cells(Cells.Rows.Count, “B”).End(xlUp).Row
src.Rows(r1.Row).Copy Sheets(CStr(r1.Value)).Cells(Row_Last1 + 1, 1)
Sheets(CStr(r1.Value)).Cells(1, 2) = WorksheetFunction.Sum(Sheets(CStr(r1.Value)).Columns(3))
Set sht = Nothing
End If
Next r1
End Sub
N.B. if you are following our article, use the VBA code under the method “Copy Rows in Excel to Another Sheet Dynamically” and change the marked portions.
Step 3. After pressing Run, you will get the result in individual desired cells.
Thanks
At first, Create a dataset having Age in Column B, Fixed Amount in Column C and Principle At the Start of the period in Column D.
Then, insert the following formula in cell D5 and use the Fill Handle option to apply it to all cells of column D.
=B5*C5
Finally, insert the following formula in cell E6 and use the Fill Handle option to apply it to all cells of column E to get the desired result.
=E5*(1+0.02)+D6
The excel file is added here according to your wish.
Compound Interest Statement.xlsx
Thanks and happy helping.
Hello CALEY FORBES,
Thanks for the amazing question. Let me guide you in solving this problem.
First, I want to solve your first query. I think to solve your problem it is better to use our first method ‘Automatically Copy Rows in Excel to Another Sheet Using Filters’ method than using VBA code. The reason behind this is I think the first method will do your desired work without hesitation.
For the second query, you have to insert the following formula in the VBA windows.
Sub Cut_Range_To_Clipboard()
Range(“B4:B10”).Cut ‘This will cut the source range and copy the Range “B4:B10” data into Clipboard
‘Now you can select any range and paste there
Range(“J2”).Select
ActiveSheet.Paste
End Sub
Note: in the Range section you can change the desired option to paste accordingly.
I hope, your problem will be solved in this way. You can share more problems in an email at [email protected]
Happy Excelling!!!
Thanks Deep for your excellent and thoughtful question. Let me guide you to fulfill your query.
We can easily extract multiple texts in cells by using different methods of this article but with slight changes.
Suppose you have a dataset where the texts are separated only with hyphens. In this scenario, you should follow the first method in our article. The steps are:
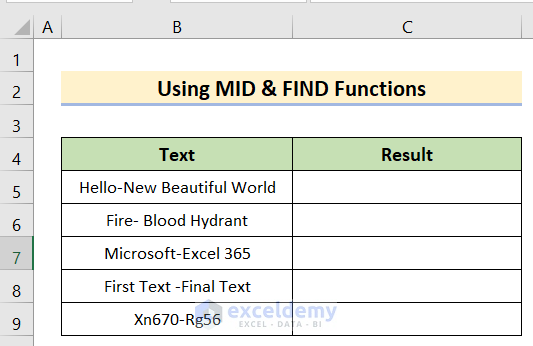
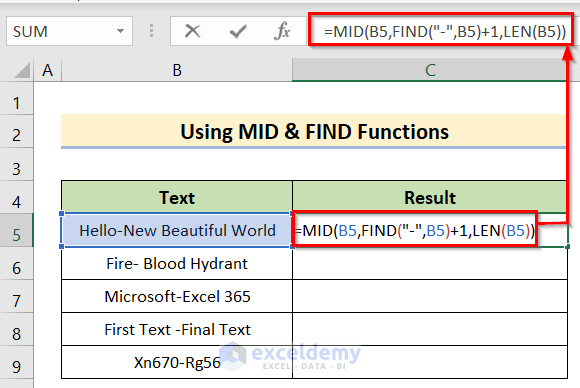
First, arrange the dataset where texts are separated with hyphens.
Second, insert the following formula.
=MID(B5,FIND("-",B5)+1,LEN(B5))Third, after pressing Enter button, you will get the result for this cell.
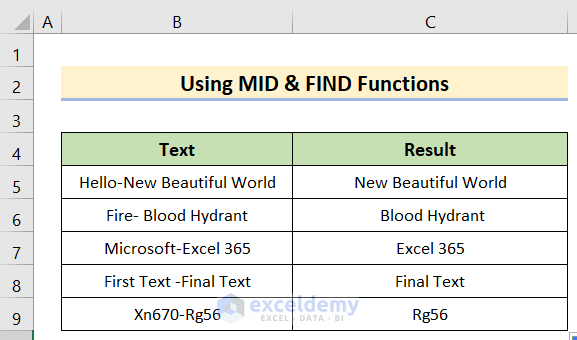
Last, use the Fill Handle to apply it to all Cells.
But in case, you have emails separated with @ or any other texts separated with special characters then you can use RIGHT, SEARCH & SUBSTITUTE Functions or LEFT, FIND & SUBSTITUTE Functions or RIGHT, REPT & SUBSTITUTE Functions from our article.
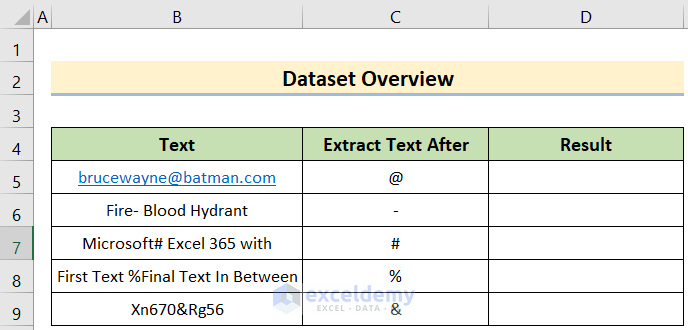
Any of these methods will do the work for you. Let me guide you in detail with the steps.
Firstly, you must arrange a dataset where multiple texts are separated with special characters.
Next, use any of the following formulas in the D5 cell(described in our article)
=RIGHT(B5,LEN(B5)-SEARCH("#",SUBSTITUTE(B5,C5,"#",LEN(B5)-LEN(SUBSTITUTE(B5,C5,"")))))or
=SUBSTITUTE(B5,LEFT(B5,FIND(C5,B5)),"")or,
=TRIM(RIGHT(SUBSTITUTE(B5,C5,REPT(" ",LEN(B5))),LEN(B5)))(Note: Please take a glimpse at our main article to understand the insertion of the formula)
Afterward, after pressing Enter button, you will get the result for this cell. You will get the same result for any of the formulas so you can choose any of them.
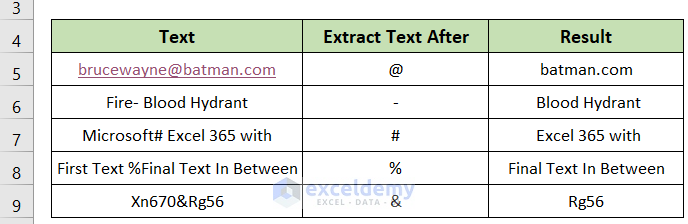
Last, use the Fill Handle to apply it to all Cells.
Thanks, RICARDO SERRÃO for your two amazing queries. Let me help you out in solving your problems.
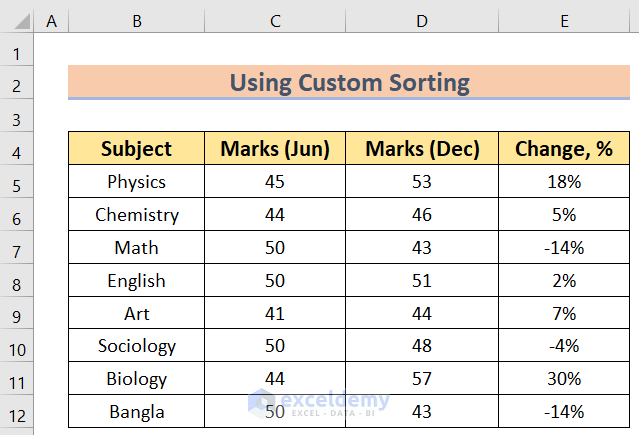
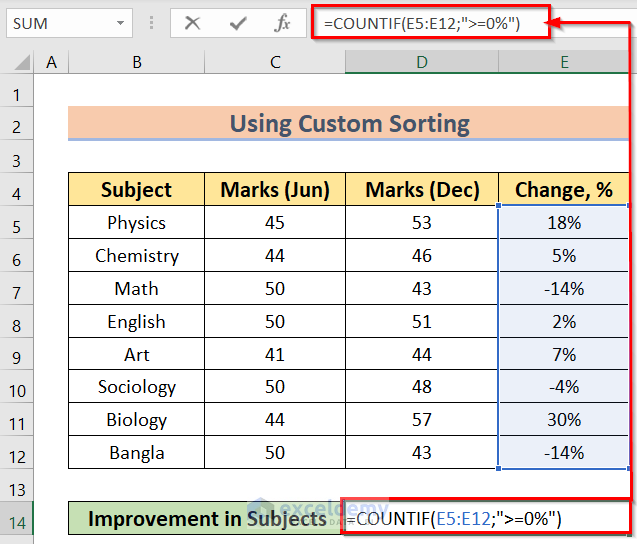
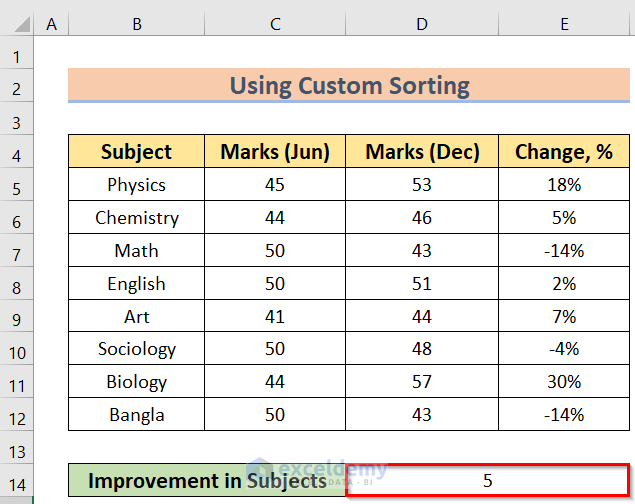
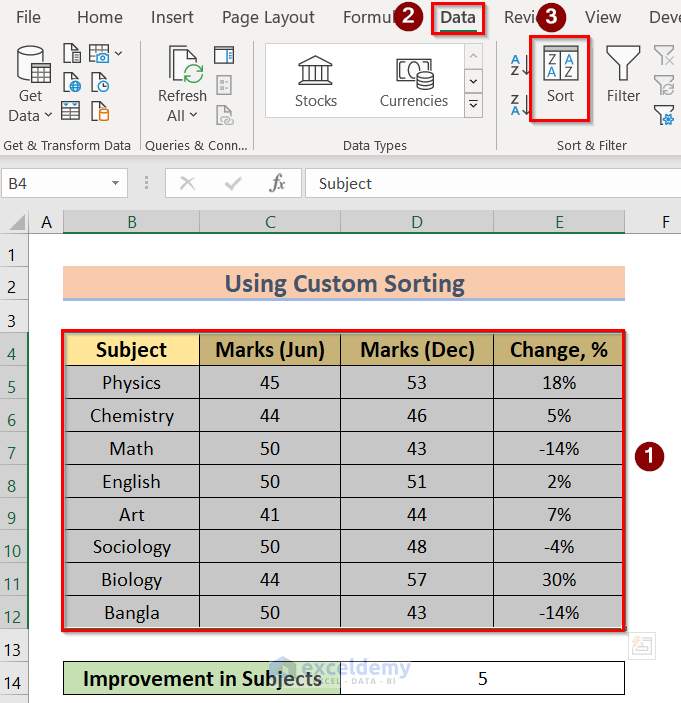
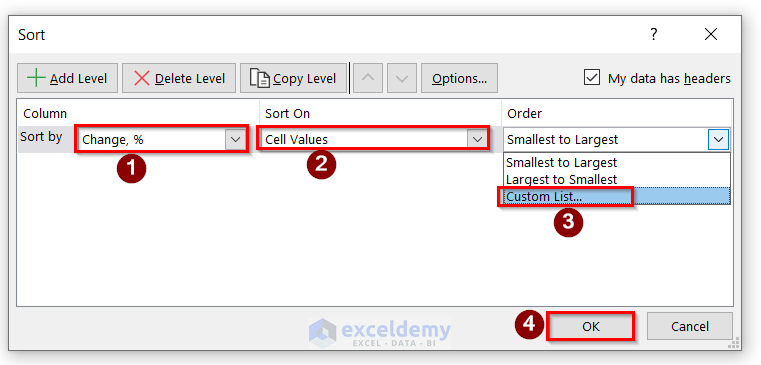
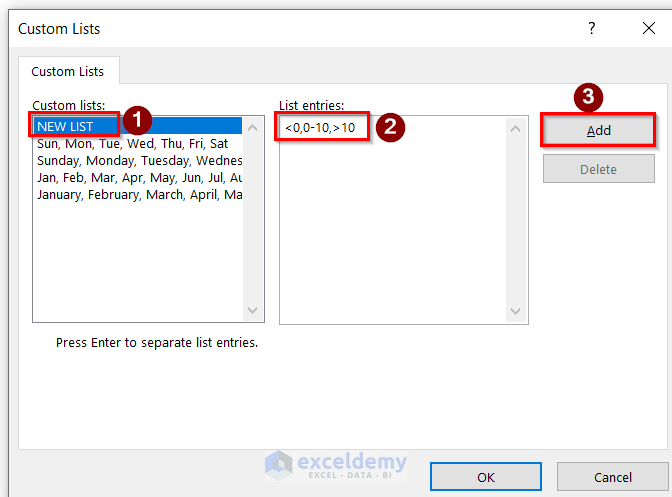
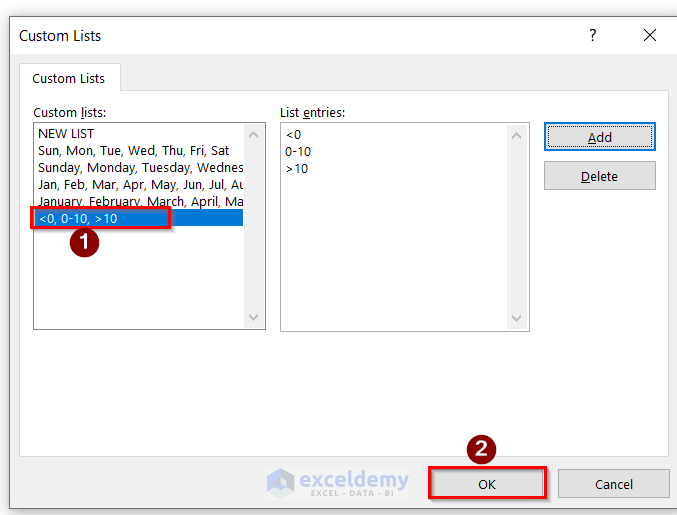
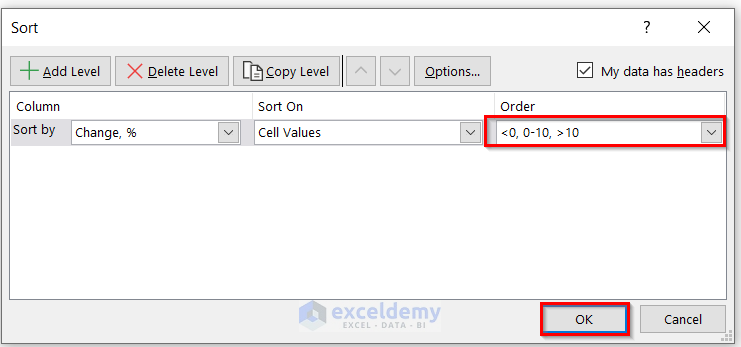
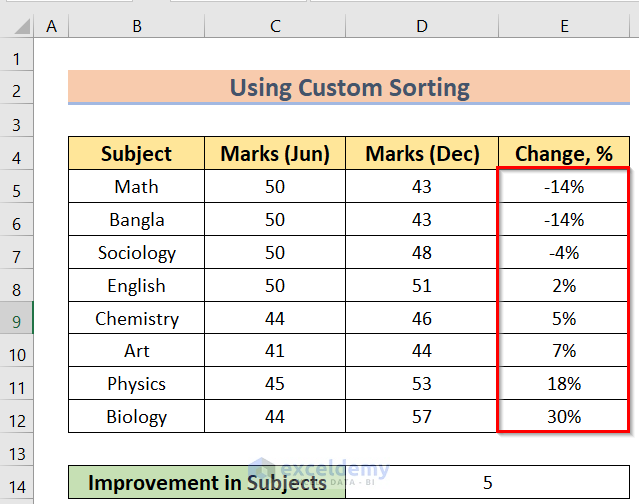
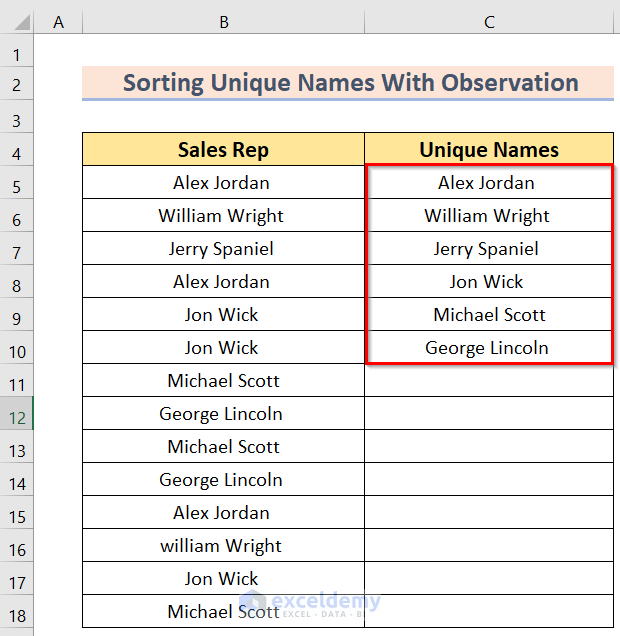
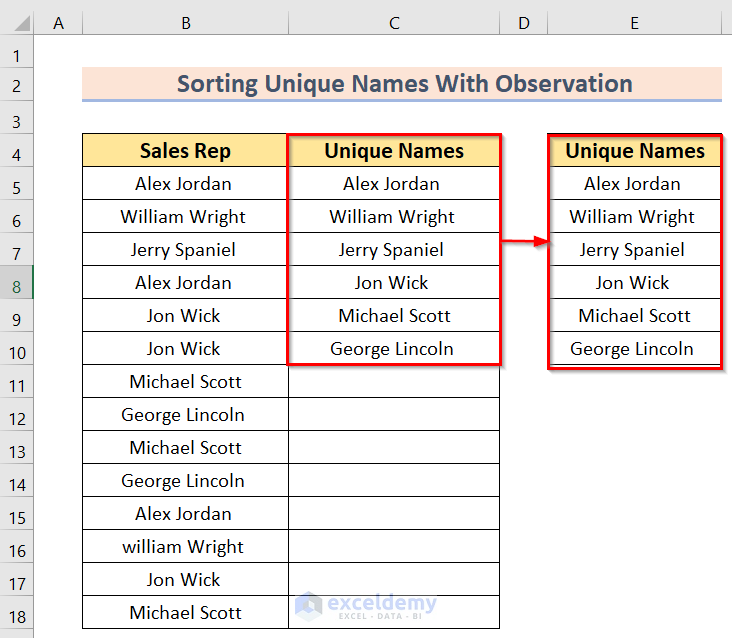
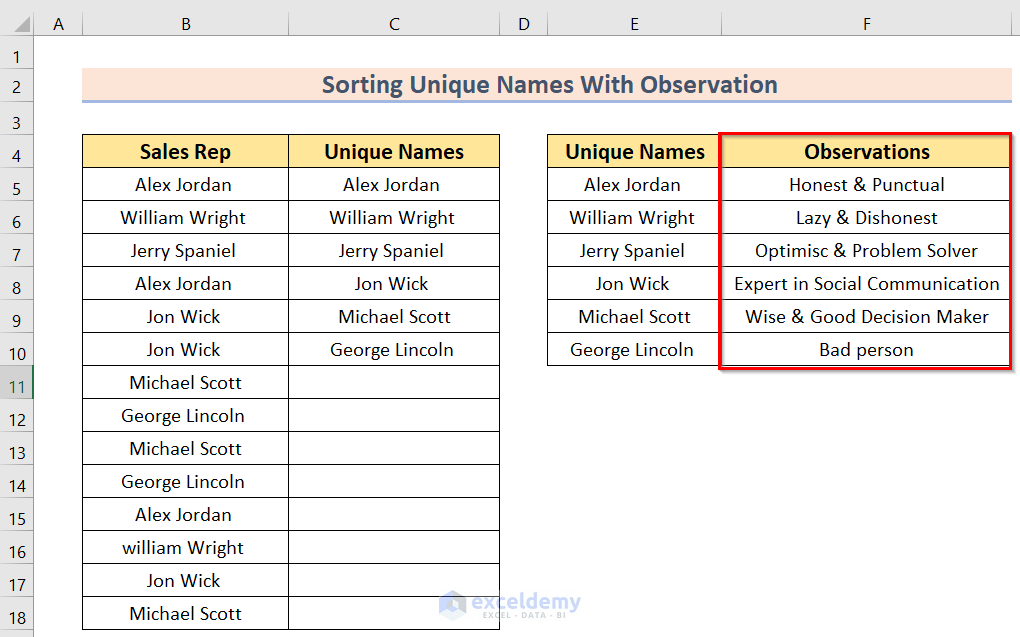
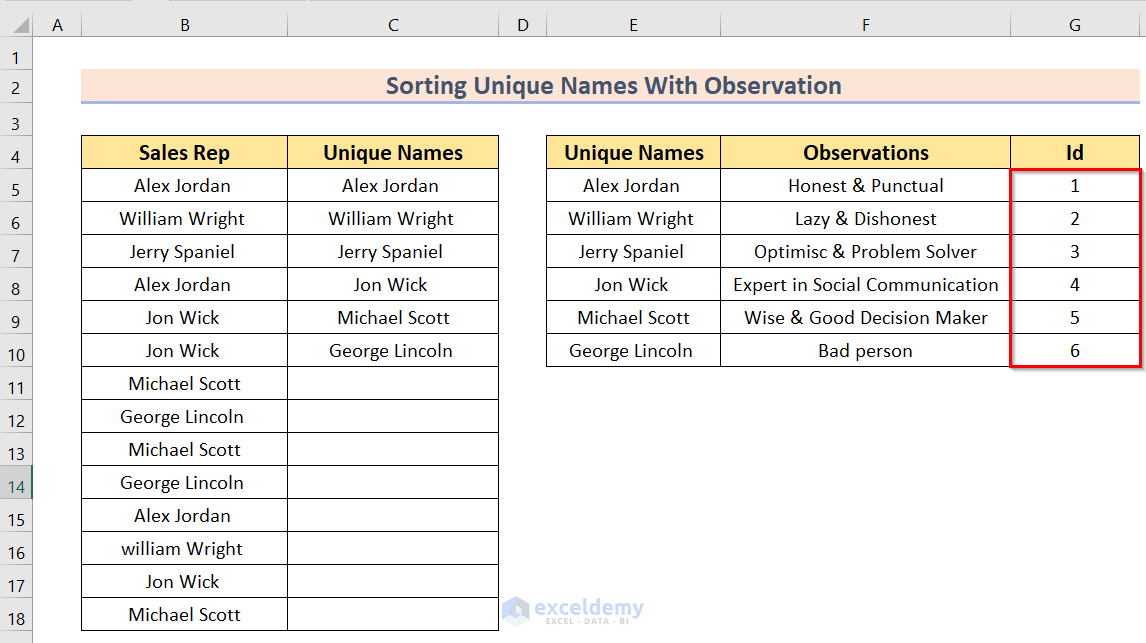
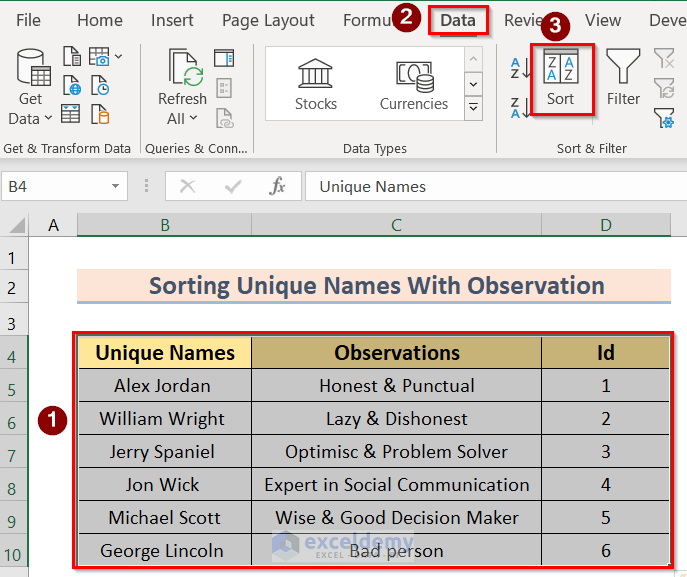
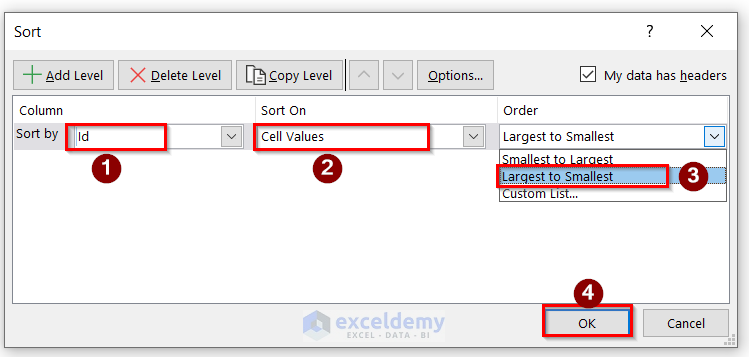
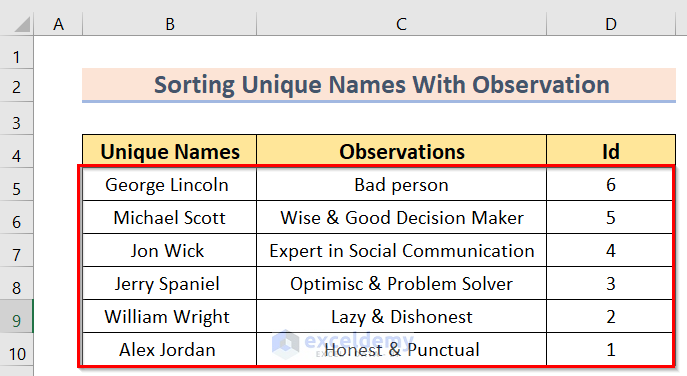
First, we are going to discuss your first question. The problem you faced is about custom sorting.
At the very beginning, we arranged a dataset of change in percentage.
Then, as you wished we have used the COUNTIF function in this dataset.
As a result, we have found the values.
Now, select Dataset> go to Data>Sort options.
After that, in the Sort window, select Change% in Sort By option, Cell Values in Sort On option, and Custom List in the Order option. Press OK to execute it.
Furthermore, click on the NEW LIST option and write the condition manually in the List Entries area and press Add option.
Because of that, you will get the desired condition in the Custom Lists section and press OK.
Afterward, if you can see the desired condition in the Order box then press OK.
Lastly, you will get the result accordingly. As in the condition, you have entered less than zero at first then zero to ten and at last greater than zero that’s why in the Excel section you will get the same order accordingly.
So, that’s the solution to your first query. Now, Let’s go through your second problem.
First, by reading your example, at first by using a formula, we created a Uniques Names list.
Second, you have to write down the same unique names list in another column. The behind this is, in the array, you can’t use sorting.
Third, then enter the Observations you made next to the new column.
Forth, as we want to sort, so we mark each name with a unique Id number in a new column.
Fifth, go to select the table>Data>Sort options.
Sixth, select the Id option in the Sort by option, and Cell Values in the Sort On option, click on the Largest to Smallest option in the Order section, and press OK.
Finally, you will get the desired result.
So, this is the solution to your second query.
Therefore, our journey comes to an end. The problems were very fun to solve and I really feel amazed by helping you. Thank you once again. Best of luck.
Thanks, RON for your amazing question. Let me help you out in solving your problem. Please follow the below steps with us.
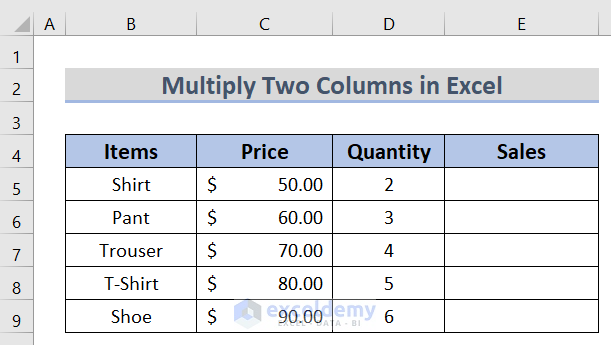
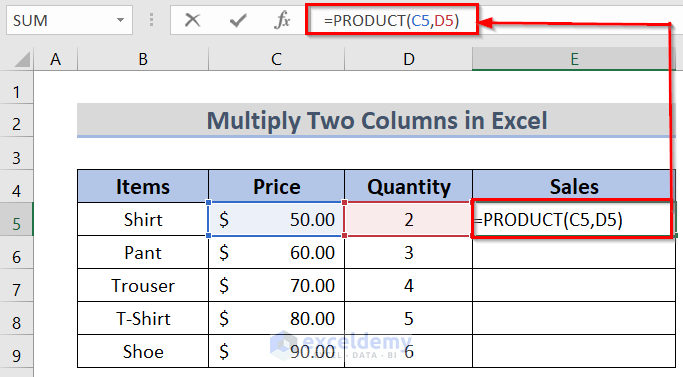
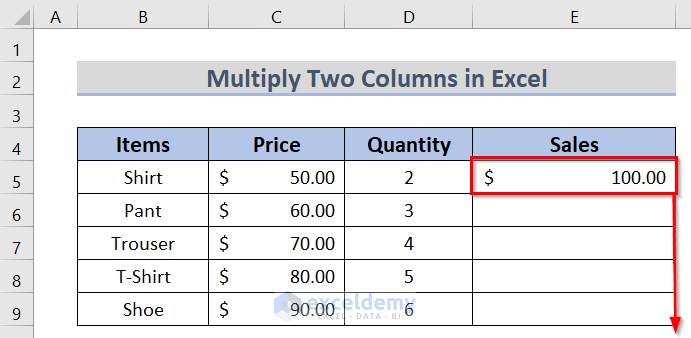
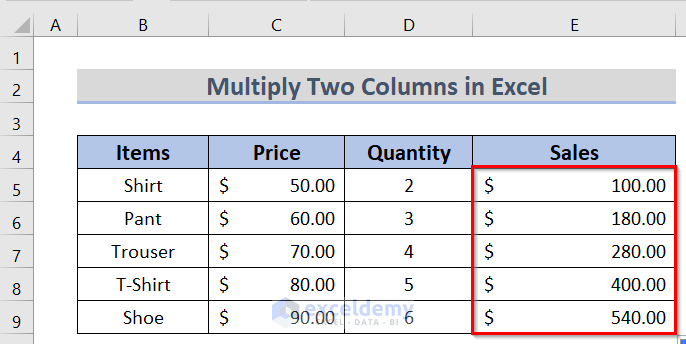
First, we arranged a dataset and add an extra column(in this case Sales) in the same table as the below image.
Then, insert the following formula in cell E5.
=PRODUCT(C5,D5)
After that, if you press the Enter button, then you will get the result for that cell, and afterward, use the Fill Handle option to apply the formula to all cells.
Finally, you will get the desired result.
So, I have tried to solve the problem to multiply the cells in the same table. If you face any other confusion, then we request you to provide the Excel file and give us the opportunity to help you out. All the best.