Joyanta Mitra
Joyanta Mitra, a BSc graduate in Electrical and Electronic Engineering from Bangladesh University of Engineering and Technology, has dedicated over a year to the ExcelDemy project. Specializing in programming, he has authored and modified 60 articles, predominantly focusing on Power Query and VBA (Visual Basic for Applications). His expertise in VBA programming is evident through the substantial body of work he has contributed, showcasing a deep understanding of Excel automation, and enhancing the ExcelDemy project's resources with valuable programming insights.
Designation
Excel and VBA Content Developer at ExcelDemy, SOFTEKO.Lives in
Dhaka, Bangladesh.Education
B.sc in Electrical and Electronic Engineering, Bangladesh University of Engineering and Technology.Expertise
Verilog, Micropython, Mikroe C, Java(Core+TCP/IP), Digital design, Matlab, Assembly Programming.Project
- Java games: Snake, Sudoku, Reinforcement Learning using Gym and Anaconda.
Research
- Ion Energy Distribution in Plasma, Prediction of Uniform Energy Electron Location.
Latest Posts From Joyanta Mitra
Here's an overview of using the IF and ISERROR functions to check a car's unit price depending on the amount of available stock. What Is ISERROR in ...
Step 1 - Launch VBA Editor Go to the Developer tab. Select Visual Basic. Step 2 - Insert a Module Select Insert, Select Module. A ...
In this article, we'll use a dataset of sales from some sales representatives to demonstrate how to rank in Excel highest to lowest in 13 different cases. ...
Create a master dataset and save the file as “Master Dataset”. You can name it anything you want. Our workbook’s name is Master Dataset. Create ...
The sample dataset contains the production and selling prices of different mobile phones. We are going to use Target.Address to change cell ...
The object required error in VBA occurs when you attempt to perform an operation on a variable or object that is not set or initialized. This error can be ...
This is an overview. How to Add Color Scales in Excel Select the column. Go to Home>>Conditional Formatting>>Color Scales and ...
Method 1 - Using Match Function to Find One Matching Value in Column Find the Match value of the Model according to order ID. Prepare some cells for ...
How to Launch the VBA Editor in Excel You need the Developer tab to display on your ribbon. If you don’t have it, check how to enable the Developer tab on ...
This is an overview: Excel VBA MsgBox Syntax of the VBA MsgBox Function in Excel MsgBox( prompt ) prompt – shows the message. ...
Method 1 - Creating a Fuel Cost Calculator for Business Purposes Steps: Create a data chart of odometer readings, state-wise fuel cost ...
Why Is Limiting Decimal Necessary? To ensure clean and efficient calculations, we often round our decimal values. For instance, instead of using 3.399, we ...
Method 1 - Nesting LARGE, COUNTIF, MAX, MIN, INDIRECT, and ROW Functions to Find the N-th Largest Value from Data That Contains Duplicates Steps: Use ...
Bilinear interpolation is a technique used to estimate function values for two variables when the actual function is unknown. In Microsoft Excel, you can ...













Dear April
Thanks for your concern. There were some minor formatting issues with the VBA codes. Sorry for the inconvenience. We have updated our article. If you follow now, you will get the perfect calculator.
Thanks for your help
Regards,
Joyanta Mitra
ExcelDemy
Dear Adam,
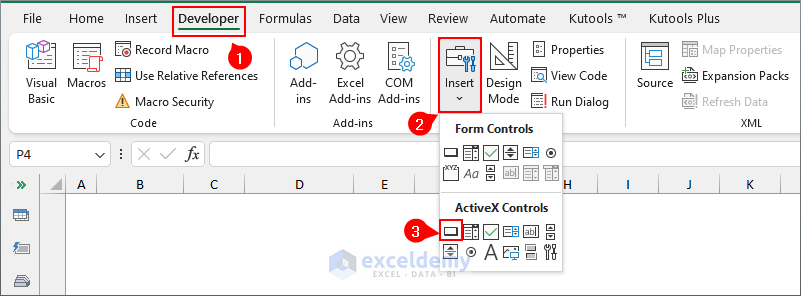
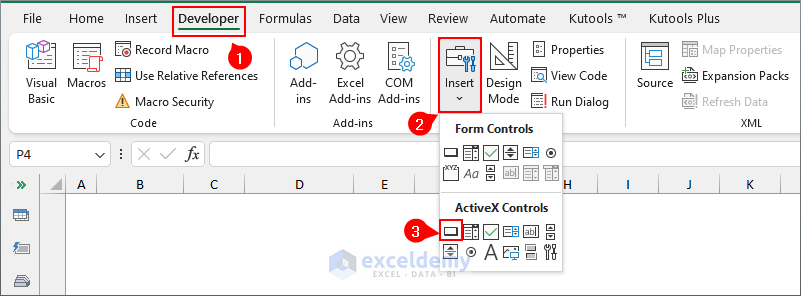
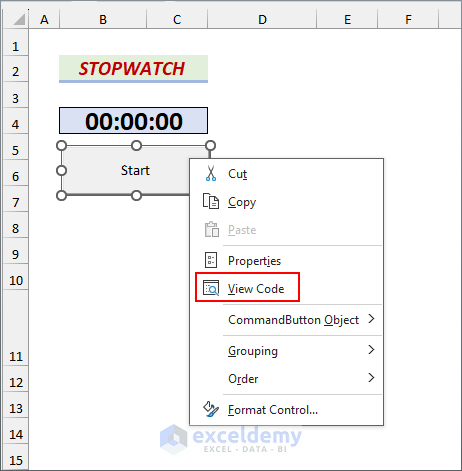
Thank you for your concern. You can not change the color of Excel button but you can use Command Button to change the button color.
You can follow the steps below to color your command button:
1. use Developer tab > Insert > ActiveX Controls > Command Button.
2. A command will appear and right click on it.
3. Choose CommandButton Object > Edit.
Name the button as Start.
4. Now right click on the command button and choose View Code.
5. Then write code below for starting.
Finally the button color has been added.
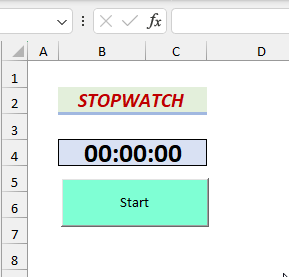
6. Now create a stop buttom and use the code below:
7. Write down the code for reset button:
Finally, you will have colored command button. You can change the color by changing color code 13959039.
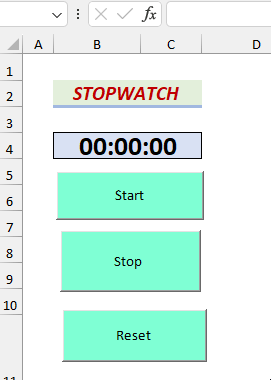
Dear Kelley Sauer,
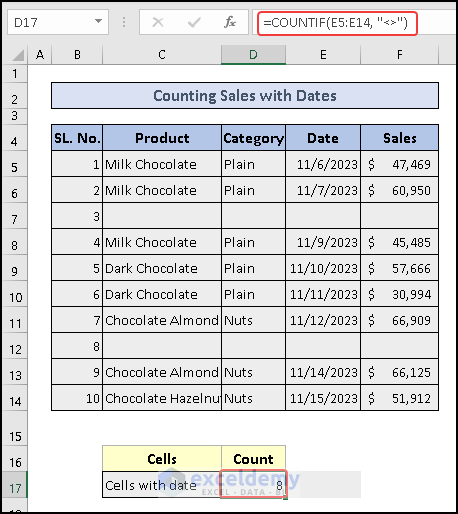
Please use this formula below to count sales having date.
=COUNTIF(E5:E14, "<>")It will count all sales with date. Using this formula, you will not get zero anymore. Moreover I have also used Ctrl+: to insert date.
With Regards,
Joyanta Mitra
Dear Anas,
You have to write the following code to get data validation for duplicate values, you have write the code below.
Then we get the data values of unique departments Marketing and Sales.
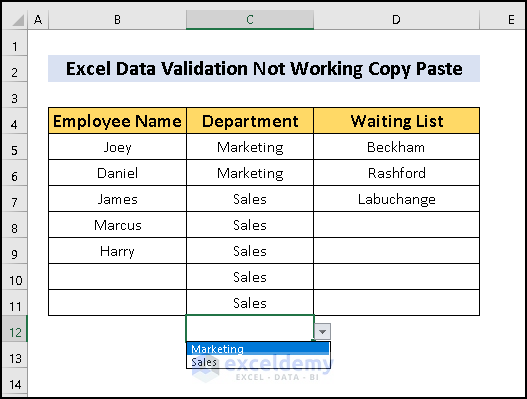
With regards,
Joyanta Mitra
Dear Santosh Kumar,
Please clarify the question. How can a person do more than 24 hours in 24 hours?
With Regards.
Joyanta Mitra
Dear FRANCESCA BATHE,
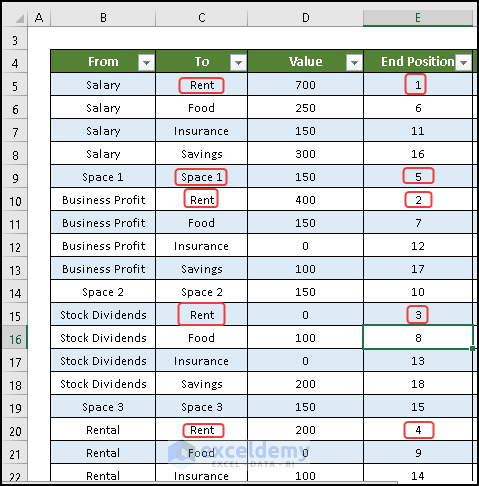
End Position is given according to column To. Where there is RENT in To column, the number starts 1,2,3,4 and ends with SPACE1 numbered 5. Then next is Food starting 6,7,8, 9 and ends with SPACE2 numbered 10. Likewise, numbering is done for every cell data in End Position.
Regards,
Joyanta Mitra
Code is alright. Please inform your particular problem.
Dear Prince,
Thank you very much for reading our article.
According to your query, 1st you wanted to know about a formula to create a drop-down list that will be used to select different types of leaves. You will get that in Step 3 of this article. In our Excel file, we selected leave using the drop-down list in Record sheet. Also when you move to any month leave information will be based on the Record sheet. So, information will not move from one month to another. Try this and hope you will get the solution.
Otherwise, send your Excel file with what you want to get and we will try to provide a solution. You can mail us at [email protected].
Thanks
Joyanta Mitra
ExcelDemy
Dear Karlyn Martinez,
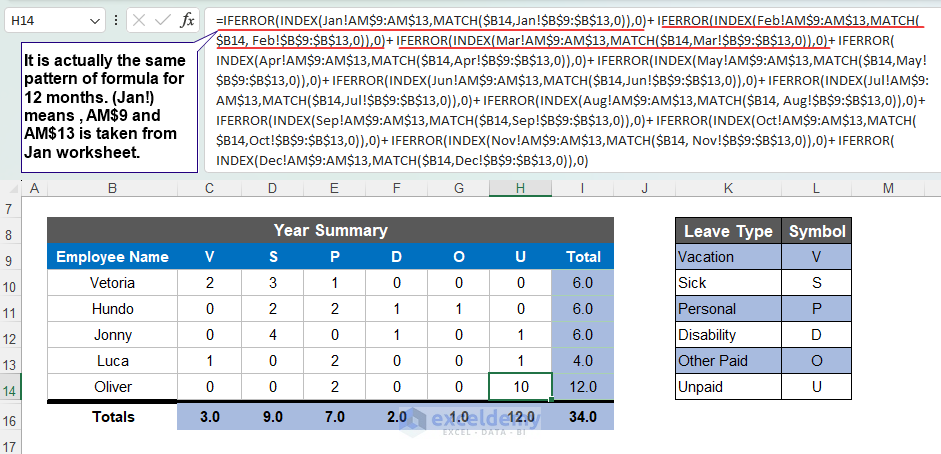
For your convenience, I have showed the task with following steps.
Steps:
● First, you have to recognize the pattern in the formula
● You can use Format Painter or drag the row to add a new row or rows for editing new data.
● Now add new data.
● Inset new rows in the Summary sheet.
● Insert the Entire row.
● Edit the code according to the main dataset. As now in Jan worksheet, new data is added, and so the range will be changed to AH$15 and $B$15.
Hope, this will be helpful for you.
Regards,
Joyanta Mitra
Excel & VBA Content Developer
This code will solve your problem. The code has a condition checking values blank or not.
Output:
Please write Ticker correctly both in your xlsx file and the code. Do not try to give invalid ticker or outdated ticker. Provide problems in detail for better service please.
First, you have to create different power queries for each worksheet for other tickers and copy the same code. Otherwise, it triggers the first. Then for 10 different tickers,the code is
this code creates 10 tables for 10 different tickers. You have to select one table according to Ticker and hover over the query in Workbook Query Section and press View in Worksheet. You will get the table have to create 10 sheets separately.