Md. Abdul Kader
MD. ABDUL KADER is an engineer with a talent for Excel and a passion for VBA programming. To him, programming is like a time-saving wizard, making data manipulation, file handling, and internet interactions a breeze. His skill set extends to SWM, GIS, RS, and SPSS. He holds a B.Sc in Urban & Regional Planning from Chittagong University of Engineering and Technology and has shifted to become a content developer. In this role, he crafts technical content centred around Excel and VBA. Outside the professional realm, catch him immersed in books, exploring new places during travels, and watching movies.
Designation
Team Leader at ExcelDemy in SOFTEKO.Lives in
Dhaka, Bangladesh.Education
B.Sc in Urban & Regional Planning, Chittagong University of Engineering and TechnologyExpertise
SWM, GIS, RS, SPSS, MS Excel, PowerQuery, PowerPivot & VBAExperience
- Technical Content Writing
- Team Management
Summary
- Currently working as Team Leader of ExcelDemy.
- He started writing technical content for Excel & VBA for ExcelDemy in 2021.
Latest Posts From Md. Abdul Kader
Example 1 - Using the Copy Pasting Tool You have an image in your worksheet. To add this image to the UserForm dialog box: Go to ...
Our sample dataset contains the sales report of some Items along with the relevant Sales Rep. Quantity, Unit Price, and Sales for each item are also provided. ...
Why Do You Need a Dynamic Range We have a simple dataset with Quantity, Unit Price, and Sales of some Items. We want to find the average, sum, maximum value, ...
Let’s introduce today’s dataset where the name of the Items is provided along with Order Dates, Unit Price, Quantity and Sales. Method 1 - VLOOKUP a ...
Let’s introduce today’s dataset where Sales of some Product Categories is provided along with an Order Date and corresponding States. Creating a Pivot ...
Dataset Overview In our dataset, we have information on the Quantity and Sales of various Product Categories, along with Order Dates and corresponding States. ...
In Excel, if you input a number with 15 or more digits, although the number is stored in number format as usual, it is displayed by default in scientific ...
Method 1 - Using the Ampersand Operator and CHAR Function Assuming that you want to get combined information by merging two or more cells. The following ...
This is the sample dataset. Method 1 - Using the Format Cells Option Step 1 - Removing the Default "Locked" Option Place the cursor ...
In the dataset below, the Sales Report for January is provided, and some cells are blank. Method 1 – Using a Simple Formula Steps: Select ...
You might receive the error message below when trying to print an Excel file (.xlsx or .xlsm). There are several possible reasons for this error, such as ...
The dataset below shows the Number of Visits, the Names of the Sites, and the Dates. Some sites have a cell value (Number of Visits) of 0. In such a situation, ...
Column B depicts the List of US Companies by Revenue (List-1) while column D shows the List of US Companies by Profit (List-2). We’ll count the number of ...
In this article, we will demonstrate 5 ways to copy filtered rows in Excel. We'll use the dataset below (B1:F16 cell range) to illustrate our methods. For ...
The dataset below has 5 columns displaying a Site's name, Category, Date, Platform, and Number of Visits for each site. Method 1 – AutoFilter and Copy ...
- « Previous Page
- 1
- 2
- 3
- 4
- 5
- …
- 7
- Next Page »











![[Fixed] Excel Print Error Not Enough Memory](https://www.exceldemy.com/wp-content/uploads/2022/03/Using-the-Registry-Editor-Application7.png?v=1697091780)

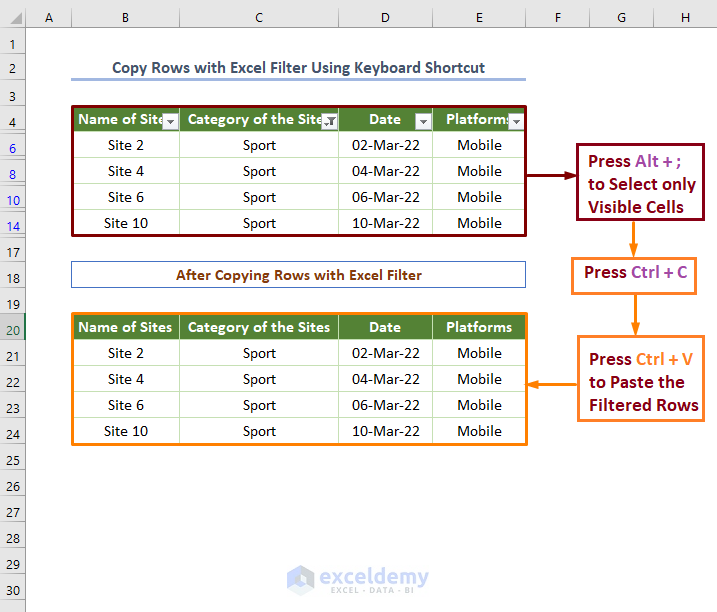
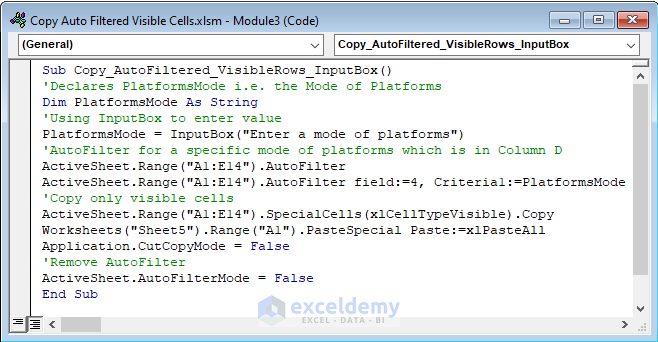


Hello EAC,
Thanks for your question. Most likely, you need to put a not equal sign (<>) inside the If…Then statement of your second code. So, the corrected second code will be as follows-
However, your used three codes are quite messy. I would like to suggest that you can use the following code to lock a specific cell range in all worksheets of your Excel file.
Again, try this code to unlock the specific cell range in all worksheets.
I hope these will work! Moreover, you can follow lock and unlock cells using VBA to explore more efficient methods.
Hello Michael,
Please specify your problem in detail or send the excel file via [email protected] email address.
Dear Deka,
It’s nice to hear from you with such wonderful appreciation. I myself always try to represent Excel applications in a more user-friendly way. And we, the ExcelDemy team, are working as a one-stop Excel solution provider.
Thanks, and take care of yourself. Goodbye!
Md. Abdul Kader
Editor, ExcelDemy.