Md. Abdul Kader
MD. ABDUL KADER is an engineer with a talent for Excel and a passion for VBA programming. To him, programming is like a time-saving wizard, making data manipulation, file handling, and internet interactions a breeze. His skill set extends to SWM, GIS, RS, and SPSS. He holds a B.Sc in Urban & Regional Planning from Chittagong University of Engineering and Technology and has shifted to become a content developer. In this role, he crafts technical content centred around Excel and VBA. Outside the professional realm, catch him immersed in books, exploring new places during travels, and watching movies.
Designation
Team Leader at ExcelDemy in SOFTEKO.Lives in
Dhaka, Bangladesh.Education
B.Sc in Urban & Regional Planning, Chittagong University of Engineering and TechnologyExpertise
SWM, GIS, RS, SPSS, MS Excel, PowerQuery, PowerPivot & VBAExperience
- Technical Content Writing
- Team Management
Summary
- Currently working as Team Leader of ExcelDemy.
- He started writing technical content for Excel & VBA for ExcelDemy in 2021.
Latest Posts From Md. Abdul Kader
Overview of the Excel ROW Function Description The ROW function returns the row number for a given reference. The reference may be a cell or ...
This is an overview: The Excel NOT Function The NOT function reverses (opposite of) a Boolean or logical value. If you enter TRUE, the ...
The TRUE function has a special type of compatibility in returning results based on logical conditions. TRUE Function in Excel (Quick View) ...
Excel WEEKDAY Function: Syntax & Arguments Syntax =WEEKDAY(serial_number, ) Return Values 0 to 7 (in numbers) Arguments ...
The Excel MINUTE Function Summary The MINUTE function returns the number of minutes in a given time value. For example, if the time value is “10:30 ...
Let’s have a look at our sample dataset. Here, the Order ID of products is given along with their Delivery Date, Delivery Time, and Price. We’ll sort ...
Before going to the steps, consider the following dataset. Here, the Names of 15 Sites are given along with their Category. Furthermore, the Visits Number and ...
A dynamic range expands automatically when you update the raw data in the range. In this article, we’ll discuss the ways to apply the OFFSET function in a ...
Download the Practice Workbook Finding Sum of Last 5 Values.xlsm 5 Simple Methods to Sum Last 5 Values in a Row in Excel We have a dataset that ...
For illustration, we will use following sample dataset containing two lists of items. Method 1 - Comparing Text in Two Columns For Matches in Rows ...
An Introduction to the SUMPRODUCT Function This section is mainly for beginners. It'll explain the SUMPRODUCT function and the process of entering the ...
This is the sample dataset. Method 1 - Combine Excel MIN & IF Functions to Get the Lowest Value 1.1. Single Criteria To get ...
We have a dataset of dates in the cell range B5:B16. We will calculate the 1-month increment of the given dates. Method 1 - Use the AutoFill Option ...
Method 1 - Using Ampersand Operator The ampersand operator is used to combine or merge two or more cells in Excel. In this method, we will use this ...
In the sample dataset, we want to get the total price of Apples by adding the price in the January, February, March and Discount columns using the SUMIF ...



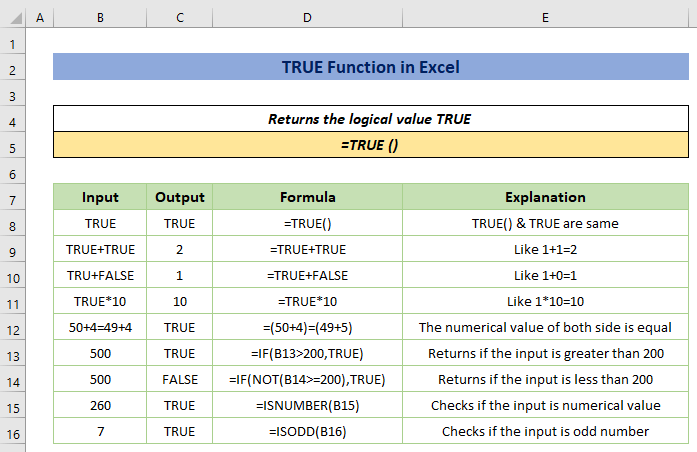














Hello EAC,
Thanks for your question. Most likely, you need to put a not equal sign (<>) inside the If…Then statement of your second code. So, the corrected second code will be as follows-
However, your used three codes are quite messy. I would like to suggest that you can use the following code to lock a specific cell range in all worksheets of your Excel file.
Again, try this code to unlock the specific cell range in all worksheets.
I hope these will work! Moreover, you can follow lock and unlock cells using VBA to explore more efficient methods.
Hello Michael,
Please specify your problem in detail or send the excel file via [email protected] email address.
Dear Deka,
It’s nice to hear from you with such wonderful appreciation. I myself always try to represent Excel applications in a more user-friendly way. And we, the ExcelDemy team, are working as a one-stop Excel solution provider.
Thanks, and take care of yourself. Goodbye!
Md. Abdul Kader
Editor, ExcelDemy.