Mehedi Hasan
Mehedi Hasan, a BSc graduate in Naval Architecture & Engineering from Bangladesh University of Engineering and Technology, plays a pivotal role as an Excel & VBA Content Developer at ExcelDemy. Fueled by a profound passion for research and innovation, he actively engages with Excel. In his capacity, Mehedi not only adeptly tackles intricate challenges but also showcases enthusiasm and expertise in navigating tough situations with finesse, underscoring his unwavering dedication to consistently delivering exceptional and high-quality content. He has interest in innovation and research in the field of Data Science and Machine Learning
Designation
Excel & VBA Content Developer at ExcelDemy in SOFTEKO.Lives in
Dhaka, Bangladesh.Education
B.Sc. in Naval Architecture & Marine Engineering, BUET.Expertise
Microsoft Office, Adobe Photoshop, Adobe Illustrator, Lightroom, AutoCAD, Maxruf, Rhinoceros, Proteus, MATLAB, ArcGIS, CodeVision AVRExperience
- Technical Content Writing
- Undergraduate Projects
- Design of an Inland Cargo Vessel
- A Study to Expand Gas Energy Supply in Bangladesh by Establishing New LNG Network Through Inland Waterways
Latest Posts From Mehedi Hasan
Enabling the Developer Tab in Excel If the Developer tab on the Excel Ribbon is hidden, you need to enable it in the settings options. Launching the VBA ...
In this article, we will explain how to use Excel VBA Borders LineStyle, like in the video below. Cell borders are a formatting feature in Excel that ...
Method 1 - Gather Data for Shipping Cost per Unit with Tax The dataset contains the shipping details of a shipping corporation if anyone wants any shipment ...
Step 1 - Select a Dataset to perform the Sensitivity Analysis This is the sample dataset: John takes a loan from a bank: the Loan Amount, Interest ...
Download the Practice Workbook If Statement Based on Cell Color.xlsm 3 Uses of IF Statement Based on Cell Color in Excel Example 1 - ...
Microsoft Office 365 was used to create this article, however you can use other versions according to your preference. If any of the steps don't work in your ...
In this article, we will demonstrate a step-by-step procedure to check if a number is odd or even with VBA in Excel. We used Office 365, but you may use any ...
Example 1 - Column Chart The sample dataset showcases 3 people's leisure activities. To create a chart: Steps: Select the entire dataset. ...
Method 1 - Insert Table to Create Dynamic Chart with Multiple Series Steps: Select the complete dataset. Go to the Insert tab and select Table. ...
Step 1 - Prepare Training Data For illustration, we have a sample preprocessed dataset. You need to preprocess your data by discarding missing data, encoding ...
Step 1 - Select the Dataset We have a sample dataset with three variables, X, Y1, and Y2. We have used 2 sample equations in order to plot equations in ...
What Is a Clock Chart? There is no direct way to make a clock chart in Excel. However, you can make one using the bubble chart from the charts group of ...
Step 1 - Select Sample Items for Animation in Excel In this tutorial, we’ll use a football as our main sample item. When you press the “Start” button, the ...
What Is a VBA TextBox? A TextBox is a box that receives data. It is a part of the UserForm. To insert a TextBox in a VBA UserForm: Steps: ...
This is the sample dataset. Method 1 - Changing the Encoding by using the Web Options in Excel Steps: Select the File tab. Choose ...


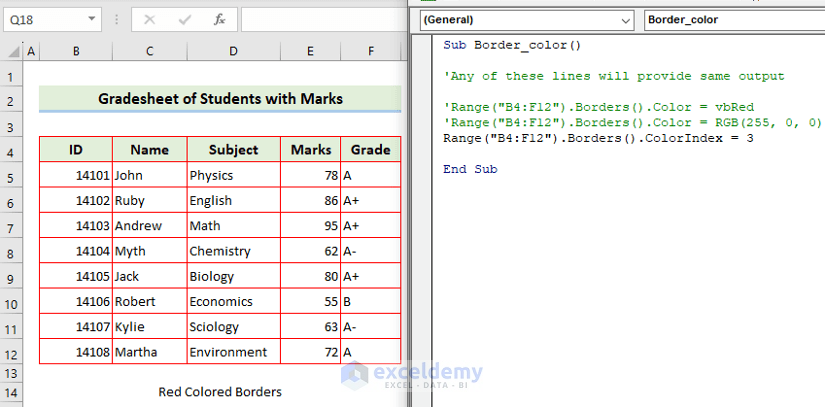









Hello ASHLEIGH,
Thank you for your question. We’re sorry to hear that you’re facing difficulties with the VBA code. In fact, the ExcelDemy team has tested the Excel file and the code with other workbooks following your comment and the code appears to be working correctly.
However, you can check the following 4 steps.
1. You can choose any of the two formats according to your need from Method-2. Additionally, read the Notes given after each code. This will help you to understand the code properly.
2. You must create a worksheet where you want to move the filtered rows.
3. Set the Input Worksheet and Destination Worksheet names properly with the Range.
4. In this code, we have selected Cable as filter criteria. So, the rows containing Cable within the given Range will be deleted and it will be moved to your Destination Workbook. So, make sure you have provided the criteria according to your dataset.
I hope this will solve your issue. If you still face problems, please feel free to comment again or send your workbook through e-mail so that I can check the issue.
Hello DERRELL,
Thank you for your question. I will be glad if I can help you even a little.
First of all, YES, you can sort two columns based on the second column without creating a new table.
If you want to know the process in detail, kindly read through the following article.
https://www.exceldemy.com/sort-data-in-excel-by-value/
I hope this will solve your issue. If you still face problems, please feel free to comment again or send your workbook through e-mail so that our team can check the issue.
Hello KOBUS,
Thank you for your question. We’re sorry to hear that you’re facing difficulties with the VBA code. In fact, the ExcelDemy team has tested the Excel file and the code with other workbooks following your comment and the code appears to be working correctly.
However, you can check the following 2 steps.
1. Follow the individual steps properly.
2. You have to insert the code by using the View Code option of a particular sheet. It will not work if you insert it in a VBA Module.
I hope this will solve your issue. If you still face problems, please feel free to comment again or send your workbook so that I can check the issue.