Nuraida Kashmin
Nuraida Kashmin, Bachelor's degree in Mechanical Engineering from Rajshahi University of Engineering & Technology. Since 2021, she wrote 45+ articles on Excel problems and reviewed over 1000 articles. Currently working as a Project Manager, she is responsible for developing and implementing content strategies, managing writers and editors, staying updated on new technology, analyzing data, and tracking content performance indicators. Her interests include Project Management, Creative Writing, Digital Marketing, Reporting, Monitoring & Documentation, and Online Advocacy for SAP & Youth Leaders.
Designation
Project Manager at OfficeWheel in SOFTEKO.Lives in
Dhaka, Bangladesh.Education
B.Sc. in Mechanical Engineering at Rajshahi University of Engineering & Technology.Expertise
Project Management, Technical Writing, Creative Writing, Microsoft 365, Google Workspace, AutoCAD, Reporting, Monitoring & Documentation.Experience
- Project Manager, SOFTEKO (Project OfficeWheel)
- Team Leader, SOFTEKO (Project ExcelDemy)
- Excel And VBA Content Developer, SOFTEKO
- Program Officer, Light To Life
- Youth Development Manager, Light To Life
- Trainee Automobile Engineer, Pragoti Industries Limited
Latest Posts From Nuraida Kashmin
To know the financial stability of a company or organization, we use the Balance Sheet. We can apply different Excel formulas and different features to create ...
Step 1 - Create a Dataset. The first data table contains the category of performance level with the corresponding value limit. The second data table is ...
We have a dataset containing the company’s customer information about payment methods and amounts. We will create a pivot table from this dataset and hide the ...
Method 1 - Calculate the Area Under the Curve with the Trapezoidal Rule in Excel It is not possible to directly calculate the area under the curve. We can ...
The proximity of experimental values to the true value is known as accuracy. Suppose we have a PRODUCT dataset (B4:E9) with forecasted demand in column C and ...
In this article, we will present some quick methods to Break Links in Excel. To Break Links means to end the connection to the external references in our ...
Step 1 – Using the Context Menu The dataset below contains information on employees’ Names, Duration of work, and wage Amounts for Project 1 (B4:D7). The same ...
We're going to use a sample dataset to demonstrate how to fill a column with the same value. The dataset contains a list of Customer names and their pay Amount ...
Method 1 - Removing Ending Semicolon from Cells In the dataset below (B4:B9) containing some Microsoft Product names, there is a semicolon at the end of every ...
In this article, we will explain how to count text in Excel in 7 different ways. Here's an overview of the dataset we'll use to demonstrate our methods. ...
The sample dataset (B4:F9) contains names of employees, their projects and their working hours on different days. Method 1 - Use the AND ...
Method 1 - Simple Conditional Formatting Formula with IF in Excel Consider a sample dataset of Products with their purchase and sold amounts. You can ...
Method 1 - Using the COUNTIFS Function We will use the following dataset for this method. STEPS: Select the cell range. Go to the Home tab and ...
Observe the GIF. The sample dataset (B4:C10) showcases employees and their working hours in Sheet1. To split the sheet into multiple worksheets, each ...
Here's a brief overview of deleting a table from Excel. Let's see the steps in more detail. Remove a Table in Excel: 6 Easy Methods Method 1 - ...




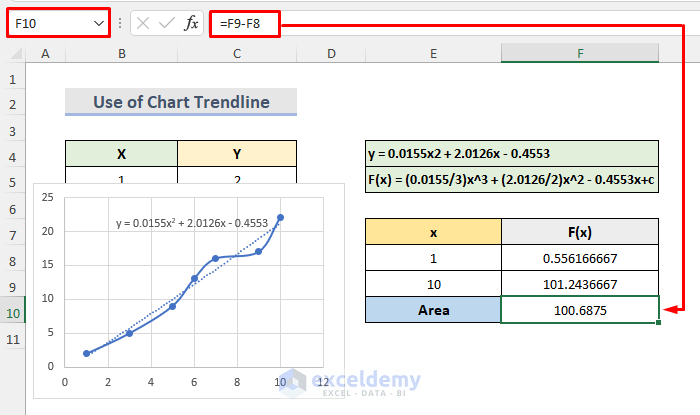









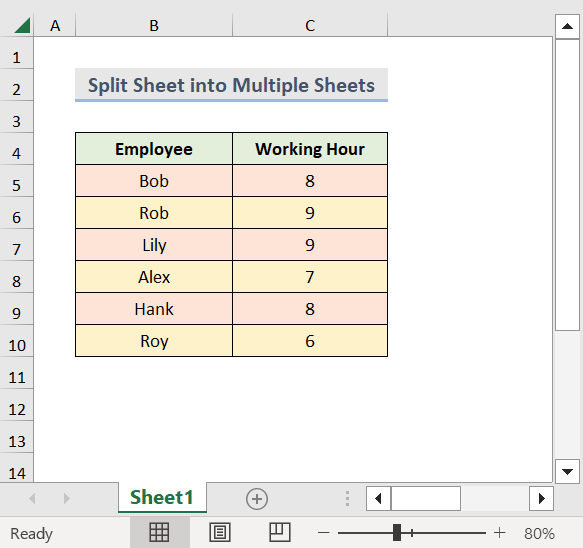



Dear Coral Gray,
You are most welcome.
Regards
ExcelDemy
Dear Bel,
You are most welcome. We always try to provide best resources.
Regards
ExcelDemy
Hi Jon,
You can try this path:
Select cell range > Click on Conditional Formatting > Select New Rules > Go to ‘Format only cells that contain’ option > From the Edit drop-down, select ‘No Blanks’ > Select Fill color > Press OK.
Hi Bob,
Please check this one. It might be helpful-
https://www.exceldemy.com/excel-reference-cell-in-another-sheet-based-on-cell-value/
Hi SHANON,
Please try to apply below VBA Code after selecting the whole dataset:
Sub move_rows()
For Each myCell In Selection.Columns(2).Cells
If myCell.Value = “Closed” Then
myCell.EntireRow.Copy Worksheets(“Sheet2”).Range(“A” & Rows.Count).End(3)(2)
End If
Next
End Sub
You may replace the column number in line 2 according to the placement of your “status” column. Also the sheet name (Sheet2) in line 4 to your required sheet.
Hello CHARLOTTE,
Glad to hear that you liked my article.
Please check this article (Method 7)-
Use SUMIFS Function to Sum Between a Date Range from Another Sheet
I hope you will find a solution.
Hi SAM,
Glad to hear that you liked my article.
I think your project is based on the basic application of VLOOKUP. Please check this article (Method 1)-
https://www.exceldemy.com/compare-multiple-columns-in-excel-using-vlookup/#1_Compare_Multiple_Columns_in_Excel_and_Return_Matching_Data_Using_VLOOKUP
I hope it’ll be helpful for you.
Hi SIVA!
You can check this article – https://www.exceldemy.com/delete-same-sheet-from-multiple-workbooks-in-excel-vba/
I hope it’ll be helpful for you.
It’s great to hear you liked the article. You are most welcome. Best wishes.
You can check this article- How to Find Duplicate Values Using VLOOKUP in Excel