Rafiul Haq
Rafiul Haq worked as an Excel and VBA Content Developer in Exceldemy for over two years and published almost 200 articles for the website. He is passionate about exploring new aspects of Excel and VBA. He received his Bachelor of Science in Mechanical and Production Engineering (MPE) from the Islamic University of Technology. Rafiul furthered his education by obtaining an MBA in Finance from the Institute of Business Administration (IBA) at the University of Dhaka. Apart from creating Excel tutorials, he is interested in Data Analysis with MS Excel, SPSS, Python Web Scraping, and Report Writing.
Designation
Excel and VBA content Developer at ExcelDemy in SOFTEKO.Lives in
Dhaka, Bangladesh.Education
- BSc in Mechanical Engineering, Islamic University of Technology (IUT).
- MBA in Finance from the Institute of Business Administration (IBA) at the University of Dhaka.
Expertise
Data Analysis with MS Excel, SPSS, Python Web Scraping, Report WritingExperience
- Intern at Bangladesh Power Development Board (BPDB)
- Freelancer in Fiverr & Reddit for 1 year
Latest Posts From Rafiul Haq
Download Practice Workbook Download the Excel file here. Exercises of Payroll.xlsx Problem Overview The first dataset shows pay ...
This tutorial contains eight exercises related to the Excel solver. These problems are quite difficult to solve, requiring an advanced level of Excel ...
Problem Overview You will get six exercises related to the SUM function. To illustrate the problems, we have used a dataset. This dataset represents the order ...
This article contains seven Excel practice exercises related to the IF function. The problems are easy to solve, so you will only need a basic level of Excel ...
In this tutorial, you’ll be presented with eight challenging Excel chart exercises to enhance your skills. To approach these problems effectively, you should ...
In this article, you will get a list of names for practice in an Excel file. To solve all the problems, you should have intermediate knowledge of Excel. You ...
Download Practice Workbook Exercises for Logical Functions.xlsx Problem Overview Our sample dataset below has 7 columns and 20 rows. You will ...
To solve all the problems given in this article, you should know about the following Excel functions: INDEX, MATCH, CONCAT, CONCATENATE, and TEXTJOIN. You also ...
Included in this article are ten Excel VBA exercises to test your macro solving abilities. One with advanced knowledge of Excel should be able to solve all ...
Download Practice Workbook Download the Excel file. Exercises for Students with Solutions.xlsx Problem Overview There are ten problems and ...
In this article are ten Excel VLOOKUP exercises to practice. Most of the problems are easy to solve, however you will need some intermediate level Excel ...
In this article, you will find advanced Excel exercises with solutions in PDF format. You need to possess advanced Excel knowledge to solve these problems. You ...
These problems are mostly beginner-friendly. You will need to know about the IF, SUM, SUMIF, MATCH, INDEX, MAX, and LARGE functions, as well as conditional ...
To solve these problems, you need to be familiar with inserting pivot tables, using slicers, utilizing calculated fields, inserting pivot pie charts, building ...
Problem Overview Our dataset has three columns for the first exercise: “Name”, “Score”, and “Comment”. We will slightly change the dataset for four ...
- « Previous Page
- 1
- 2
- 3
- 4
- 5
- …
- 10
- Next Page »










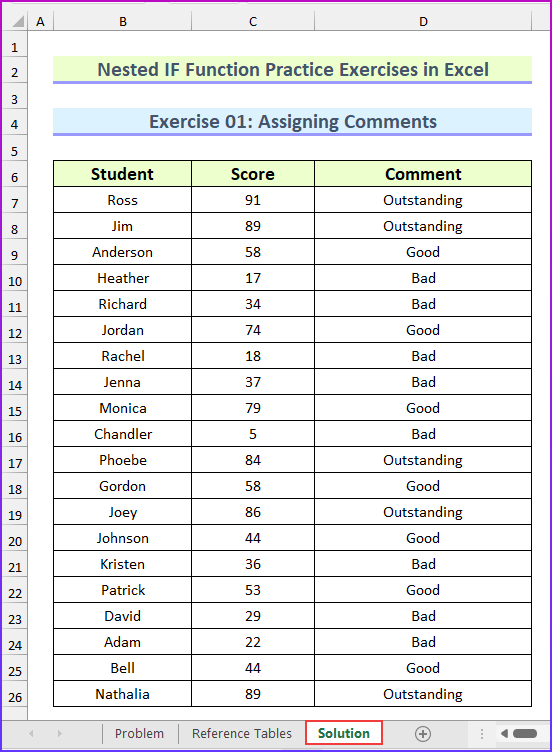


Hello Baijul, Thank you for your question. The Date column needs to be in ascending order. You’re adding an earlier date to the end of the data, that’s why the formula is not working.
You can sort the data or use the following formulas:
Cell C148: =LOOKUP(2,1/($C$140:$C$145>$C$147),$B$140:$B$145)
This returns Samantha
Cell C149: =LOOKUP(2,1/($C$140:$C$145>$C$147),$C$140:$C$145)
This returns November 25, 2022
If you want to return the price of the second matched value, you can use the following formula that returns the value $715.
=INDEX(FILTER(D58:D63,ISNUMBER(SEARCH(“Lap”,C58:C63))),2)
profit percentage = (selling price – cost price) / cost price. Our calculation is correct. Additionally, commission is not usually included in the profit calculation.
Question 6: You need to return the price of the Mobile Phone sold by Aaron. This question is similar to question 3. So, I have asked to use different formula to do so.
Now, 1 is used as a logical value to identify the matching records based on the conditions specified by the formula. This enables the INDEX function to retrieve the desired value from the given range.
(B79=B71:B76)*(C79=C71:C76) returns, {0;1;0;0;0;0}. So, when we put 1 inside the MATCH function, it will return the second value. Thus, we have obtained the value $429.
Hello, Lori. The file is working correctly on our end. I think you need to “Enable Editing” from the protected view feature of Excel.
Thank you for your question. Here is your Indian Format.
Greetings, Nat Troy. We don’t have a large enough dataset to test your problem. Please send us your file to [email protected]. So we can take a closer look at the issue.
Thank you, Calvin, for your query. I’m replying on behalf of ExcelDemy. You need to select the values of column A and then apply the conditional formatting to them. The condition will be similar to this image. Steps do the formatting is already mentioned in this article.
You can duplicate the months below the first month for multiple months’ data. Moreover, if you need to remove the values, you can just click the cell range and hit the Delete button. I have added the leave record format for four months in the following file. This can be found on the LeaveReord sheet.
Leave Record for User
Greetings Ethan. I’m sorry to see you’re missing a feature. You can submit feature requests to Microsoft via their website or community forums.
Hello Andrew, Your question is not clear to us. Can you send the Excel file to [email protected]? So, we can take a closer look at the issue.
You can use the following code to include the subject and CC columns.
The following image shows the output.
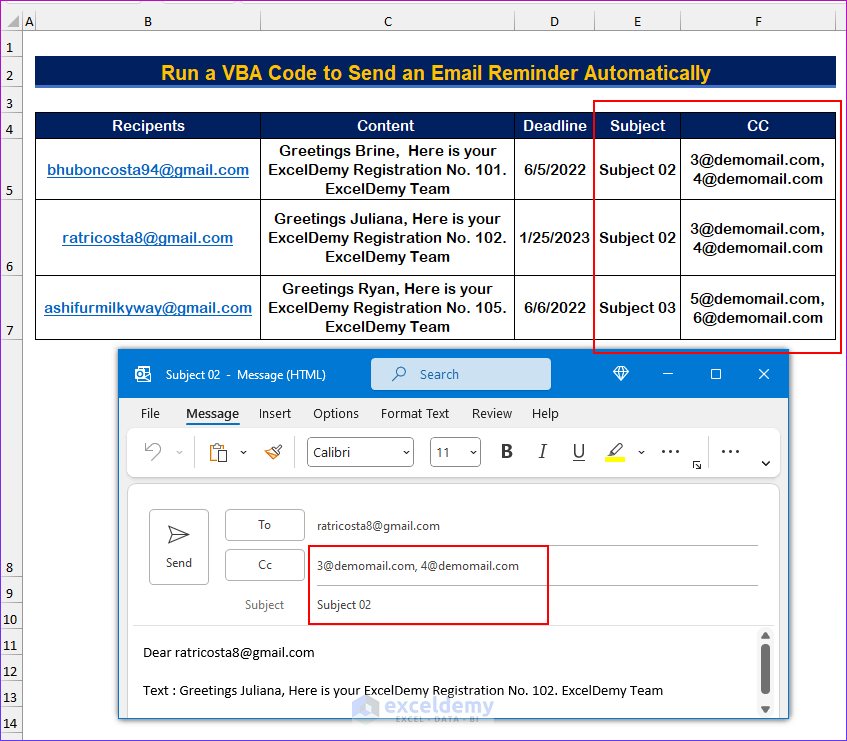
Greetings, Fethiye Kiralik Villa. I am responding on behalf of ExcelDemy. I’ve tested the =hyperlink method, and it works perfectly for me. Make sure you have the latest version of Acrobat. Alternatively, you can try to reset all the settings in Adobe Acrobat Reader.
Greetings George. I am replying on behalf of ExcelDemy. There was an issue with the code in the file. I have updated the file. This works perfectly fine for a “+” character in the text.
Thank you, Alberto, for your question. I am replying on behalf of ExcelDemy. You can manually set the waiting time by using-
ActiveWorkbook.RefreshAll
Application.Wait (Now + TimeValue(“0:00:05”))
…..other lines of code
Here, it will wait for five seconds. You modify it to suit your needs.
Thank you, Gilles Laurence, for your comment. I am replying on behalf of ExcelDemy. The custom number format works perfectly on our end. The French number system uses a comma for a decimal separator and a space for thousand separators. You can change the thousand separators from the Advanced tab on the Excel Options to solve this.
Greetings, Michael. I’m responding on ExcelDemy’s behalf. Yes, the methods presented work the same way for Excel tables after I converted the provided dataset into a table.
Hi, Frank!
You can create a helper column and input “Yes” for the sent mails. Then, you can run the VBA code to sent the values without the “Yes” values. That way, the mail will be sent only to those not sent to before.
You can also email us your Excel file with detailed instructions to [email protected], so that we can give you a proper code to solve the problem.
Thank you, Rob, for your comment. To make the function available all the time, you can copy the code and paste the VBA code in a workbook. Then, save that workbook as Excel Add-in (*.xlam) file. Then, you will need to enable this add-in for a new Excel file. Thus, the function will be available as long as the add-in is enabled. Additionally, you will need to install the font beforehand.
Let’s assume, you have exported the Excel file as “code 128.xlam” file. Then, you will need to enable this (File > Options > Add-ins > select Go).
Then, you will need to enable the exported file name (in our case it is “code 128“) and press OK.
After doing this, whenever you create a new Excel file, you will be able to use this “CODE128()” function without copying the VBA code.
Hello, EG Barber thank you for your question. You can use the following code and paste inside your sheet (right click on the sheet, select View Code and paste the code there) to get an automatic VBA sum feature.
The following animated image shows the solution in action.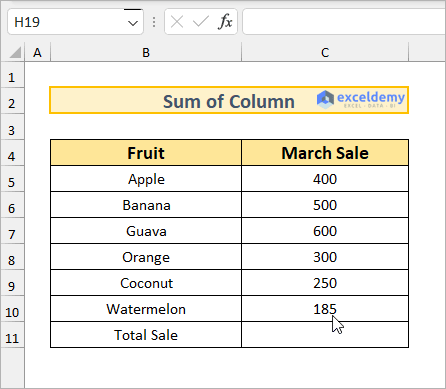
Hello Robin. This code should work for you. It will make the image fit in the output cell, keep the aspect ratio constant, and the image will not disappear.
Hello Danielle D, Thank you for your question. For the first question, you can add a line break using the CHAR function. CHAR(10) to be more specific. There are some feature limitations in the HYPERLINK method. You need to use the other methods to do more advanced stuff.
Then, for the second question, if you send your Excel file to [email protected], we will try to modify the VBA code according to your needs.
Hello Bill Allcock, Excel formulas can’t move data. So, we’re making a copy of the value. You need to use VBA to do so. Moreover, you can send us your sample Excel file to [email protected] and we will try to solve your problem using VBA.
Hello Andreas, you need to add the following line to ignore the error.
Thank you Anthony for your question. Let’s assume you have this data in 4 sheets and you want to copy the rows that has conflict.
Now, the output should contain only the “yes” from the 4 sheets:
To copy values from 4 sheets to a new sheet, use the following VBA code
Paul, we appreciate your analysis. That 1 represents column_number, which is an optional argument. You can omit that in the original formula and it will still return Ricky Ben.
=INDEX(B5:B24,MATCH(1,INDEX((C5:C24=100)*(D5:D24=100)*(E5:E24=100),0),0),1)
Thanks for your formula.
Just a reminder, if anyone wants to copy and paste this formula, the quotes need to be straight (“”), not curly (“”). Otherwise, they will get the #N/A error.
1. Excel 365
=FIND(MID(C5,LOOKUP(9^9,FIND(“/”,C5,SEQUENCE(LEN(C5)))),9^9),C5)
2. Earlier Versions
=FIND(MID(C5,LOOKUP(9^9,FIND(“/”,C6,ROW(1:100))),9^9),C5)
You can use this code to keep the image proportion.
Here is the output.
Hello Claudiu, thank you for your question. The following steps will execute the VBA code whenever you change the dates.
Press ALT+F11 to bring up the VBA window. Then, right click on “Sheet1” and select View Code.
Then, type the following VBA code. This code will call the SendReminderMail Sub whenever, a value changes in the cell range D5:D7.
Then, when you change the date, it will automatically execute the macro.
However, if this doesn’t solve your problem, you can mail us your Excel file with detailed instructions to: [email protected], and we’ll try to solve it as soon as possible.
Thank you, Dan, for your comment. If the values are in text format, then the COUNTIF function will return zero. You can see that we have used a IF formula, which returns TRUE when the value from column B is greater than five. Notice the output is in text format.
However, if this doesn’t solve your problem, you can mail us your Excel file to: [email protected], and we’ll try to solve it as soon as possible.
Hello Cielo. Thank you for your question. I have tested the function on Excel 365, 2021, and 2013 versions. On first two version, you simply press ENTER and the formula will be spilled. However, in Excel 2013 if you press that, it will only show the first value.
Here, we have typed the formula in cell C5.
Then, pressed CTRL+SHIFT+ENTER. But, only the first value is seen.
To solve this, you need to follow these steps:
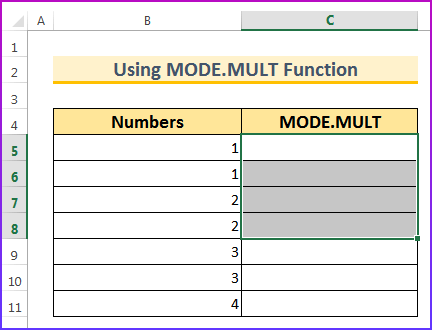
1. Select the cell ranges C5:C8 first.
2. Type the formula =MODE.MULT(B5:B11)
3. Press CTRL+SHIFT+ENTER. So, it will show all the mode values. Additionally, we have selected four cells, but there are only three outputs. Therefore, there is a “#N/A” for that reason.
Hello Andrew, you can download this Excel file which allows users to enter any amounts (including zero payments). Here, you need to input your value in Total Periods cell.
you can download this Excel file which allows users to enter any amounts (including zero payments). Moreover, you can see amount to be paid at the last balance, which is 11,368.
Hello Kenneth Mayfield. you can download this Excel file which allows users to enter any amounts (including zero payments).
Hello, Michael Cooper. you can download this Excel file which allows users to enter any amounts (including zero payments).
We are glad that this article helped you.
Hello Gerry Candeloro, this works perfectly on our end.
Here the interest is compounded annually, and the payment due is Monthly and Bi Weekly.
Hey Buck, you can follow this article for no compounding interest.
Hi Sohel! Your problem is not clear to us. You can email us the problem [email protected]
Hello Elizabeth D Jones, the template was available on the top of the article. If you still cannot find the link, you can download from here.
You can split the payment schedule into desired quarters and calculate the payments using that quarters’ interest rates.
Different credit cards have different grace periods. You can send us your Excel file and we will look into it.
Hello Ravneet, you can follow this article and adjust your payments on the “Extra Payment” column.
Hi Lisa. You can use the YEARFRAC function to calculate the days difference in fraction of that year. Then, you can multiply the result with the annual interest payment (in this case, scheduled monthly payment*12) to include the pro-rata interest.
I have modified the VBA code from the second method to handle blank cells for your dataset. Please check the solution to your first comment.
Hello Amilia. Thank you for your question. You can use the following VBA code to ignore blank cells within the range.
Hello Missy, If you change the list it will change the results, both are the same. Your question “can I then edit the column with the book title in it?” is not clear to us. It will be better for us, if you create a sample Excel file of what you want and share it with us. Thanks.
Hi, you can learn about how to hide source data from this article.
Thank you Lyn for your comment.
You can try the ZIP method to remove password from the Excel file.
This may not work with Excel 365 version and you will need to use an “Excel password recovery utility”.
Thank you Chelsea for your comment. We have checked the code and it’s working perfectly on our end. Here, we have set the date as
and 1 as the increment.
Did you follow the steps correctly? If yes, then you can send your Excel file and we can take a look into that.
Thank you Brian for your comment.
Actually, we believe you are right. However, in Excel the NORMDIST function shows the probability mass function when it is set to False. We have kept the original naming as it.
Moreover, if you go through the official documentation, you will notice it is written as “density function” in the latter part. So, chances are it may be displayed as ”probability mass function” but actually it is calculating the ”continuous values”.
You can do that by following these three steps:
1. You can insert any files using the Insert > Object command.
2. Save as PDF and Email Attachment.
3. Apply this code on a VBA Button.
Hey Ash, thank you for your question.
Suppose, we have these three items in cell Z2 as a Dropdown List:
X
Y
Z
Then, if we choose X, then it should display as a list in AA2 cell:
P
Q
R
Now, to do that, select cell range that contains PQR (eg. T1:T3), then use Name Range
PQR as X. Similarly, name the ranges as Y and Z for their corresponding cell ranges.
Next, use Data Validation on cell AA2.
Allow: List
Source: =INDIRECT(Z2)
Then, it should do what you want.
TLDR; Use Name Range and INDIRECT function inside Data Validation.
Thank you MOE for your wonderful question. To do this you need to apply the following Custom Cell Format.
You can do this by combining IF function with your formula.
Create multiple tables for your price information for the years. Refer the year to a cell and the use it to change the VLOOKUP’s “table_array”.
For example the year is on cell F4,
now you can type, =IF(F4=2023,IFERROR(VLOOKUP(B5,’Material Pricing’!B5:D7,3,0),””),IF(F4=2024,IFERROR(VLOOKUP(B5,’Material Pricing’!B13:D15,3,0),””),””))
If the year is 2023, then the “table_array” will be B5:D7
IF 2024, it will be B13:D15.
Else it will return a blank.
To know more about this, you can read this.
Thank you for your reply, Thor.
Thank you for your question. You need to use Underscore (“_”) between two words in the Name Range.
Thank you for your question.
In my second code, instead of “ActiveSheet.Pictures.Insert” you can try using “ActiveSheet.Shapes.AddPicture”, which should embed the images in the Excel file and it will not disappear.
the modified VBA code from the second method will be:
You are welcome. I am glad that this article was useful to you.
You need to change Google Drive’s Shared URL when inputting it into the cell.
For example, if I share an image the URL will be -> “https://drive.google.com/file/d/18r34oAVY8-bicTmf3CaTIumuHp_hqZxH/view?usp=sharing”.
Then, I need to change it to -> “https://drive.google.com/uc?export=view&id=18r34oAVY8-bicTmf3CaTIumuHp_hqZxH” (putting the values after d/ inside the id values of the URL).
And for your second question, I think the URL is not correct, if I remove the image resolution info from the URL, then it works perfectly in my second code.
Your URL -> “https://www.exceleinfo.com/wp-content/uploads/2022/06/Referencias-3D-en-Excel-1024×477.png”.
it should be -> “https://www.exceleinfo.com/wp-content/uploads/2022/06/Referencias-3D-en-Excel.png”.
According to your example, Set cRange = Range(“C5, C8, C11”)
Then, you’ll need to change the height & width to MergeArea
.Width = cItem.MergeArea.Width
.Height = cItem.MergeArea.Height
Full Code >
The output will be this: https://ibb.co/KXHVzSC
Thank You.