Seemanto Saha
Seemanto Saha graduated in Industrial and Production Engineering from Bangladesh University of Engineering and Technology. He has been with ExcelDemy for a year, where he wrote 40+ articles and reviewed 50+ articles. He has also worked on the ExcelDemy Forum and solved 50+ user problems. Currently, he is working as a team leader for ExcelDemy. His role is to guide his team to write reader-friendly content. His interests are Advanced Excel, Data Analysis, Charts & Dashboards, Power Query, and Excel VBA.
Designation
Team Leader at ExcelDemy in SOFTEKO.Lives in
Dhaka, Bangladesh.Education
B.Sc. in Industrial and Production Engineering (IPE), Bangladesh University of Engineering and Technology.Expertise
Visual Basic for Applications (VBA), Data Analysis, Content Writing, Charts and Dashboards, Python, Google Apps Script, C, HTML, Microsoft Office, SolidWorks, CATIA, AutoCAD, ARENA.Experience
- Technical Content Writing
- Team Management
- Industrial Management Trainee at Coats Bangladesh
- Time and Motion Study
- Quality Control Management
- Operations Optimization Study
- Undergraduate Projects
- Product Design and Development: Trash Compactor
- Product Design: Stair-Climbing Weight Lifting Machine
- Computer Aided Drafting:
- Boston Dynamics Atlas Robots (Using CATIA)
- Canterbury Cathedral (Using SolidWorks)
Summary
- Currently working as Team Leader of ExcelDemy.
- Started technical content writing of Excel & VBA for ExcelDemy in March 2023.
- Started technical content writing of Google Sheets for OfficWheel in November 2022.
- Worked as an Industrial Management Trainee at Coats Bangladesh.
Research & Publication
- Modeling & Optimization of a Multi-Echelon Multi-Objective Humanitarian Logistics Model Using Branch & Cut Algorithm in Proceedings of the 12th Annual International Conference on Industrial Engineering and Operations Management Istanbul, Turkey
Latest Posts From Seemanto Saha
What Are the Sources for Sample Excel Data for Analysis? Online platforms: Various online database platforms such as government websites or public ...
Project Management Sample Data A project management sample data is suitable for various types of data filtering, analyzing, and visualizing. Here are the ...
Method 1 - Use the IF Function to Calculate a Percentage with Criteria in Excel Consider the following dataset with the sales volume of some employees ...
Conditional averages involve calculating the average of a subset of data that meets specific criteria. In this Excel tutorial, we will demonstrate how to ...
This is an overview. Download Practice Workbook Download the following file and practice. Paste in Excel.xlsx How to Paste in Excel ...
The Solver Add-in can solve linear and non-linear programming problems with multiple variables and constraints, whereas the graphical method can only be used ...
1. Turning Off Gridline in an Excel Worksheet Go to the View tab. Uncheck the Gridlines option to disable it. The gridlines will turn off from the ...
In this article, we will present 111 Excel functions for statistics and 10 practical examples to apply some of these functions. We will also discuss the 2 most ...
Download Practice Workbook Export Excel to txt.xlsm A dataset similar to the following is present in each sheet of the sample workbook. ...
Download Practice Workbook Ageing Formula.xlsx Method 1 - Calculate Age in Years We can use the combination of several functions to ...
Double-click on the cell >> place the cursor in the required position >> press the Alt + Enter keys simultaneously to enter a new line. ...
In the following image, the Bottom Double Border is applied in the row before the Total row. Method 1 - Using the Built-in Border Option Select ...
There are various reasons why superscript formatting may not be working as expected in Excel. In this tutorial, we will discuss these reasons and provide ...
We'll use the following datasets to demonstrate how you can update links inside and between sheets. ⏷Update Links Automatically ⏷Update Excel Links ...
We have a simple dataset of numbers that have a decimal number in the formula bar, which we'll replace or display as an integer. Note: We used Microsoft ...












![[Fixed!] Excel Superscript Not Working (6 Ideal Solutions)](https://www.exceldemy.com/wp-content/uploads/2023/10/Excel-Superscript-Not-Working.png?v=1697454194)




Dear CARLO MUNDAN,
I hope you are doing well and thanks for your query.
Assuming the marks of three subjects are in the range C5 to E5, the result will be shown in cell F5.
The following formula gets your desired answer.
=IF(COUNTIF(C5:E5, “>=70”)=3, “Pass”, IF(COUNTIF(C5:E5, “>=70”)>=1, “Try again”, “Fail”))
Here, I have used two COUNTIF functions along with an IF function inside an IF function to get the result you desired. Drag the formula down to apply it to the rest of the cells.
If you have any more queries, please let us know in the comments.
Regards
Team ExcelDemy
Hello Jan,
Thanks for sharing your problem with us. I understand that you want to import data from an authenticated Google Spreadsheet to Excel.
This is a complex method and requires several steps. Since Google Sheets are authenticated using Google Sheets APIs, you have to collect some information like client_id, client_secret, target spreadsheet ID, target spreadsheet name, and the range to be imported.
Here is a step-by-step process:
Step 1: Go to Google Cloud Console and select the target project (i.e. the project used for authenticating the required Google Spreadsheet)
Step 2: Make sure the Google Sheets API is enabled. Navigate the following directory.
APIs & Services >> Library
Step 3: Create an OAuth 2.0 Client ID using the following sub-steps.
Step 3.1: Go to the directory APIs & Services >> Credentials.
Step 3.2: Click the Create credentials button and select OAuth client ID.
Step 3.3: Set the Application type to Desktop App.
Step 3.4: Enter a name for the Application and click the Create button.
This will create a JSON file containing your client ID and client secret. Download the file and open it using VB.net or any other suitable application.
Step 4: Go to the target Excel workbook and open Visual Basic Editor using the keyboard shortcut Alt + F11. Insert a Module and enable the following 3 libraries from Tools >> References directory.
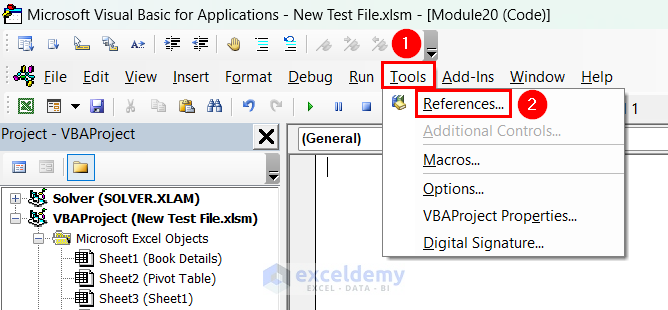
1) Microsoft Scripting Runtime
2) Microsoft XML, v6.0
3) Microsoft VBScript Regular Expressions 5.5
Step 5: Insert the following VBA code and make necessary adjustments (change the spreadsheet ID, client_id, client_secret, sheet name, required range, etc.)
Excel VBA Code
Step 6: Run the code and the required data from the authenticated Google Sheets will appear in your Excel Active Sheet.
Note that, this code will only work if you have the Google Sheets API developers have authorized your email to the target Google Spreadsheet.
Hopefully, we were able to help you. Let us know your feedback.
Regards,
Seemanto Saha
ExcelDemy
Hello OLE DAGFINN TANDBERG,
Thanks for sharing your problem with us. I understand that you are facing problems with automatic value entry from the RFID reader.
Usually, an RFID reader places values (e.g. bib number, name, start time, finish time, etc.) in cells of newer rows automatically by moving one row down. That means if the first RFID reading places values in Row 1, then the second RFID reading should automatically place values in ROW 2, the third RFID reading should automatically place values in ROW 3, and so on.
But in your case, you have to press the Enter key to move one row down. This is probably due to the RFID reader or software configuration. It is possible that the RFID reader software places values in cells of Active Row (i.e. the row of Active Cell) but does not offset the active cell by 1 row down for the next set of entries.
The best solution to this problem is to modify the settings of the RFID reader. If that is not possible, you can use a VBA code to change the Active Row each time an RFID reading is performed.
Right-click over the Sheet Tab of the Startlist sheet and select the View Code option.
At this point, the Visual Basic Editor for that sheet will open. Insert the following code in the editor module.
Excel VBA Code
As your Startlist sheet would have 3 values (i.e. bib number, start time, and name), I have assumed that the cell from the Active Row of Column C will be the last cell updated from an RFID reading. When a cell in Column C is updated from the RFID reading, the active row will automatically move to the next row and be ready for the next RFID reading value entry.
Repeat the same steps for the “Results” sheet as well.
To demonstrate this actually works, we will use a User Form to enter values in the Startlist and Results sheets.
After entering the Bib Number and Name, when we click the Submit button (similar to scanning a card in the RFID reader), the Bib Number, Starting Time, and Name will be saved in the Active Row of the Startlist sheet. As soon as these records are saved, the active row will automatically move to the row below. You can notice this in the following GIF:
Now, If you enter another Bib Number and name, and click the Submit button it will be saved in a new row. You can watch this in the following GIF:
On the other hand, if you reenter the Bib Number and Name, and click the Submit button, it will look up the Bib Number in the Startlist sheet, calculate Final Time, and insert the Bib Number, Final Time, and Required Time in the Results sheet. As soon as these values are saved, the active row will move to the row below automatically. You can watch that in the following GIF:
As the User Form was used only to demonstrate how the Active Row moves one row below, we haven’t included the code used in the User Form. But you can find the codes in the following workbook.
WORKBOOK
Hopefully, this solution will be helpful for you. However, as we have assumed a lot of properties of your Workbook and the RFID reader, this solution can vary from the actual required solution. Please share your workbook and the working process of the RFID reader in such an instance.
Regards,
Seemanto Saha
ExcelDemy
Dear AHMET KARAASLAN,
Thanks for your comment.
Although the mentioned formula is an array formula, you can use it in Excel for Microsoft 365 without any modifications.
Enter the formula in your required cell and press the Enter key. After that drag down the Fill Handle icon.
Note: This formula can return #NUM! error if any match isn’t found when you use the Fill Handle feature. To avoid this you can combine the IFERROR function with your formula. The modifier formula is:
=IFERROR(INDEX($C$5:$C$11, SMALL(IF(ISNUMBER(MATCH($B$5:$B$11, $B$14, 0)), MATCH(ROW($B$5:$B$11), ROW($B$5:$B$11)),””), ROWS($A$1:A9))),””)
However, if you want to avoid using the Fill Handle feature and want all match results with a single formula, then you can use the FILTER function. This function is only available in Excel for Microsoft 365 and can filter a range based on any given criteria.
To get the same result as the INDEX-MATCH method, apply the following formula in the required cell and press the Enter key.
=FILTER(C5:C11,B5:B11=B14)
I hope this solution will be helpful for you. Let us know your feedback.
Regards,
Seemanto Saha
ExcelDemy
Dear C2k,
Thanks for your feedback. Yes, you are right. Your mentioned formulas can achieve same results. But the TAKE and TEXTSPLIT functions in your formula are only available in Excel for Microsoft 365.
We have updated our article according to this method and mentioned the requirement of Microsoft 365. Thanks again.
Regards,
Seemanto Saha
ExcelDemy
Hello JOHN C,
Yes, you are right, the formula for calculating the Mix value is different in the given Excel file and the above article.
The formula mentioned in our article is correct. There must have been an error while selecting cell E11, hence the adjacent cell D11 is present in the Excel file formula.
We have updated the Excel file with the correct formula. Thanks for your feedback.
Regards,
Seemanto Saha
Exceldemy
Dear PHILIP SMITH,
Thanks for reaching us. I understand that you want to convert a 4-digit Julian date to a Calendar date. In your specified format, the 1st digit is the number of the year, and the next 3 digits are the day of the year.
To demonstrate this problem, I have taken a dataset that contains 4-digit Julian Dates in the range C5:C10. To convert these Julian dates into Calendar dates, I applied the following formula:
=DATE(INT(YEAR(TODAY())/10)*10+VALUE(LEFT(C5,1)), 1, MOD(C5, 1000))
Now, you can extract the Julian date from the transaction number and apply the formula above to convert the Julian date to the calendar date.
Hopefully, I was able to resolve your problem. Let us know your feedback.
Regards,
Seemanto Saha
ExcelDemy
Dear Agnes,
To obtain similar results in Google Sheets, we have to create a similar dataset, click on the Extensions menu, and select Apps Script from the options.
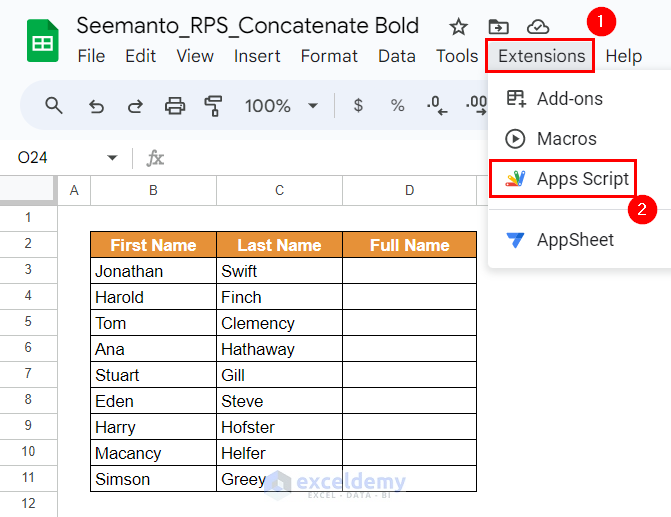
Then in the new window, we have to replace the default script with the following script:
Afterward, we have to Save and Run the script. The output should be like the following:
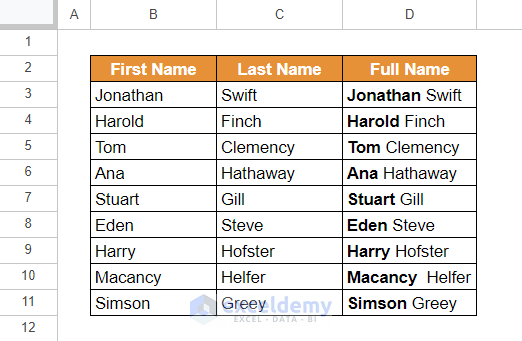
You can download the Spreadsheet from the link below:
Bold text in Concatenate
Let us know your feedback.
Regards,
Seemanto Saha
ExcelDemy