Mehedi Hasan Shimul
Md. Mehedi Hasan, with a BSc in Electrical & Electronic Engineering from Bangladesh University of Engineering and Technology, holds a crucial position as an Excel & VBA Content Developer at ExcelDemy. Driven by a deep passion for research and innovation, he actively immerses himself in Excel. In his role, Mehedi not only skillfully addresses complex challenges but also exhibits enthusiasm and expertise in gracefully navigating tough situations, emphasizing his steadfast commitment to consistently deliver exceptional and quality content. Apart from creating Excel tutorials, he is interested in Data Analysis with MS Excel, Verilog, Assembly, Arduino, MATLAB, Pspice, and HFSS.
Designation
Excel & VBA Content Developer at ExcelDemy in SOFTEKO.Lives in
Dhaka, Bangladesh.Education
B.Sc. in Electrical & Electronic Engineering, BUET.Expertise
Microsoft Office, C, C++, Verilog, Assembly, Arduino, MATLAB, Pspice, HFSS.Experience
- Technical Content Writing
- Undergraduate Projects
- Designing of a prototype of power factor improvement plant using zero cross technology in Arduino.
- Automatic water level indicator and motor regulator using Arduino.
- Mobile signal detector and buzzer.
- Design of a 8-bit processor using Verilog.
- Designing a stacked patch antenna implantable in brain tissue using HFSS Software.
Latest Posts From Mehedi Hasan Shimul
Dataset Overview We'll use the following dataset to demonstrate these methods. We have two columns: Predicted Delivery Date and Delivery Date. Our goal is to ...
Here's an overview of the template we'll make in the article. Bookkeeping for Truck Drivers in Excel: Step-by-Step Procedure Step 1 - ...
Here's an overview of a matrix in Excel and the functions that create inverse matrices. Download the Practice Workbook Inverse Matrix.xlsm ...
Method 1 - Calculating Sum with Numeric Not Equal Single Criteria Use the following formula in a cell of your worksheet. =SUMIF(E5:E17, ...
We'll use the following simple dataset of employees to demonstrate how to create more dynamic tables. Method 1 - Using the Excel Table and Named Range ...
Type 1 - Making a Bill of Materials for a Single Product Step 1. Create a Basic Dataset for Making a Bill of Materials We have taken a ...
Download the Practice Workbook Convert Scientific Notation to Number.xlsx Method 1 - Apply the INT Function to Convert Scientific Notation to a ...
Method 1 - Inserting a Pivot Table with CreatePivotTable Command Steps: Create a dataset to insert the pivot table. Check out our dataset for ...
Method 1 - Using VBA Do While Loop to Print Values Till Cell Is Not Empty We prepared a dataset with Employee ID, Name, Designation We have included data ...
Here's an overview of how VBA handles errors while performing loops. How to Launch the VBA Editor in Excel Click on the Developer tab and ...
In this article, we will show 5 simple ways to use Excel VBA to list the files in a folder with a specific extension. In addition, we will show the method for ...
What Is the Target Range in Excel VBA? The Target in Excel VBA refers to the object that was last selected or clicked by the user. How to Launch the VBA ...
With the slicer drop-down, you can quickly and easily filter data by selecting one or more items in the drop-down list, which instantly updates the pivot table ...
Method 1 - Export Folder Structure Using Power Query Select the Data tab > Get Data > From File > From Folder. Locate and open the ...
Method 1 - Calculating CAPM Beta Using Excel Formula Prepare a dataset containing Portfolio Returns (standard returns) and Market Returns data. ...
- 1
- 2
- 3
- 4
- Next Page »

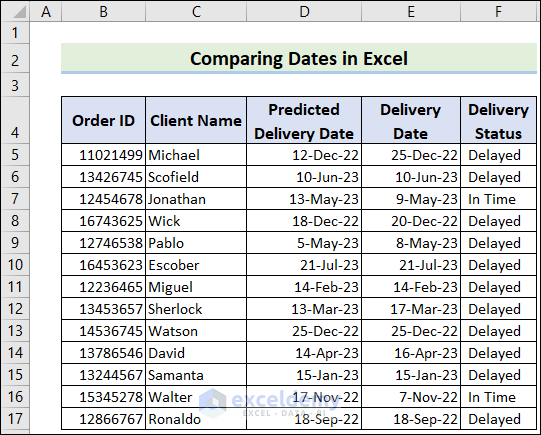






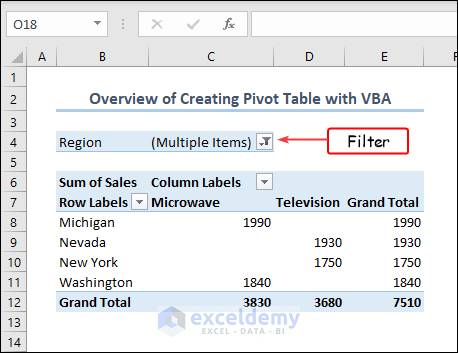







Thank you for your queries. Let’s change the code a bit. Use the following code to copy the data and paste it as values.
Afterward, you will see result like this.
Thank you so much for your observation. We will rectify and update this error soon. Thanks again for your concern.
Hi MIGUEL,
We are glad, you asked the questions. It’s quite easy to import data from separate sheets and save it as separate documents. Simply, use the following code in a new module of VBA. Only, you have to change the file directory to save the doc file.
After running the code, you will see the doc files created according to your dataset.
Hi Anna!
You wanted to say what will happen if we input the same word with Upper and Lower case. The fact is Excel counts Upper and Lower case characters as the same. So you won’t have any issues. Even then I am showing one way to make your data to proper format first. Then, use the formatted text in the required formula.
=PROPER(B5)