Nazmul Hossain Shovon
Nazmul Hossain Shovon, a BUET graduate in Naval Architecture and Marine Engineering, embarked on his career with 8 months dedicated to the Exceldemy project's triumph. Transitioning into a Software Developer role, he specialized in web add-in development. At Exceldemy, he authored about 125 blog articles and solved many visitors’ problems, refining his writing skills and delving into Excel-related topics. With a primary passion for programming and software development, Shovon continually explores new horizons, fostering professional growth in his chosen field.
Designation
Junior Software Developer at SOFTEKOLives in
Dhaka, Bangladesh.Education
BSc in Naval Architecture and Marine Engineering from BUET.Expertise
JavaScript, React, NodejsExperience
- Software Developer
- Content Writer
Summary
- Currently working as Junior Software Developer in Web Technologies in Software Development Team.
- Started technical content writing of Excel & VBA in June 2022 and later joined the software development team after 8 months.
Latest Posts From Nazmul Hossain Shovon
Method 1 - Using 0 Symbols Steps: Select the cells from E6 to E8. Go to the Home tab and click on the arrow beside the Number section, as in the image ...
Method 1 - Changing the Cell Format Steps: Select all the cells from C5 to C9. Go to the Number section under the Home tab and select the General ...
In this tutorial, I am going to show you the step-by-step procedures to make a HELOC payment calculator using principal and interest in Excel. You can quickly ...
In this tutorial, I am going to show you step-by-step procedures to perform balance sheet ratio analysis in Excel. You can quickly use these steps even in ...
Method 1 - Get Cell Value Using ADDRESS Function Steps: Go to cell D4 and insert the following formula: =INDIRECT(ADDRESS(10,2)) Press ...
Method 1 - Inserting Class Times Go to cell C4 and type “PERIODS”. Select all the cells from C4 to K4. Navigate to the Home tab and click on Merge ...
We'll consider a simple dataset that contains the Price and the Demand columns. The Price will be in Dollars and the Demand will be in the number of units. ...
We have a sample dataset of product prices and taxes to be applied to them. We have formatted all the data cells in the Accounting format. We saved the Excel ...
When working with large data sets containing hidden cells, one can easily select the visible cells along with the hidden cells by dragging the mouse cursor ...
Only 4-digit numbers were used. Example 1. Combining the SUM and the VALUE Functions Steps: Go to C5 and enter the formula: ...
Polynomial equations up to the third order will be used here, although these methods can also be applied to higher-order polynomials. Method 1 - Using ...
To explain the steps clearly, we'll use a simple dataset to calculate taxes on an individual item. We have formatted cells C4, C6, and C7 as Accounting data. ...
We have taken a simple and concise dataset that has 3 columns and 6 records of students' marks to show how to save it as an XLSX file. Method 1 - ...
What Is a Data Model? In Excel, a data model is a collection of data tables. These tables are interconnected through one or more data series, forming a larger ...
In this tutorial, we will demonstrate 3 approaches to calculate college GPA in Excel. What Is GPA? GPA stands for Grade Point Average. It is the ...













Hi Shruti,
I have attached an Excel file that you can use to find specific absent dates. Hope it helps!
Download link
Hi Maikel,
Can you share your Excel file with us, kindly? So that we may have a look at it and give you some suggestions.
Hi Cory,
You can follow the steps below for this:
1. Fill up the information in the pdf file. Then go to File >> Save as Text. This will create a file in .txt format.
2. Now open an Excel sheet. Go to the Data tab. Here in the top left corner, click on From Text/CSV and select the text file you just saved.
3. Finally in the next window, click on Load and this should bring the filled-in information as well.
Hope this helps!
Hi Mike,
You can try the following steps to change the date format in excel comments:
1) Type intl.cpl in the Windows Search Box.
2) Now, under Date and time formats, click on the Short date drop-down and choose the date format that you want to use in the comments in excel.
Hi James,
Thanks for your correction. To add, you can also calculate the GST amount using this formula:
GST Amount =
(C4*C5)/(1+C5)Then we can deduct this value of cell C6 from C4 to get the original price in cell C7.
Hi Brijesh,
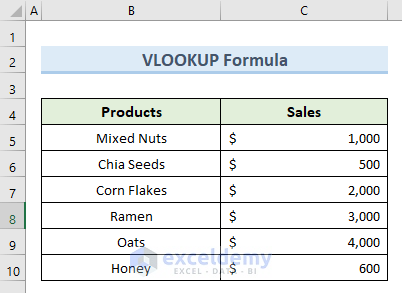
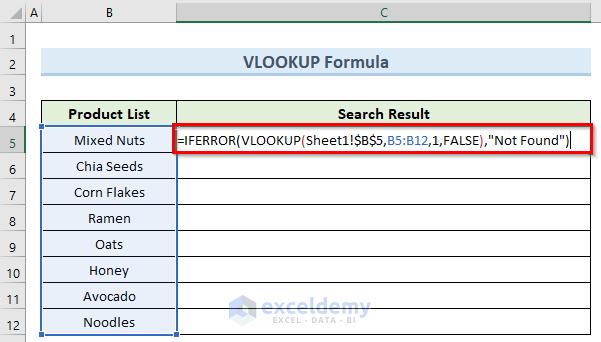
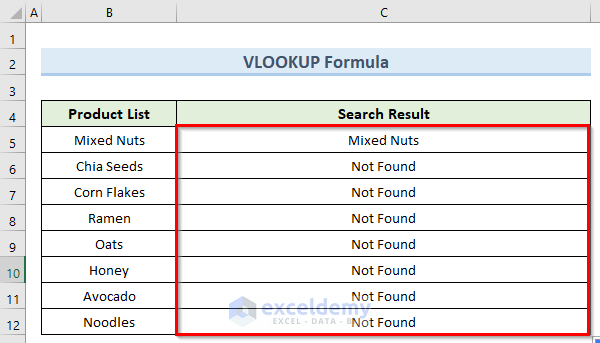
I have created a simplified solution below. Please follow them:
1. I am assuming that you have a Sheet1 like below:
2. Now, go to the Sheet2 and insert the following formula in cell C5:
=IFERROR(VLOOKUP(Sheet1!$B$5,B5:B12,1,FALSE),"Not Found")3. Now, simply copy this formula down using Fill Handle and this should tell you whether the product in cell B5 inside Sheet1 exists in the Product List column or not.
Hi KARLHEINZ,
Looks like you have missed the <> symbol in the SMALL(IF((LEN($H$6:$H$13)0) portion of the formula. The correct formula should be this:
SMALL(IF((LEN($H$6:$H$13)<>0)
I hope this solves your problem. Please let us know if you face any other issues.