MD Tanvir Rahman
MD Tanvir Rahman, BUET graduate in Naval Architecture and Marine Engineering, dedicated over a year to the ExcelDemy project. He is an Excel and VBA Content Developer. Having authored 50+ insightful articles, he actively updates and improves over 80 articles, reflecting his commitment to accuracy and currency, managing day-to-day operations, and analyzing and developing Excel and VBA tutorials. His broad interests encompass Data Analysis, Advanced Excel, VBA Macro, Excel Templates, Excel Automation, and Excel Power Query, showcasing a comprehensive skill.
Designation
Excel and VBA Content Developer at ExcelDemy in SOFTEKO.Lives in
Dhaka, Bangladesh.Education
B.sc in Naval Architecture and Marine Engineering, BUET.Expertise
Data Analysis, Content Writing, Microsoft Office, VBA, AutoCAD, SolidWorks, Illustrator, Canva, Climpchamp, Supply Chain Management, C, C++, Python, Fortran.Experience
- Technical Content Writer: SOFTEKO
- Generate Excel and VBA content.
- Figure out issues and update previous content.
- Develop Excel formulas.
- Create user-friendly UserForms.
- Prepare Excel templates.
- Solve user problems.
- SEO and Interlink among contents.
- Design featured images.
- Management Trainee Officer: Vitacan Industries Ltd.
- Analyzing, Budgeting, Scheduling, Inspecting and Quality Checking.
- Production line setup, Floor control, Maintenance production line.
- Documentation process follow-up, market complaints, production, and defect data.
- Designed and modelled spare parts on Autocad and SolidWorks.
- Industrial Trainee: Chittagong Dry Dock Limited
- Estimated the cost of a docked ship
- Participated in the inspection of a tug boat with a team
- Had experience with ship hull cleaning process, painting, and coating.
- Undergraduate Activities
- Founded a clothing business named “Outer Shell”.
- Founded a start-up named “SnapCheeze”.
- Participated in several Battle Bot - MIST, BUET, RAJUK
- Participated in several Start-up Idea competitions.
- Made Line follower Robot and Robotic Hands.
Research & Publication
- “A Comprehensive Study of Multimodal Transportation System in Bangladesh” Published on International Shipping Conference(ISCO,2020), Kolkata, India.
- Thesis: “Wave Energy Investigation Around Sandwip Region Using Delft 3D Software”
- Project: “Design of an Inland Passenger Vessel of 600 Passenger Capacity”.
Summary
- Currently working as Excel and VBA Content Developer of ExcelDemy
- Started technical content writing of Excel & VBA in November 2022.
- I worked at Vitacan Industries Ltd as a Management Trainee Officer from October 2021 – November 2022. - My key role was to analyze, schedule, inspect, and quality checking of metal cans.
- Completed Internship from Chittagong Dry Dock Ltd in October 2018.
Latest Posts From MD Tanvir Rahman
Here's an example of using the FILTER function for dynamic data retrieval and a chart to accompany it. Download the Practice Workbook Dynamic ...
Here's an overview of using the AutoSave option for Excel. Download the Practice Workbook Excel AutoSave.xlsm What Is AutoSave in ...
Method 1 - Open File with MS Excel It is possible to open some spreadsheet with different applications. However, you must open .xlsx, .xlsm, or .csv files ...
Say you have a dataset containing working hours and leave types of an employee. You want to calculate half-day, casual, and sick ...
Here's an overview of implementing a search box via the FILTER function. Download the Practice Workbook Search Box.xlsx How to ...
Here's an overview of exporting a chart as an image in Excel. Download the Practice Workbook Save Excel Spreadsheet as Image.xlsm ...
Consider a vCard or VCF file named Alberto Ria. Import the vCard file to an Excel spreadsheet. What is a vCard file? A vCard file, also known as ...
Method 1 - Fit the Whole Dataset on a Page Select the Fit to option, initially go to the Page Layout tab >> Launch the page setup dialog >> ...
Database in Excel means gathering and arranging information on individuals, products, demands, transactions, etc. In this Excel tutorial, you will learn to ...
This is a dataset of Order Management. And this is our sample dataset. Method 1 - Extracting Data from Excel Manually Select the B5:F15 ...
In this Excel tutorial, we will describe how to add, change, format, draw, remove, and create custom styles for cell borders in Excel, and even how to work ...
Sometimes, when working with large datasets, Excel won't compute all the formulas in the cells. One solution to this problem is to use VBA to recalculate ...
In the image below, the error is neglected by declaring the On Error Resume Next statement, which replicates the Try Catch statement. ...
The image below showcases how three results can be obtained, using the ByRef argument in the Excel VBA function. Method 1 - Returning Multiple ...
Method 1 - Declare Global Variable and Assign Value in VBA There are numerous advantages to using Global variables. We will address the issues regarding the ...

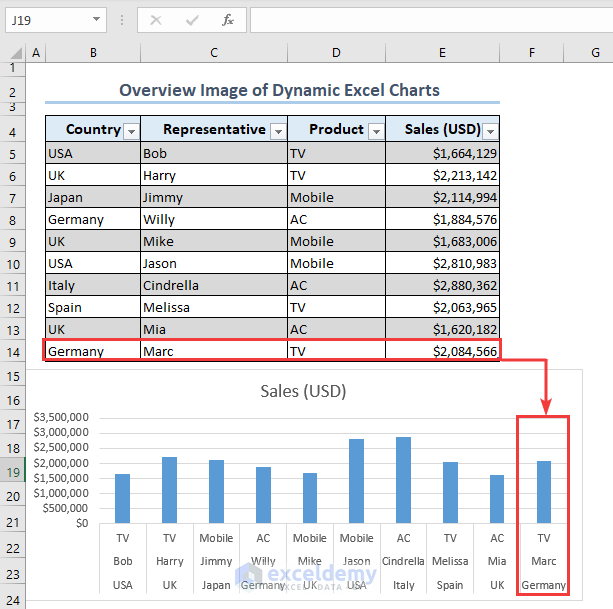

![[Fixed!] Excel Is Not Opening Files (14 Solutions)](https://www.exceldemy.com/wp-content/uploads/2023/06/Excel-not-opening-files-3.png?v=1697521158)
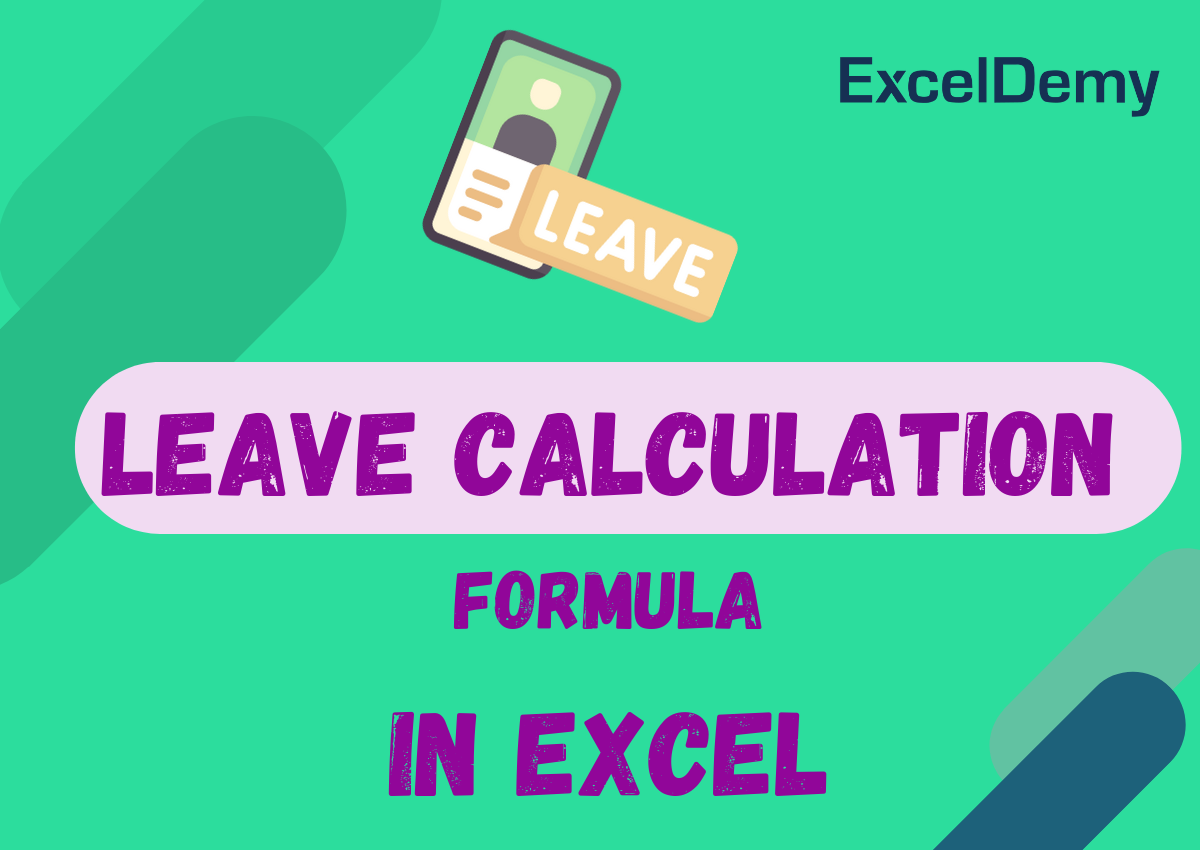









Dear Bemina, thank you so much for your query. To apply the NORM.DIST function as well as the arithmetic formula for calculating the Normal Distribution, it is required to calculate Mean and Standard Deviation first.
The formula we have used for Normal Distribution is:
=NORM.DIST(C5,$C$13,$C$14,FALSE)The generic syntax of the NORM.DIST function is:
=NORM.DIST(x,mean,standard_dev,cumulative)Here,
x = C5 = supplied value to calculate the distribution
mean = $C$13 = arithmetic average of the distribution
standard_dev = $C$14 = standard deviation of the distribution
cumulative = FALSE = Returns probability mass function if the value is FALSE
Related Articles:
• How to Calculate Average in Excel
• How to Calculate Mean and Standard Deviation
• Calculate Normal Distribution in Excel
Thanks for reaching out. We, team ExcelDemy are here to assist you. Please feel free to let us know if you face any other shortcomings.
Regards,
MD Tanvir Rahman
Excel and VBA Content Developer
Exceldemy, Softeko.
Dear MARCO, Thanks a ton, and my heartfelt gratitude to you.
Query 1: #NAME? error
Considering you are trying the code mentioned in the content. However, there are several reasons for getting #NAME? error in Excel.
Issue 1: The code contains custom custom-created Public Function. So, when you download the file from our site, by default it it may be blocked by your local administration. Macro remains disabled in the blocked file. So, you must unblock the file by selecting File > Right-Click on Mouse > Properties > Check Unblock.
Issue 2: Spelling mistake in the function name shows #NAME? error.
Issue 3: Incorrect range and cell references also lead to #NAME? error.
To learn more about #NAME? error, go through #NAME? error in Excel.
Query 2: Convert Km instead of Miles
The mentioned code returns the outcome in Miles. However, you can convert Miles into Kilometers by inserting the following formula.
=(Calculate_Distance(C8,C9,C11))*1.61
or,
=CONVERT(Calculate_Distance(C8,C9,C11),”mi”,”km”)
Thanks for reaching out. We team Exceldemy are here to assist you. Please let us know if you face any other shortcomings.
Regards,
MD Tanvir Rahman
Excel and VBA Content Developer
Exceldemy, Softeko.
Dear Jae, You have my heartfelt gratitude. I found your queries quite distinctive and innovative. Yes, you can find out Names based on multiple data. Although there is no single functions in VBA that can extract result based on data, you must apply multiple VBA functions such as SPLIT, COUNTA, OFFSET, IF to get the job done.
Step 1: Write the VBA code in the module and hit the Run icon.
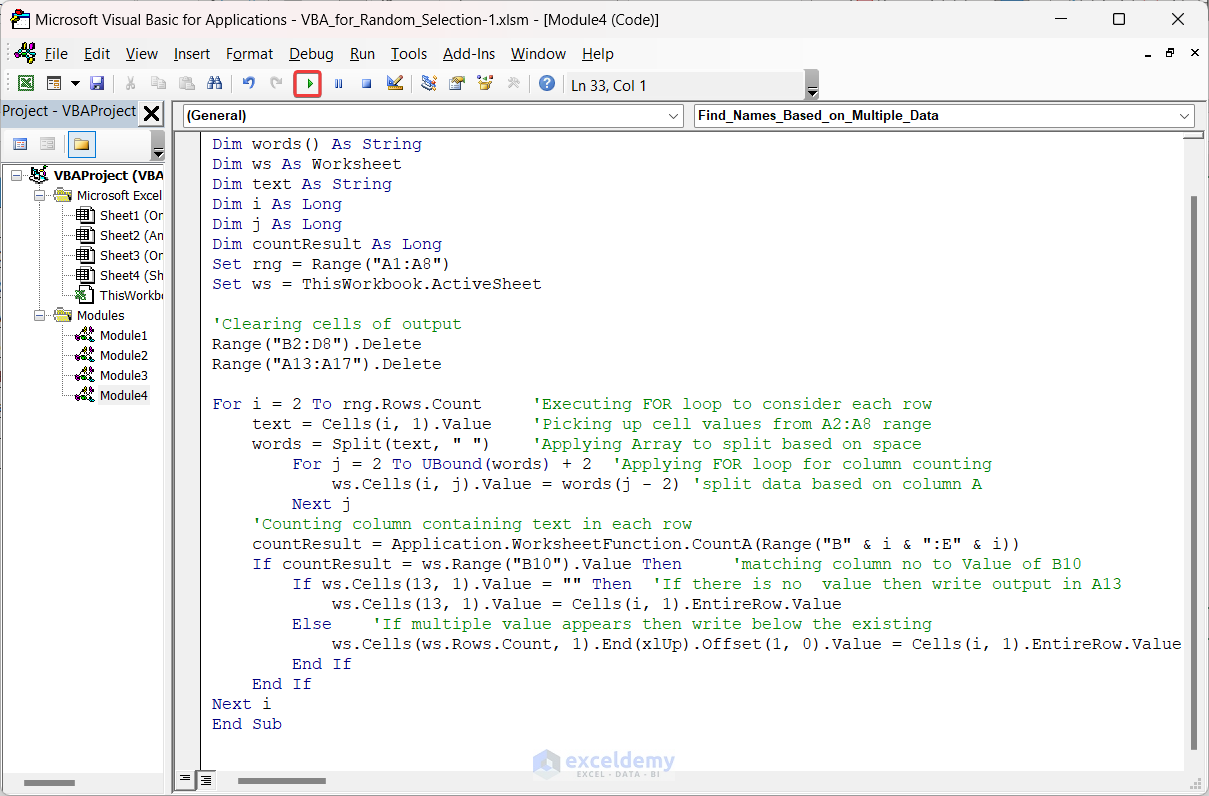
VBA Code
Step 2: Obtain output as follows.
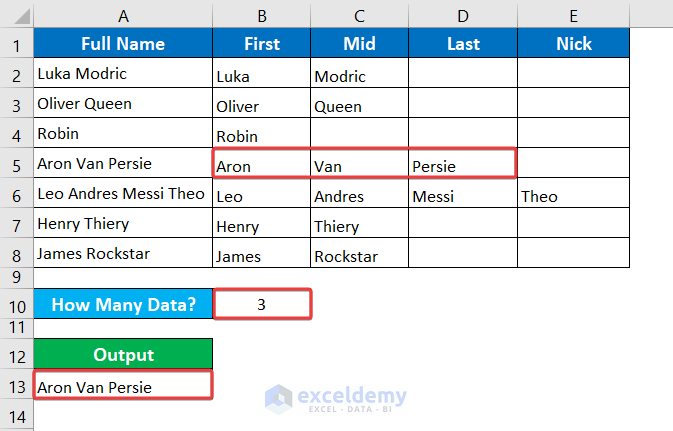
Thanks a ton. Have a good day.
Regards,
MD Tanvir Rahman
Excel and VBA Content Developer
ExcelDemy, Softeko
Hello Nathan, Thanks for your observation. I got your shortcoming. This article focuses on removing links of local storage before opening Excel Spreadsheet files.
However, probably you are likely to remove hyperlinks such as doc links, youtube links, any website links. To remove hyperlinks, you can follow the article: Remove Hyperlinks from Excel Worksheets
I hope now you will be able to fix the issue. For any further shortcomings please let me know. We, team ExcelDemy are ready to assist you.
Thanks a ton. Have a good day.
Regards,
MD Tanvir Rahman
Excel and VBA Content Developer
ExcelDemy, Softeko
Hello! Peter Atallah, Thanks for the Query. It sounds like you’re encountering an issue with the “Find and Replace” feature in Microsoft 365 Apps for Enterprise, where you used to see a message box indicating the number of replacements made, but it’s no longer appearing. Here are a few steps you can try to troubleshoot and resolve this issue:
1. Check Notification Settings: Make sure that notifications are enabled in your Microsoft Office settings. Sometimes, notifications may have been disabled, which could prevent the message box from appearing.
2. Update or Repair Office Installation: Ensure that your Microsoft Office installation is up to date. Sometimes, issues can arise due to outdated software. If updating doesn’t work, you could also try repairing your Office installation. To do this, go to “Control Panel” > “Programs and Features,” select Microsoft Office, and choose “Change.” Then, select “Repair” and follow the prompts.
3. Reset Office Settings: If the issue persists, you can try resetting your Office application settings to their defaults. To do this, open any Office application (e.g., Word), go to “File” > “Options” > “Advanced,” and click the “Reset” button under the “Reset” section. Please note that this will revert all customizations back to their default settings.
Please feel free to let us know the update after trying these approaches.
Thanks a ton. Have a good day.
Regards,
MD Tanvir Rahman
Excel and VBA Content Developer
ExcelDemy, Softeko
Dear Lorenzo Pomini, Thank you so much for your queries. Probably Excel file location is not correct or you forgot to rename a sheet as “January“. However, please follow the mentioned steps. I hope it works.
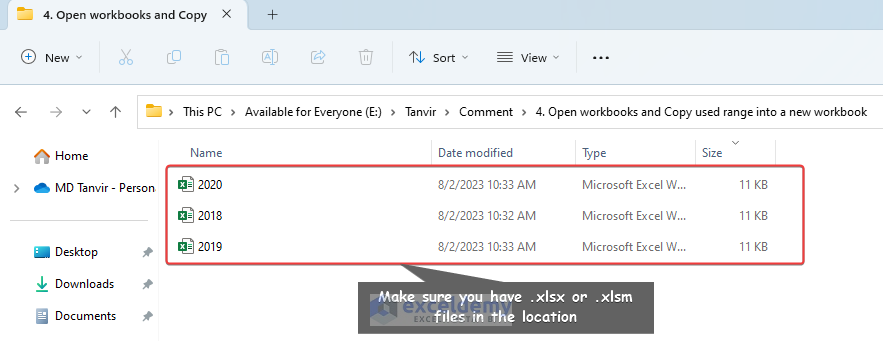
Step 1: Make sure you created 2 or more worksheets in a preferred location.
Step 2: Create a worksheet named “January”
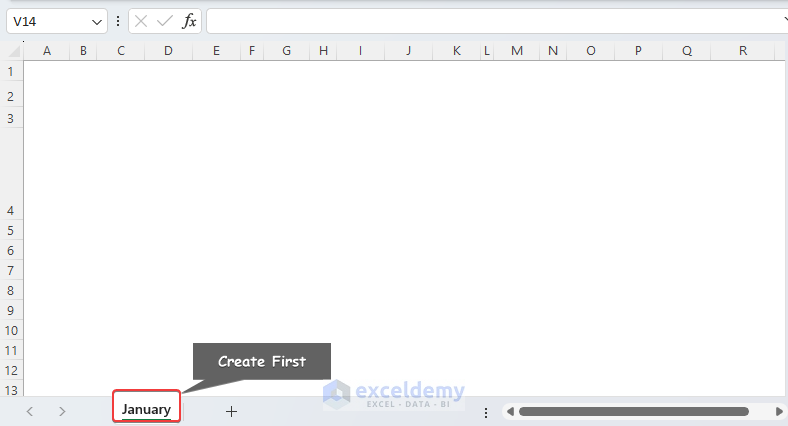
Step 3: Insert the following code in the module and hit the Run button.
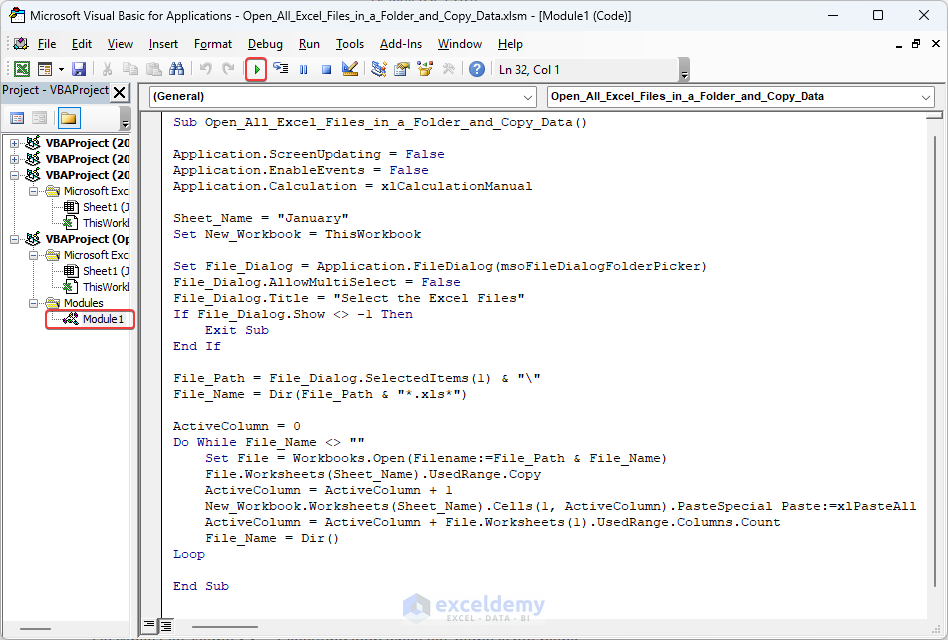
Code Explanation:
Step 4: Select the folder to where Excel files are located.
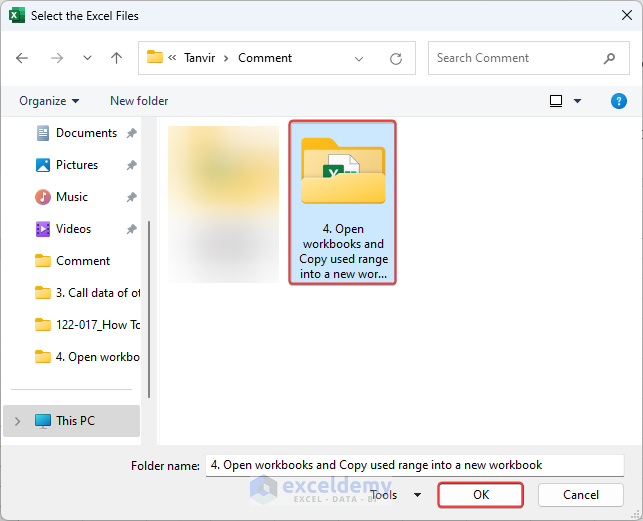
Step 5: Obtain outcome containing data of 2017, 2018, 2019, 2020 in the January worksheet of the active workbook.
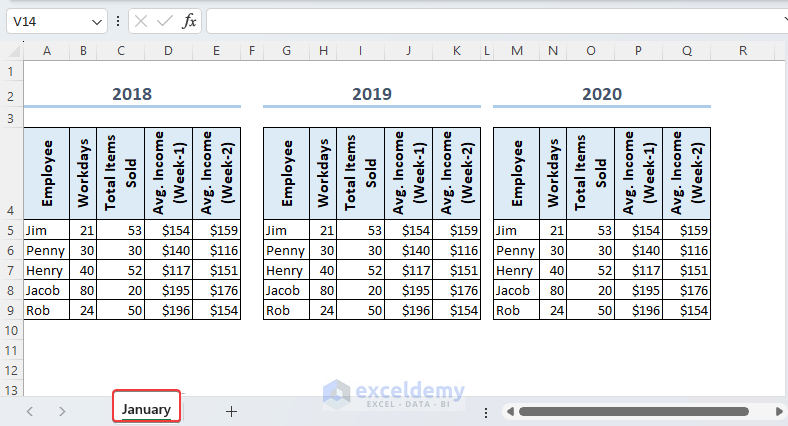
I hope these steps will be helpful to you. Please let me know if you face any further shortcomings. Thanks a ton. Have a good day.
Regards,
MD Tanvir Rahman
Excel and VBA Content Developer
Exceldemy, Softeko.
Dear Brittany, Thank you so much for your distinctive query. Here we are setting up a sample dataset of Electronics, Fashion and Snacks category. Using the following formula containing IF function in the D5 cell, you will be able to call the value of cells of the row once it is matched to a cell of same column.
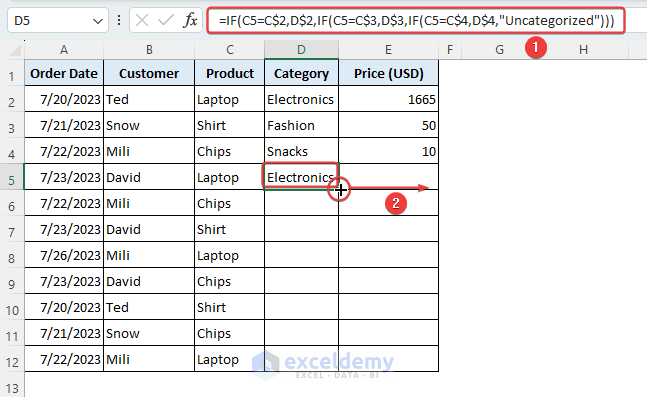
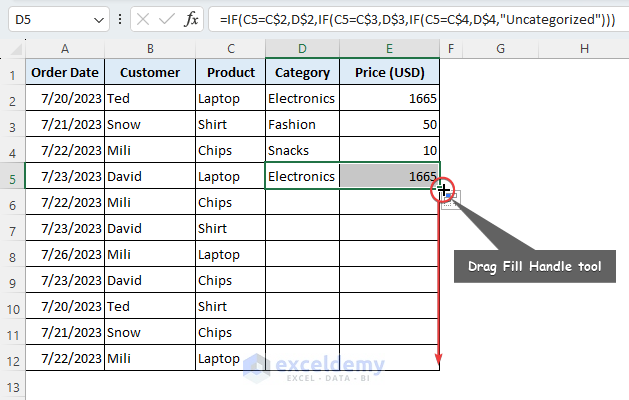
=IF(C5=C$2,D$2,IF(C5=C$3,D$3,IF(C5=C$4,D$4,”Uncategorized”)))
Now drag the Fill Handle tool to fill the cells automatically.
I hope, the solution will be fruitful to you. For any further shortcomings, don’t forget to reach us. Have a good day.
Regards,
MD Tanvir Rahman
Excel and VBA Content Developer
Exceldemy, Softeko
Dear Savvas, You are most welcome. Your encouraging words motivate us a lot. Please stay tuned with Exceldemy for amazing contents.
Regards,
MD Tanvir Rahman
Excel and VBA Content Developer
Exceldemy, Softeko
Hello Asmitha, Thanks for your query. I found it very fascinating. Yes, we can insert a image in the A1 cell and export it to the Outlook in the middle of the email body.
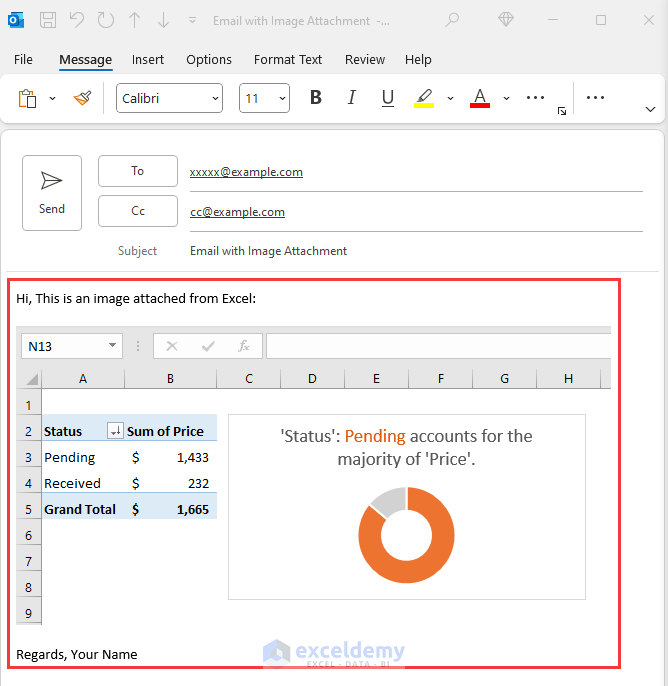
Put the following VBA code in the module and get the output like below image.
Thanks a ton and have a good day.
Regards,
MD Tanvir Rahman
Excel and VBA Content Developer
Exceldemy, Softeko