In this article, we will demonstrate four simple approaches to Autofill a series of sequential numbers repeatedly in Excel. The dataset below has 3 sequential numbers in the range B5:B7. We’ll autofill the range B8:B13 with repetitions of this series.
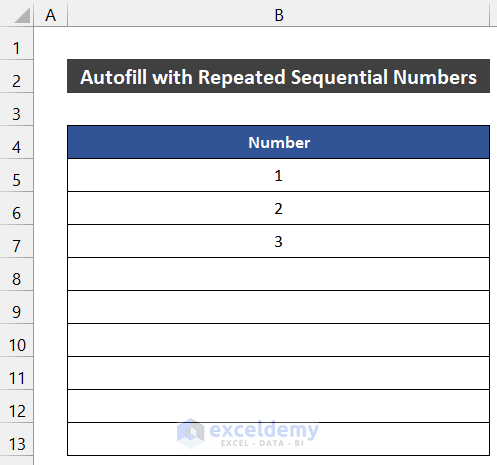
Method 1 – Using the IF Function
First up, we’ll use the IF function to autofill our sequence of sequential numbers repeatedly.
Steps:
- Select cell B6, and enter the following formula in it:
=IF(B5=3,1,B5+1)
In the formula, if the value of the cell above is 3, 1 is returned, otherwise 1 is added to the value. For cell B6, the result is 2.
- Press Enter.
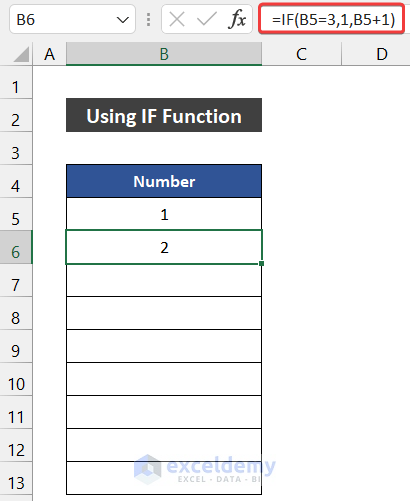
- Drag the Fill Handle icon to copy the formula down to cell B13.
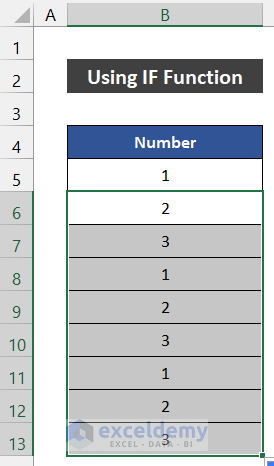
The set of sequential numbers (1,2,3) has been successfully auto-filled.
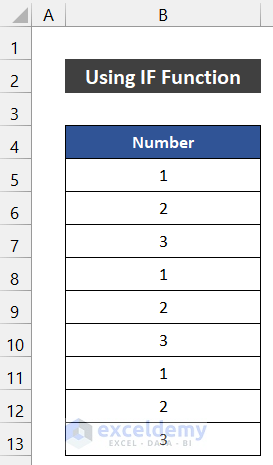
Read More: How to Add Automatic Serial Number with Formula in Excel
Method 2 – Using the MOD Function
Now, in a similar fashion, we’ll use the MOD function to autofill our series repeatedly. We’ll again apply the formula in cell B6, then copy the formula down to cell B13 using the Fill Handle.
Steps:
- In cell B6, enter the following formula:
=MOD(B5,3)+1
- Press Enter.
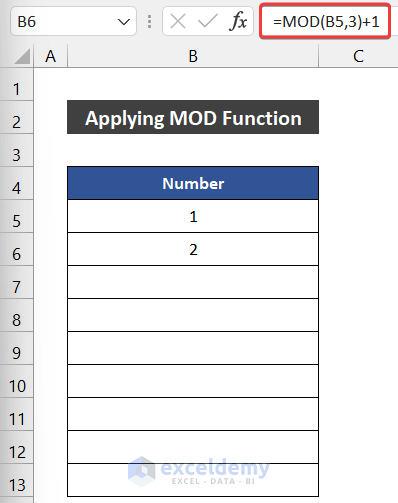
- Drag the Fill Handle icon to copy the formula down to cell B13.
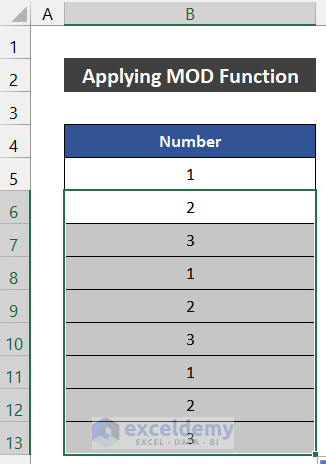
The set of sequential numbers has been successfully repeated.
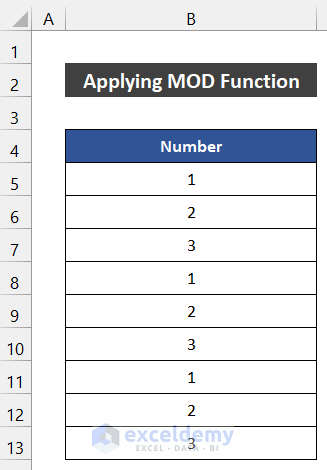
Method 3 – Using Copy Cells from the Auto Fill Options
We can accomplish the same thing without the use of functions by means of the Copy Cells option from the Auto Fill options.
Steps:
- Select the sequence to be repeated (the range B5:B7).
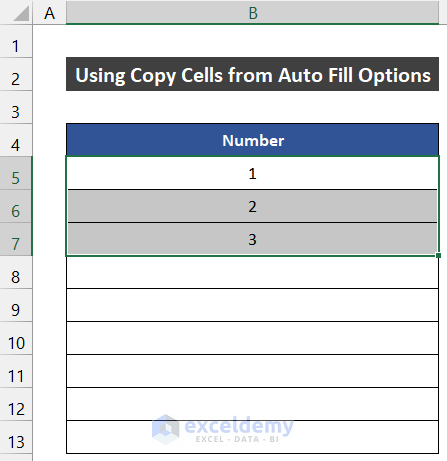
- Drag the Fill Handle icon down to cell B13.
The cells are filled sequentially with the numbers 1-9.
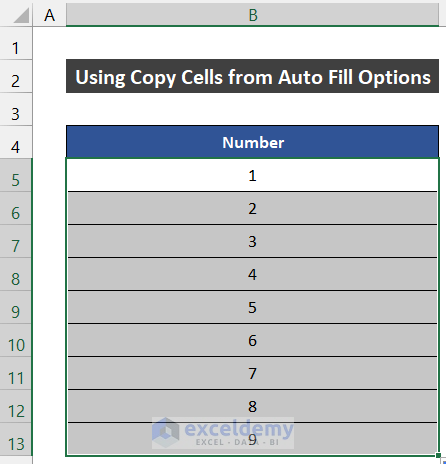
- Click on the Auto Fill options at the right-bottom corner of the dataset.
- Select the Copy Cells option.
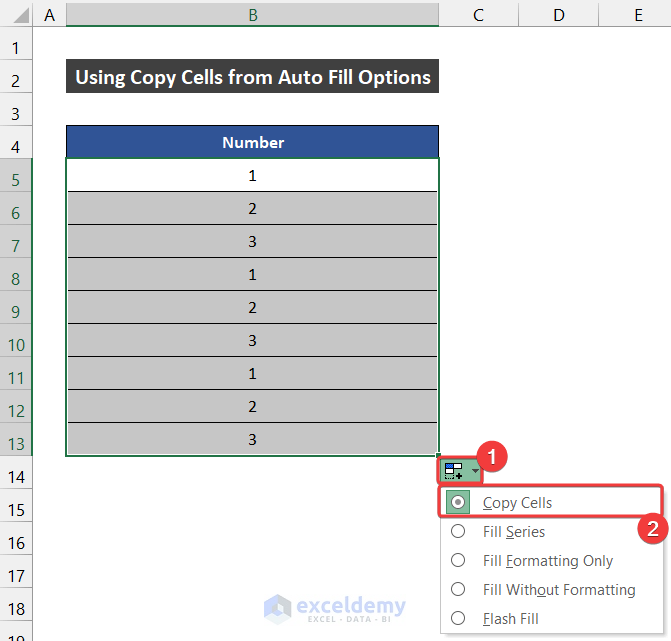
- The set of sequential numbers that we copied is filled repeatedly in the range.
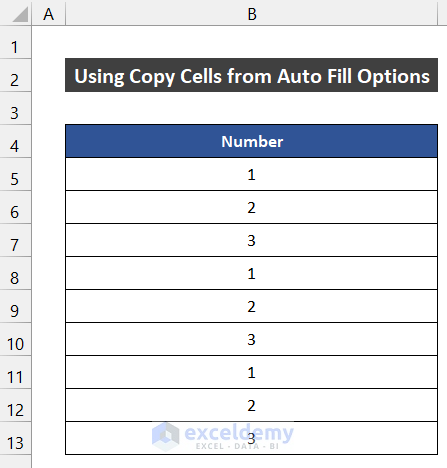
Method 4 – Using a Keyboard Command
Last but not least, we’ll use a keyboard command to autofill repeated sequential numbers.
Steps:
- Select the sequence of numbers to be repeated (the range B5:B7).
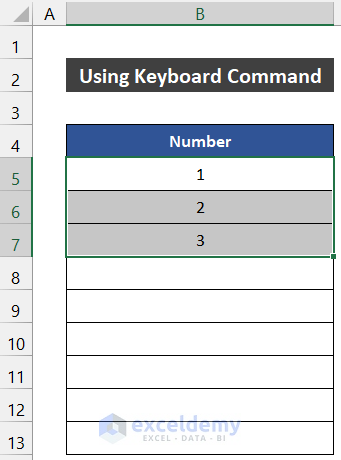
- While holding down the Ctrl key, drag the Fill Handle icon down to cell B13.
The 3 sequential numbers are repeated.
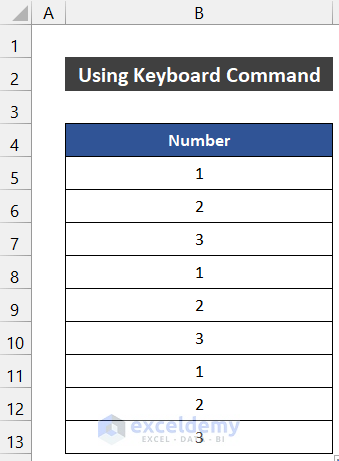
Download Practice Workbook
Related Articles
- How to Do Automatic Numbering in Excel
- Auto Numbering in Excel After Row Insert
- Automatically Number Rows in Excel
- How to Number Columns in Excel Automatically
- Auto Serial Number in Excel Based on Another Column
- Auto Generate Invoice Number in Excel
- Auto Generate Serial Number in Excel VBA
<< Go Back to Serial Number in Excel | Numbering in Excel | Learn Excel
Get FREE Advanced Excel Exercises with Solutions!

