We have the career statistics of a footballer available on Wikipedia. We’ll copy this table to Excel.
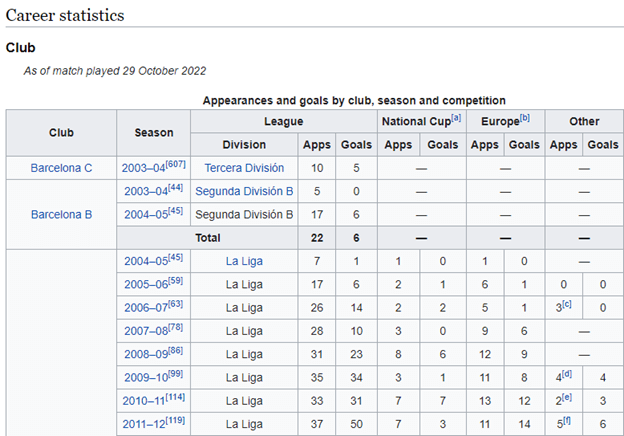
Method 1 – Use Copy and Paste to Copy and Paste from Website to Excel
Steps:
- Copy the dataset from the website (click and drag over the table and press Ctrl + C).
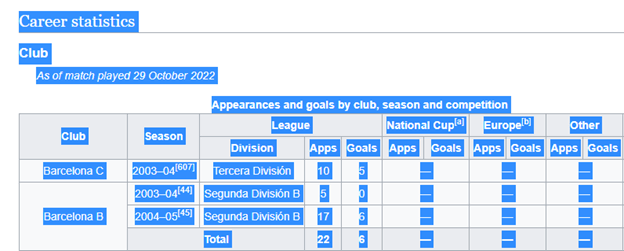
- Open a new Excel sheet
- Select the entire sheet by clicking the icon at the top left.
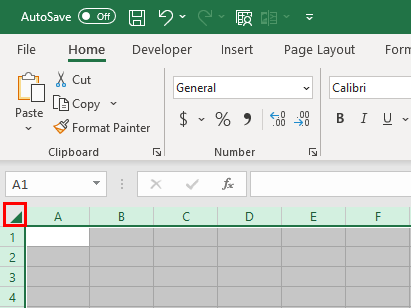
- Press Ctrl + V to paste the dataset.
- A message box will appear. Click OK.
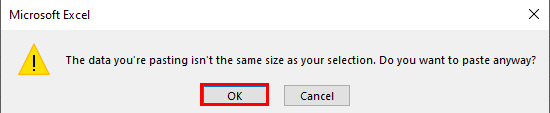
- Excel will paste the data from the website, but it might not keep the formatting.
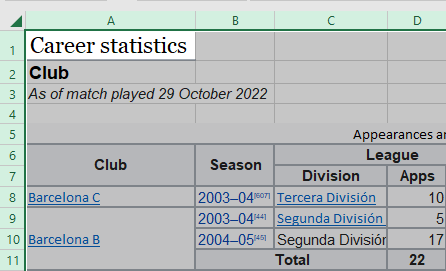
Method 2 – Apply Power Query to Copy and Paste from Website to Excel
Power Query is a very powerful tool in Microsoft Excel 2010 and later. It can clean up and automate data in Excel. It has two main functions:
- Get Data &
- Transform Data
Get Data: You can retrieve data from anywhere into Excel such as Databases, other Excel files, or web pages. This is a powerful feature to input raw data into the Excel sheet.
Transform Data: After importing data, you can use this tool to clean up your data by rearranging it. You can add more columns or merge columns and so much stuff like that.
Steps:
- Open a new Excel file.
- Go to the Data tab.
- Select From Web.
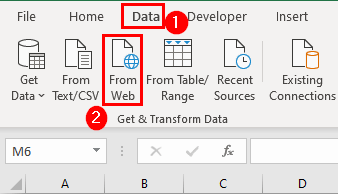
- A window will open. Paste the URL of the webpage.
- Click OK.
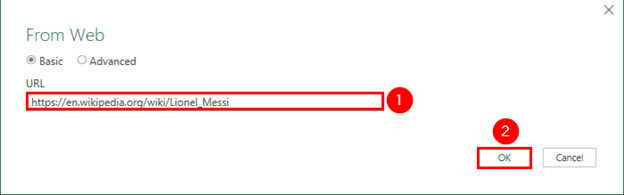
- Another box will appear. Click Connect from the box.
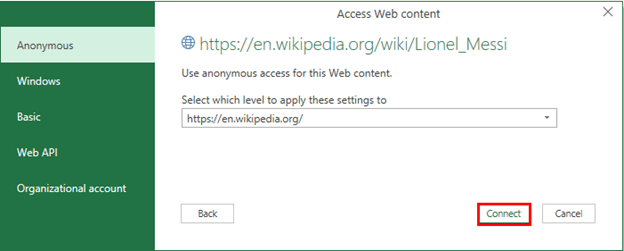
- From the Navigator field, choose the dataset you want to transfer.
- Click Load.
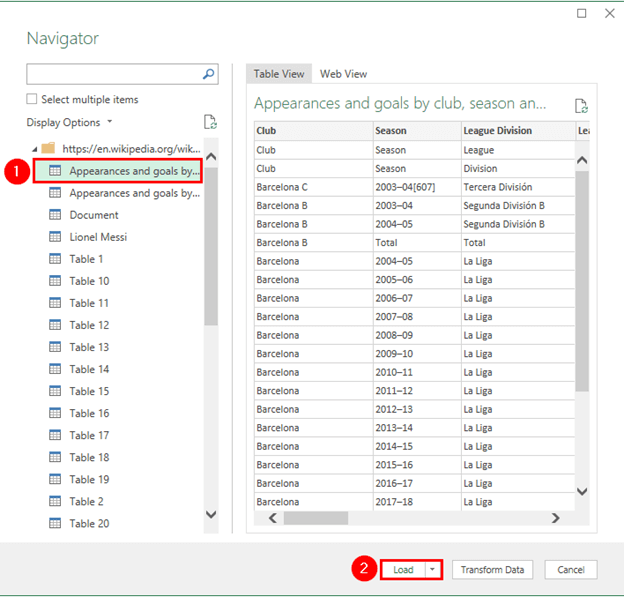
- Excel will load the dataset in a new worksheet.
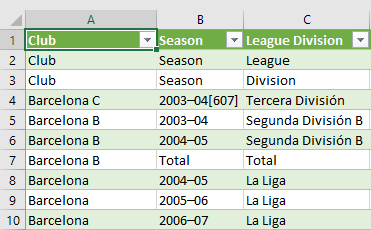
Related Articles
- How to Import Data from Secure Website to Excel
- How to Scrape Data from a Website into Excel
- How to Extract Data from Website to Excel Automatically
- How to Extract Data from Multiple Web Pages into Excel
- How to Import Table from Website to Excel
- How to Import Data into Excel from Web
<< Go Back to Web Scraping in Excel | Importing Data in Excel | Learn Excel
Get FREE Advanced Excel Exercises with Solutions!

