The dataset showcases “Base Price”, “VAT, “Service Charge”, and “Total Price”.
Change the Total Price to find the Base Price of a product (“VAT” and “Service Charge” are 10% and 5% of the Base Price).
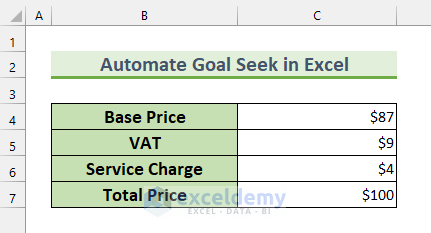
Method 1 – Using a VBA Code to Automate the Goal Seek in Excel
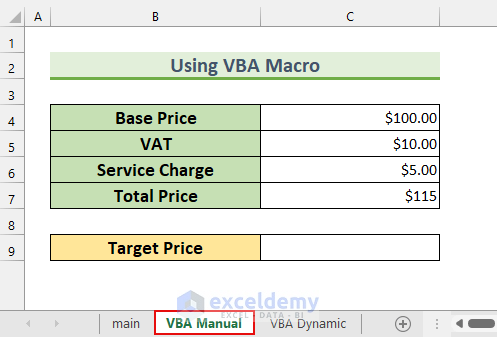
Steps:
- Go to the Developer tab >>> select Visual Basic.
The Visual Basic window will be displayed. Alternatively, press ALT + F11.
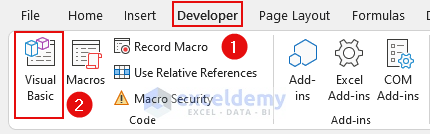
- In Insert >>> select Module.
- Enter the VBA code in the Module window.
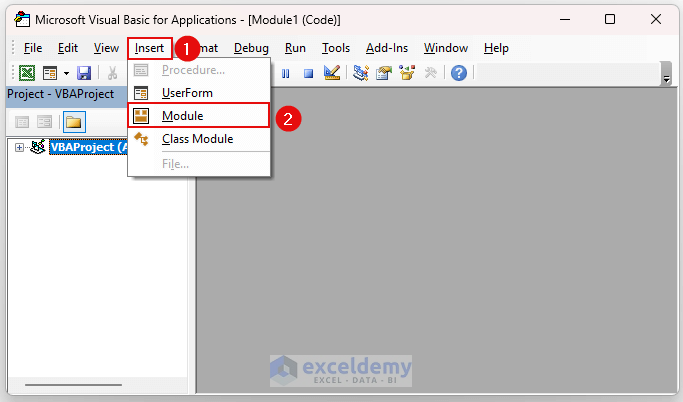
Sub AutomateGoalSeek()
On Error GoTo Errorhandler
Worksheets("VBA Manual").Activate
With ActiveSheet.Range("C7")
.GoalSeek Goal:=Range("C9"), ChangingCell:=Range("C4")
End With
Exit Sub
Errorhandler: MsgBox ("Error! Invalid Value")
End SubVBA Code Breakdown
- Calls the Sub Procedure AutomateGoalSeek.
- Sets the Error handler.
- Activates the “VBA Manual” Worksheet.
- Sets the Goal Seek criteria using a With Statement.
- Sets the target value in C9, by changing C4.
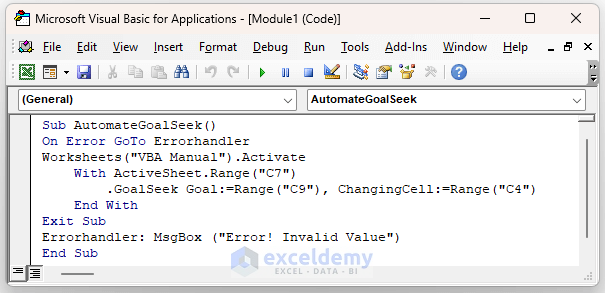
- Save and close the Module.
Add a VBA Macro Button to execute the code.
- In the Developer tab >>> Insert >>> select Button (Form Control).
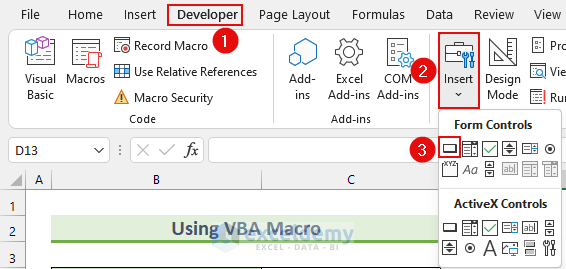
The cursor will change.
- Draw a rectangle in row 10.
The Assign Macro dialog box will appear.
- Select “AutomateGoalSeek”.
- Click OK.
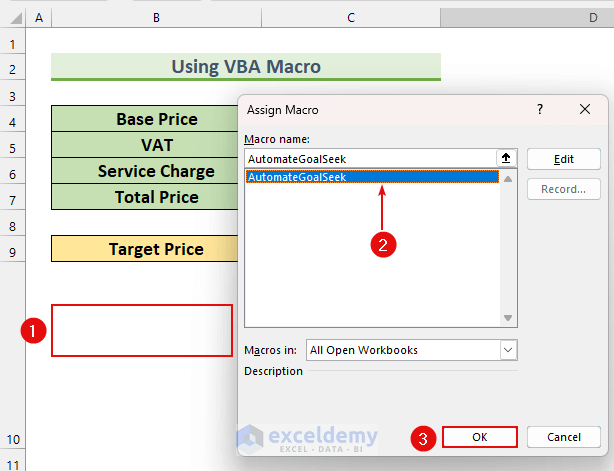
The Button is created.
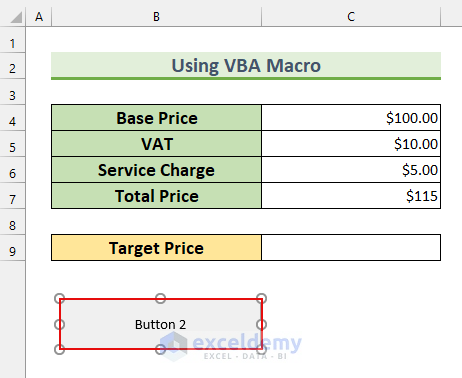
Right-click the button to format it.
- Change the value in C9.
- Click the Button.
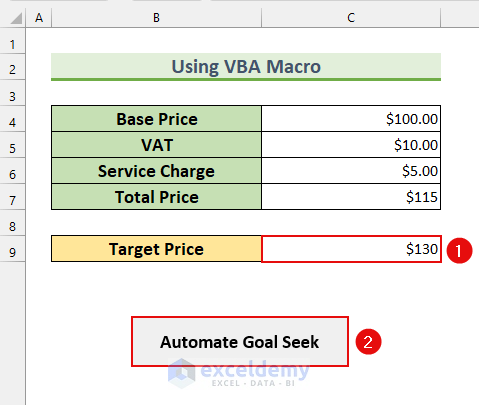
This is the output.
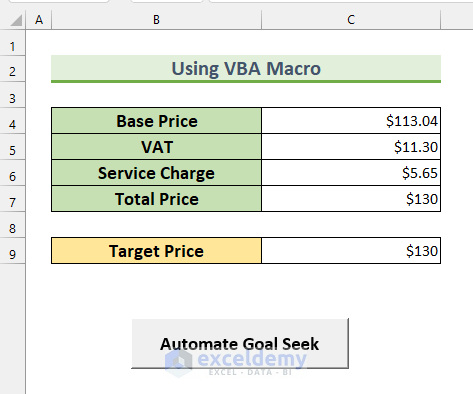
These are the formulas:
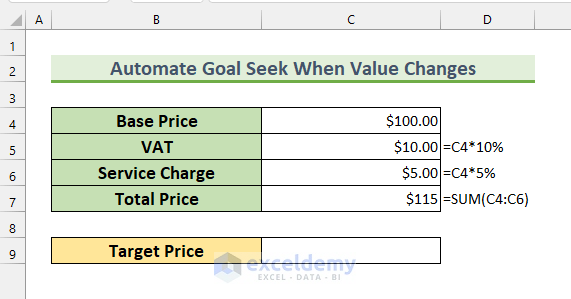
Read More: How to Use Goal Seek in Excel
Method 2 – Use a VBA Code to Automate the Goal Seek Whenever a Change Occurs
Enter the codes in the Sheet (not in the Module).
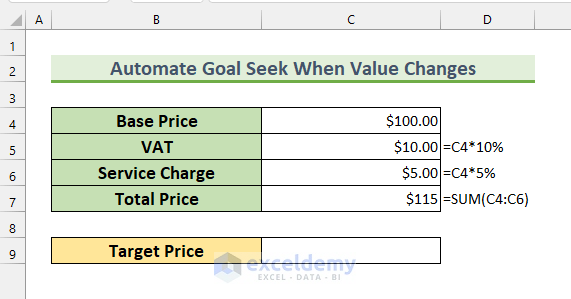
Steps:
- Press ALT + F11 to open the VBA window.
- Double-click “Sheet 3 (VBA Dynamic)”.
- Use the following code.
Private Sub Worksheet_Change(ByVal Target As Range)
If Not Application.Intersect(Target, Range("C9")) Is Nothing Then
Range("C7").GoalSeek Goal:=Range("C9"), ChangingCell:=Range("C4")
End If
End SubVBA Code Breakdown
- A Private Sub is created, declaring Worksheet as General and Change as Declarations.
- Calculates changes in C9.
- Sets the target value in C9, by changing C4.
- Save and close the window.
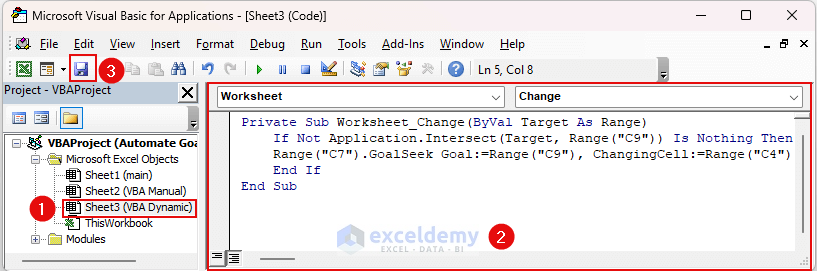
If the value in C9 changes, the entire dataset will change.
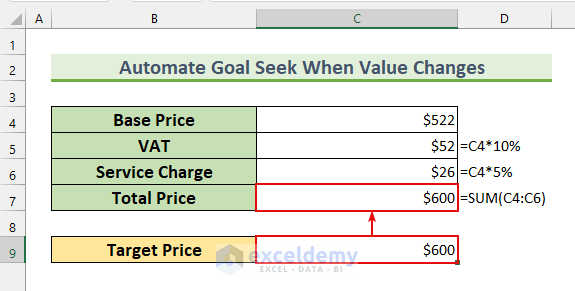
The value of C9 changed, the rest of the values also changed.
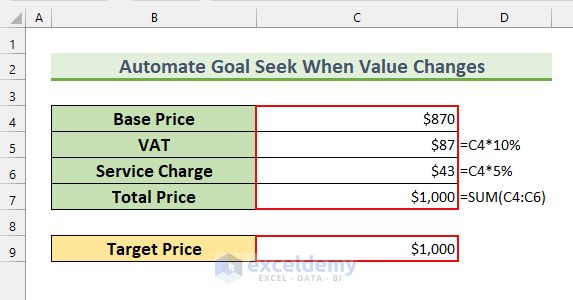
Read More: Excel Macro to Goal Seek for Multiple Cells
Practice Section
Practice here.
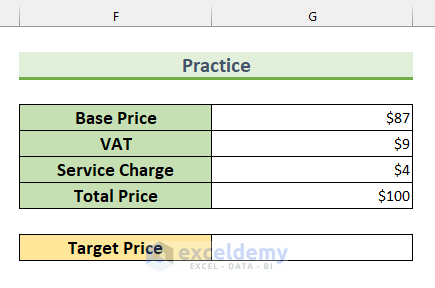
Download Practice Workbook
Related Articles
- How to Do What-If Analysis Using Goal Seek in Excel
- How to Use Goal Seek to Find an Input Value
- How to Do Reverse What-If Analysis in Excel
<< Go Back to Goal Seek in Excel | What-If Analysis in Excel | Learn Excel
Get FREE Advanced Excel Exercises with Solutions!

