The sample dataset below contains the information of several sales representatives of Armani Group. The name of the sales representatives, their Identification Number, types of Products and the Revenue Earned by the sales representatives are given in Columns B, C, D and E.
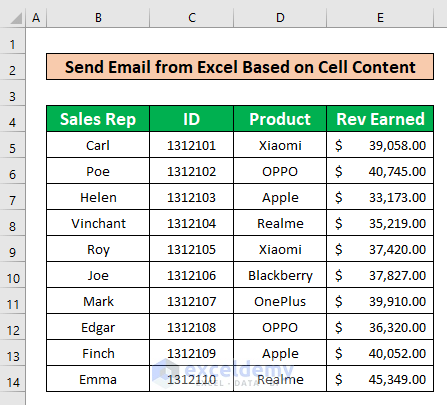
Method 1 – Run a VBA Code to Send Email Automatically from Excel Based on Cell Content
Step 1:
- Open a Module. From your Developer tab, go to,
Developer → Visual Basic
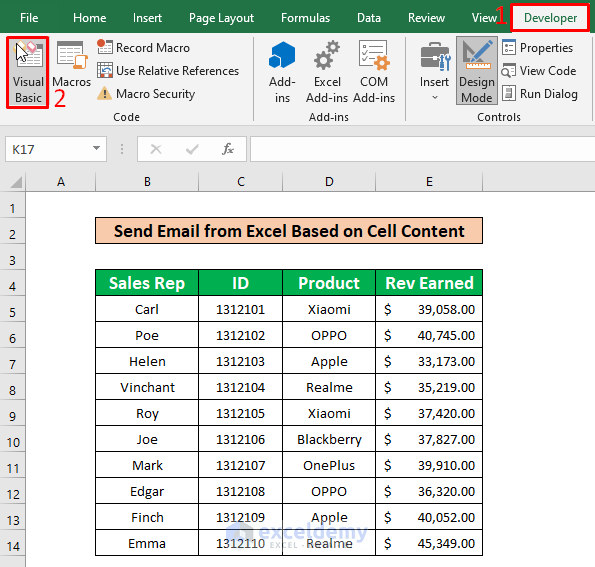
- Click on the Visual Basic ribbon, a window named Microsoft Visual Basic for Applications will open. Insert a module for applying our VBA code. Go to,
Insert → Module
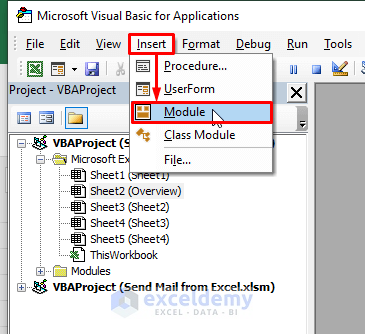
Step 2:
- The Send Mail from Excel module will appear. Enter theVBA code below,
Dim R As Range
Private Sub Worksheet_Change(ByVal Target As Range)
On Error Resume Next
If Target.Cells.Count > 1 Then Exit Sub
Set R = Intersect(Range("D6"), Target)
If R Is Nothing Then Exit Sub
If IsNumeric(Target.Value) And Target.Value > 400 Then
Call send_mail_outlook
End If
End Sub
Sub send_mail_outlook()
Dim x As Object
Dim y As Object
Dim z As String
Set x = CreateObject("Outlook.Application")
Set y = x.CreateItem(0)
z = "Hello!" & vbNewLine & vbNewLine & _
"Hope you are well" & vbNewLine & _
"Visit our Exceldemy site"
On Error Resume Next
With y
.To = "Address"
.cc = ""
.BCC = ""
.Subject = "send mail based on cell value"
.Body = z
.Display
End With
On Error GoTo 0
Set y = Nothing
Set x = Nothing
End Sub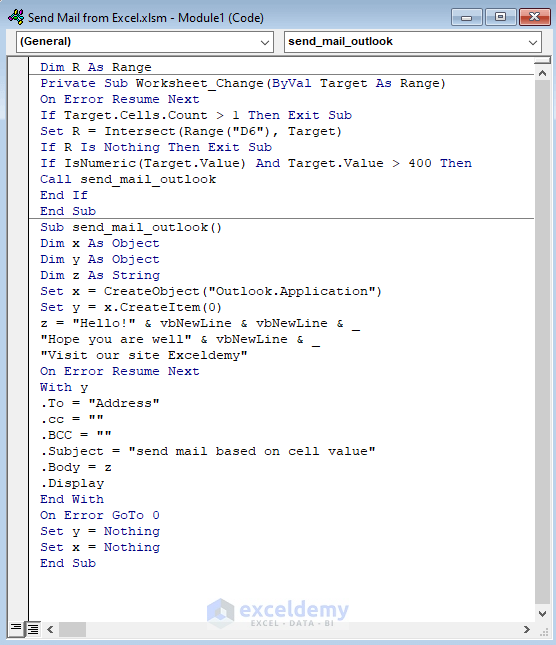
- Run the VBA.
Run → Run Sub/UserForm
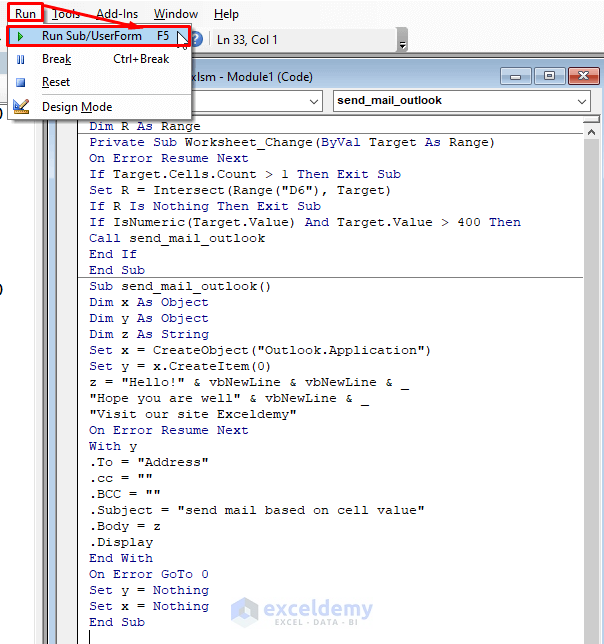
- If the cell value in cell D6 > 400, an email in Outlook will generate automatically with specific recipients. Click on the Send button to send the email as shown in the image below.
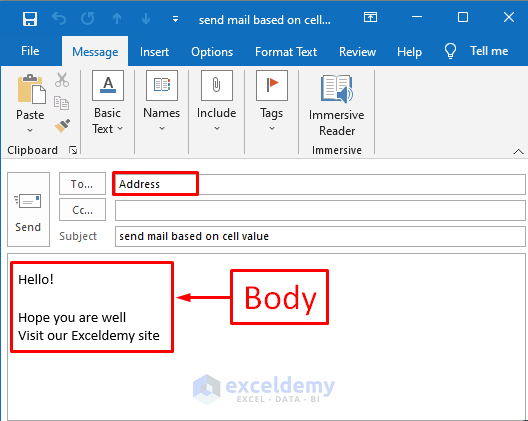
Read More: How to Send Automatic Email from Excel to Outlook
Method 2 – Use Mail Merge Command in Word to Send Email Automatically from Excel Based on Cell Content
Step 1:
- Open your Word file and enter your message.
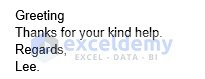
- From the Mailing tab, go to,
Mailings ➤ Select Recipients ➤ Use an Existing List
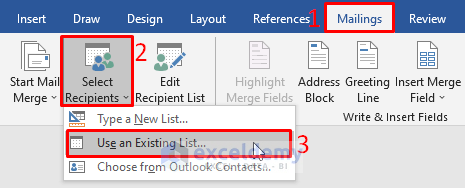
- The Select Data Source dialog box will pop out. Select the Excel file where the Email addresses are stored. Click Open.
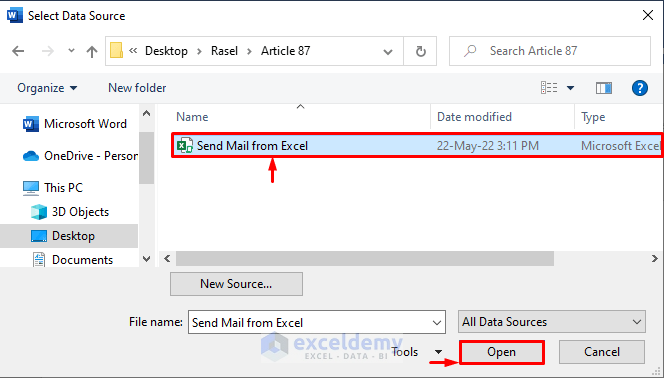
- The Select Table dialog box will pop up. Choose the sheet and press OK.
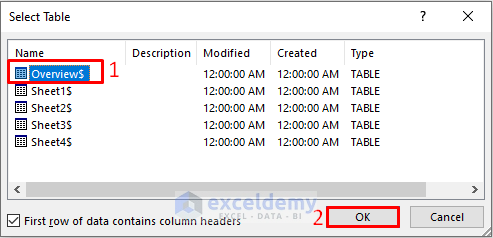
Step 2:
- Select the word you need to replace for each mail. In this example, we chose Carl. Under the Mailings tab, go to,
Mailings → Write & Insert Field → Insert Merge Field → Sales_Rep
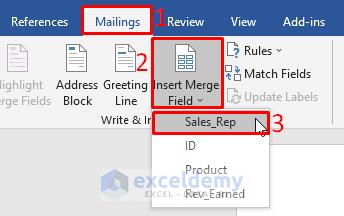
- It will return the message as shown in the image below.
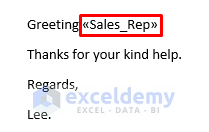
- Click Preview Results to see a preview of the mail from the recipient’s perspective.
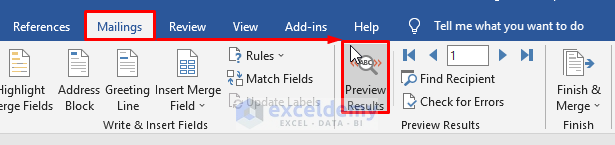
- From the Mailing tab, go to,
Mailing → Finish → Finish & Merge → Send Email Messages
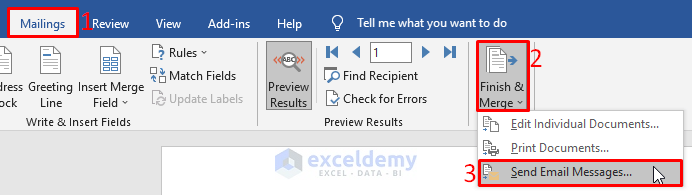
- The Merge to E-mail dialog box will pop up. Choose the header Sales_Rep in the To field and enter your Subject line (Greetings). Press OK to dispatch the mails.
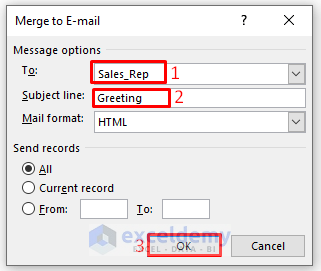
Read More: How to Send Excel File to Email Automatically
Things to Remember
You can open Microsoft Visual Basic for Applications window by pressing Alt + F11.
If a Developer tab is not visible in your ribbon, you need to add it. Go to
File → Option → Customize Ribbon
Download Practice Workbook
Related Articles
- How to Send an Editable Excel Spreadsheet by Email
- How to Send Bulk Email from Outlook Using Excel
- How to Automatically Send Email from Excel Based on Date
- How to Send Email Automatically When Condition Met in Excel
- How to Send Email If Conditions Met in Excel
- How to Send Multiple Emails from Excel Spreadsheet
<< Go Back To Send Email from Excel | Learn Excel
Get FREE Advanced Excel Exercises with Solutions!


How can I set the code if I want it to send an email if D1>7 but also send an email if D5>2?
I don’t need both to be met to send the email but want to send whenever either of them are met.
Hi MEAGAN!
You can set the below VBA code to send an email if D1>7 but also send an email if D5>2. The VBA code is:
Please download the Excel file for solving your problem and practice with it.
Automatically Send Emails from Excel Based on Cell Content.xlsm
If you cannot solve your problem, please mail us at the address below.
[email protected]
Thank you for being with us.
Regards
Md. Abdur Rahim Rasel
Exceldemy Team
Hi,
This works great for numerical values, but how would you compose it for text values.
I tried changing “IsNumeric” to “IsText” but failed.
Thanks,
Paul
Hello PAUL!
Thanks for your feedback.
You can use the following VBA code to change “IsNumeric” to “IsText” for composing the text values instead of numeric values.
Please download the Excel file for solving your problem and practice with it.
Send Email Automatically.xlsm
If you are still facing issues, please mail us at the address below.
[email protected]
Again, thank you for being with us.
Regards
Md. Abdur Rahim Rasel
Exceldemy Team