This tutorial will demonstrate how to make a balance sheet format in Excel for an individual. A balance sheet is important when it comes to a proprietorship business or any type of business. It shows a proper balance including assets, liability, and owner’s equity. It not only helps in growing business but also shows where the main portion of the capital is going on and where the development is needed. So, we need to learn how to make a balance sheet format in Excel for individuals.
What Is a Balance Sheet?
A balance sheet can be defined as a financial statement that is used to evaluate an organization. It is one of the three core financial statements used in the accounting of a business. The other two are the cash flow statement and income statement. A perfect balance sheet consists of three items. One is Assets and the other two are Liability and Equity. In an ideal situation, assets must be equal to the combination of liability and shareholder’s equity. If this is not the case, there must be some hidden problems in the balance sheet of that company or you miss putting some data.
Step-by-Step Procedures to Make Balance Sheet Format in Excel for Individual
We’ll use a sample dataset overview as an example in Excel to understand easily. If you follow the steps correctly, you should learn how to balance sheet format in Excel for an individual on your own. The steps are:
Step 1: Arranging Dataset
In this case, our goal is to make a balance sheet format in Excel for individuals. To do so, we have to create a dataset. Now, we have the Liabilities in cell B4, Capital A/C in cell B5, Amount in cell D4, Loan in cell B8, Date, and Current Liabilities in cell B4. We’ll use this sample dataset overview as an example in Excel to understand easily.
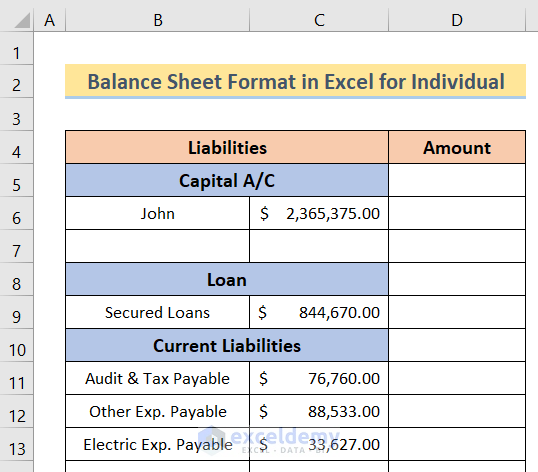
Read More: How to Prepare Charitable Trust Balance Sheet Format in Excel
Step 2: Determining Total Liabilities
Now, we aim to determine total liabilities for creating a balance sheet format in Excel for individuals. The steps of this process are.
- First, insert the following formula in cell D6.
=C6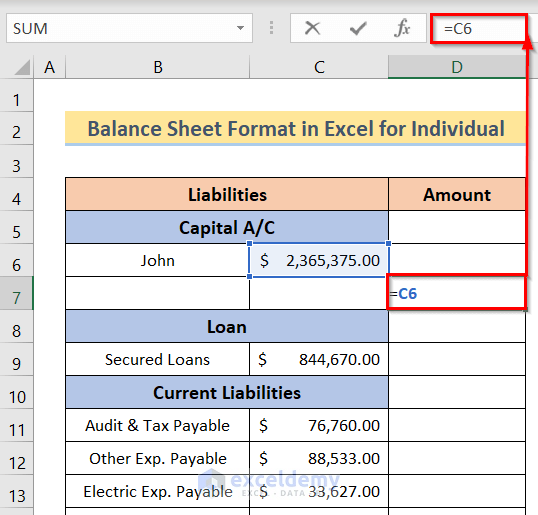
- Second, you will get the result for the cell and then do the same for cell D9.
=C9
- Third, you will get the result for this cell.

- Fourth, insert the following formula in cell D13.
=SUM(C11:C13)
- Fifth, you will get the result for the cell.

- Sixth, insert the following formula in cell D18.
=SUM(D6:D13)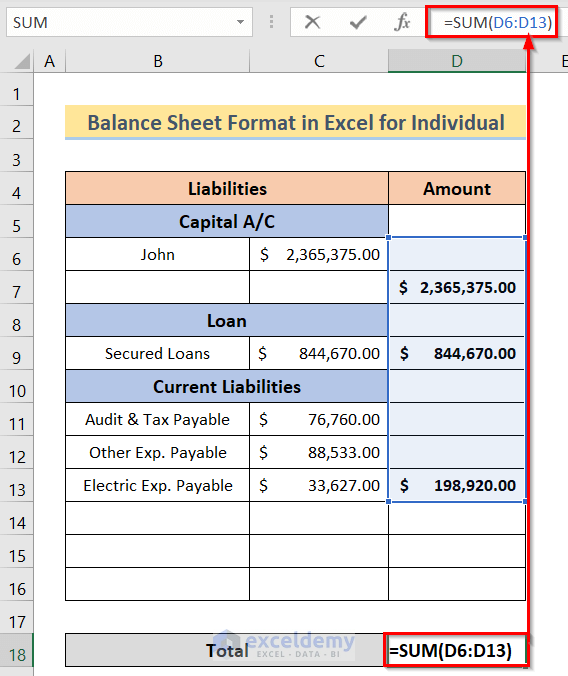
- Last, you will get the desired result.
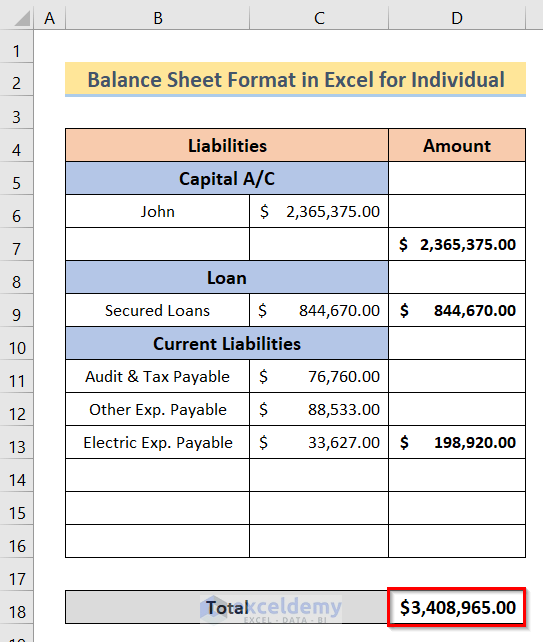
Read More: How to Create Consolidated Balance Sheet Format in Excel
Step 3: Determination of Total Assets
Next, we aim to determine total assets by using the SUM Function to create a balance sheet format in Excel for individuals. The steps of this process are.
- To begin with, we have to extend the dataset. Now, we have the Assets in cell F4, Motor Vehicle in cell F5, Amount in cell H4, Office Equipment in cell F8, and Current Assets in cell We’ll use this sample dataset to understand further easily.

- In addition, insert the following formula in cell H7.
=G6-G7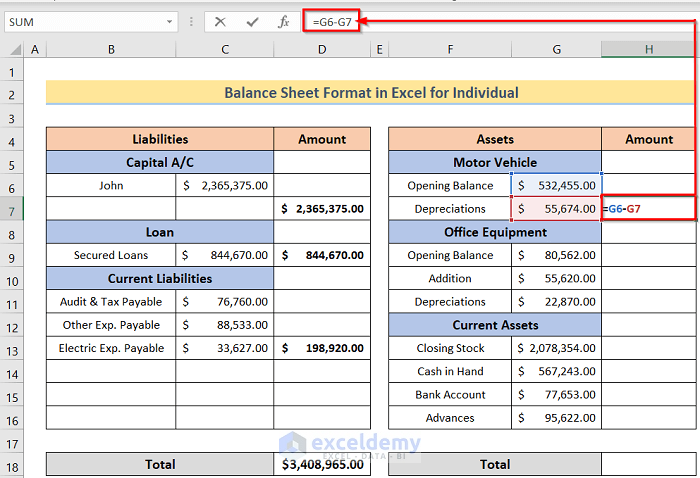
- Furthermore, you will get the result for the cell.

- Afterward, insert the following formula in cell H11.
=G9+G10-G11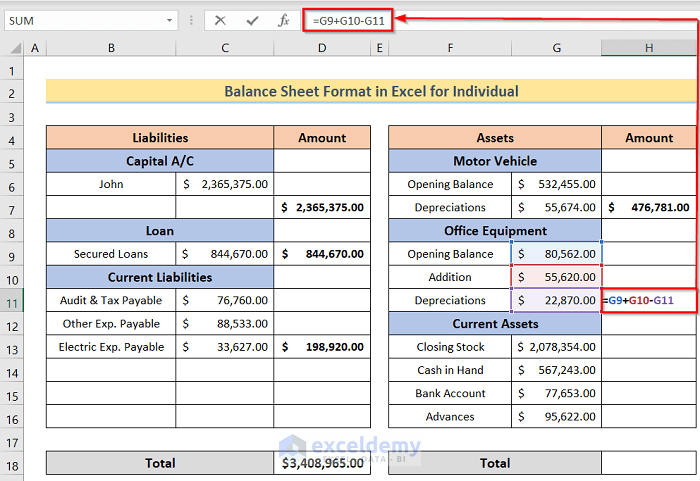
- Moreover, you will get the result for the cell.
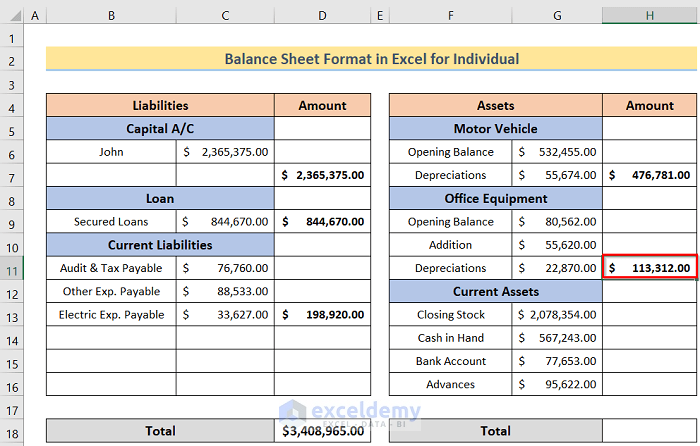
- Now, insert the following formula in cell H16.
=SUM(G13:G16)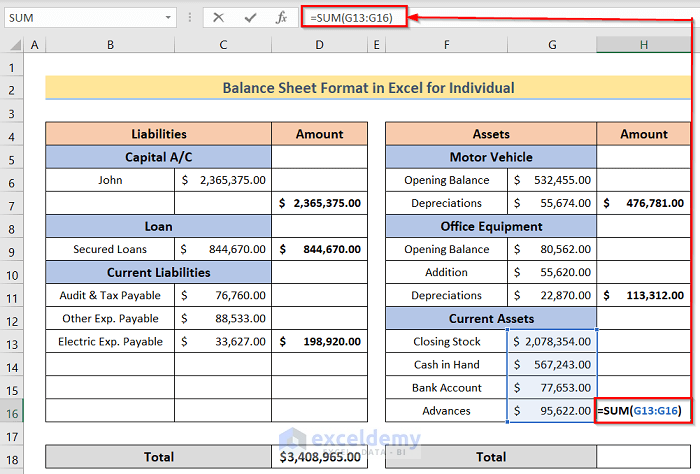
- Next, you will get the result for the cell.
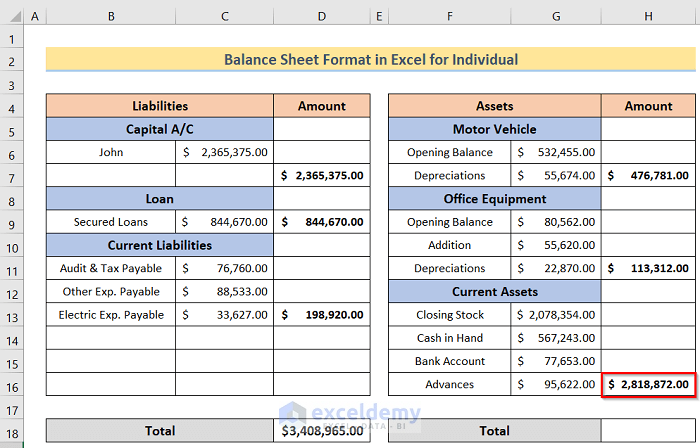
- Then, insert the following formula in cell H18.
=SUM(H6:H16)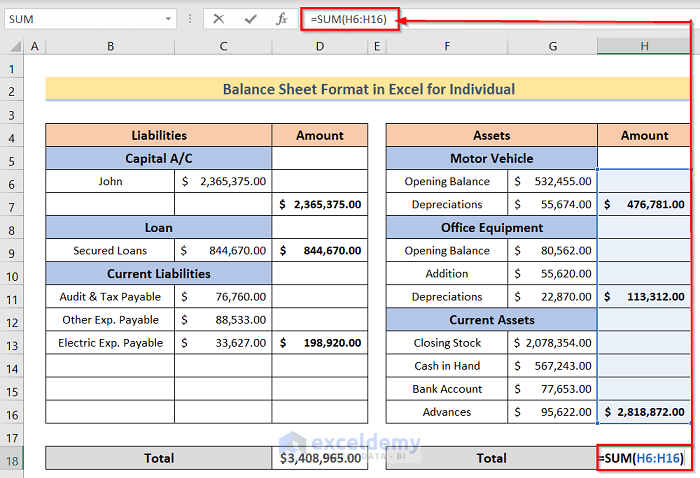
- Finally, you will get the desired result.

Read More: How to Create School Balance Sheet Format in Excel
Step 4: Displaying Final Result with Differences
In this final case, we aim to show the final balance sheet format in Excel for individuals. The steps of this process are.
- Firstly, insert the following formula in cell H20 to determine the differences between Liabilities and assets.
=H18-D18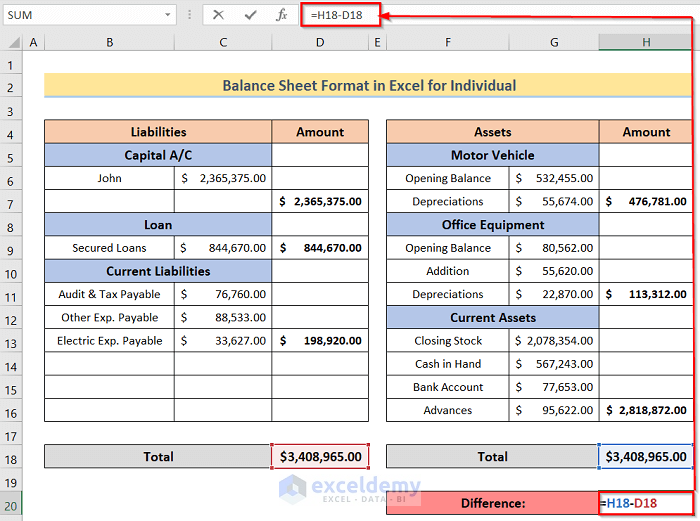
- Lastly, you will get the final desired result.

Read More: How to Create Monthly Balance Sheet Format in Excel
Things to Remember
- As it is a very long process, we should be careful about which cell you are working on. If you choose the wrong cell in any step, it can create a very messy situation.
- It is recommended that while following the steps, have our Excel files side by side. If any confusion happens, you can go to the Excel file to understand it well.
Download Free Template
You can download the free template from here.
Conclusion
Henceforth, follow the above-described methods. Hopefully, these methods will help you to make a balance sheet format in Excel for an individual. We will be glad to know if you can execute the task in any other way. Please feel free to add comments, suggestions, or questions in the section below if you have any confusion or face any problems. We will try our best to solve the problem or work with your suggestions.
Related Articles
- How to Create Comparative Balance Sheet Format in Excel
- How to Create Provision Balance Sheet Format in Excel
- Create Average Daily Balance Calculator in Excel
- Net Worth Formula Balance Sheet in Excel
<< Go Back to Balance Sheet | Finance Template | Excel Templates
Get FREE Advanced Excel Exercises with Solutions!

