STEP 1 – Prepare a Dataset
This is the sample dataset. It showcases Total Work, Estimated Progress, and Dates.
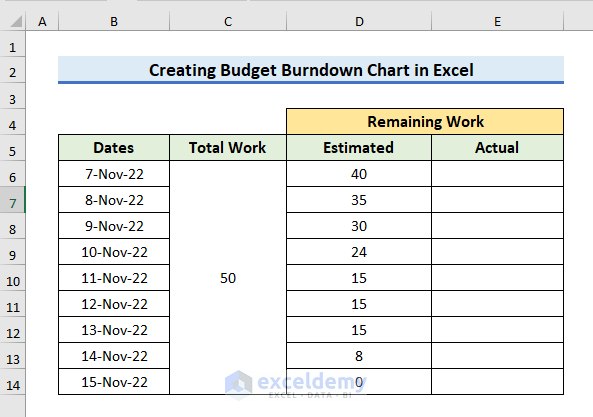
STEP 2 – Enter the Actual Task Progress in Dataset
- Enter the value of the remaining task at the end of each day in Column E.
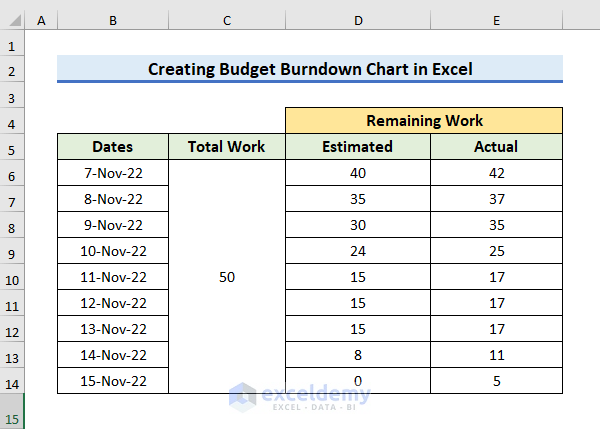
STEP 3 – Create a Budget Burndown Chart in Excel
- Select the Date, Estimated, and Actual Remaining Task columns.
- To select non-adjacent columns, select any column and hold Ctrl.
- Release Ctrl.
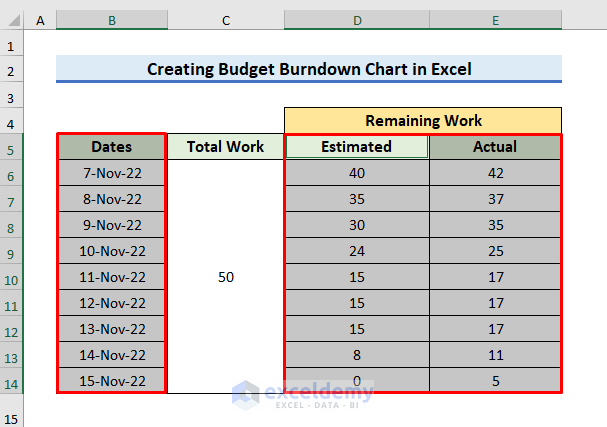
- Go to the Insert tab and select Insert Line in Charts.
- Select a type of line chart. Here, a 2-D line chart.

- The Budget Burndown chart is displayed.
- The Orange color indicates the pending percentage of tasks.
- The Blue color represents the remaining estimated tasks.

Final Output
- Rename the chart: Budget Burndown Chart.
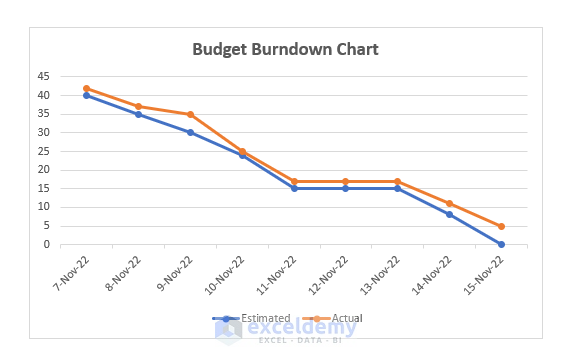
Read More: How to Create a Burn-up Chart in Excel
Download Practice Workbook
To practice by yourself, download the following workbook.
Related Articles
<< Go Back to Burndown Chart in Excel | Excel Charts | Learn Excel
Get FREE Advanced Excel Exercises with Solutions!

