Step 1 – Creating a Heading of the Budget Worksheet
- Open a blank Excel sheet and use Merge, and Center on some cells. We have taken cells B2 to E2.
- Insert a text for the table title.

- Change the font size to 14 and make it bold.
- Use the Fill Cell option however you want it.

- Make the column headings: Description of items of the Budget, and their corresponding Estimation, Actual Expenses, and Remaining Budget.
- Format the cells accordingly.

Read More: How to Prepare Budget for a Company in Excel
Step 2 – Inputting Rent/Lease Budget Data
- Input the Estimated Budget and Actual Expenses of Rent or Lease related items.
- In cell B5, write Building Rent/Lease.
- Write the Estimated Budget and Actual Expenses in cells C5 and D5.
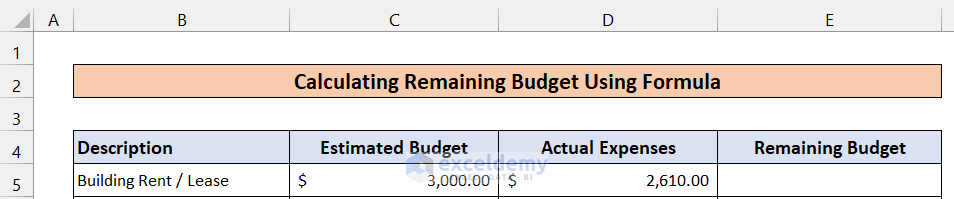
- In E5, insert the following formula to calculate the Remaining Budget.
=C5-D5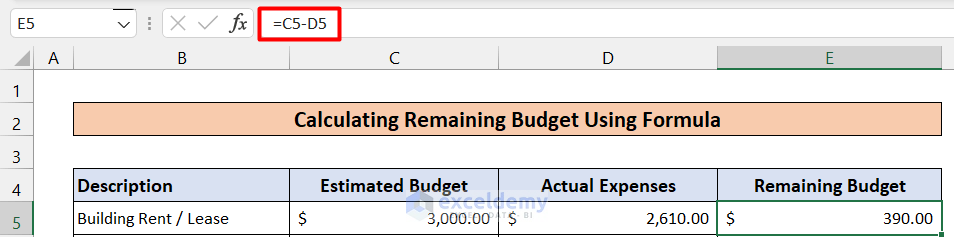
- Write the data about Equipment Rent/Lease and calculate the remaining budget by subtracting Actual Expenses from the Estimated Budget.
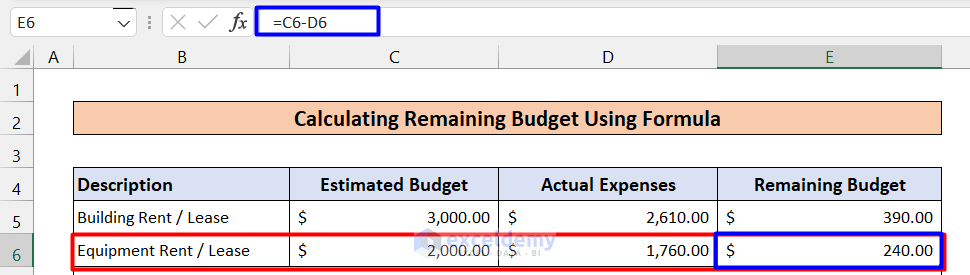
Step 3 – Inserting Product/Material Budget Data
- Enter the budget data related to Product/Material.
- We put a subheader in Row 7 by merging the cells through that row.
- Insert relevant data below that.
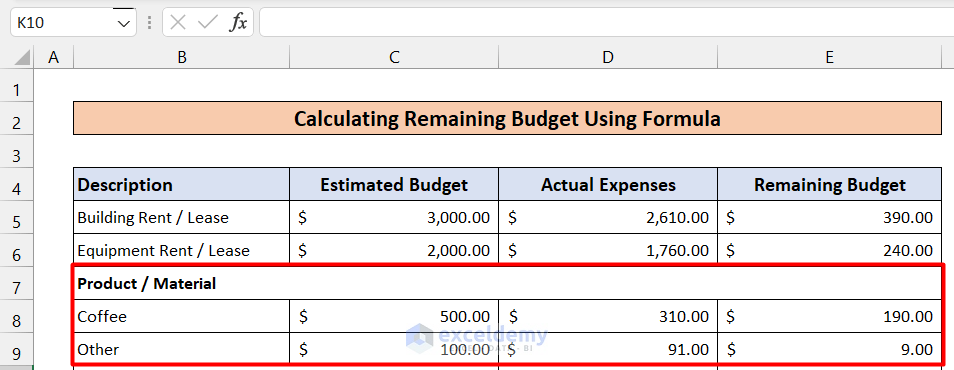
Step 4 – Inputting the Marketing Expenses Budget Data
- Enter the Marketing Expenses (Boucher, Website, Business Cards, Advertising, and Others) and calculate the remaining budget using the same formula.
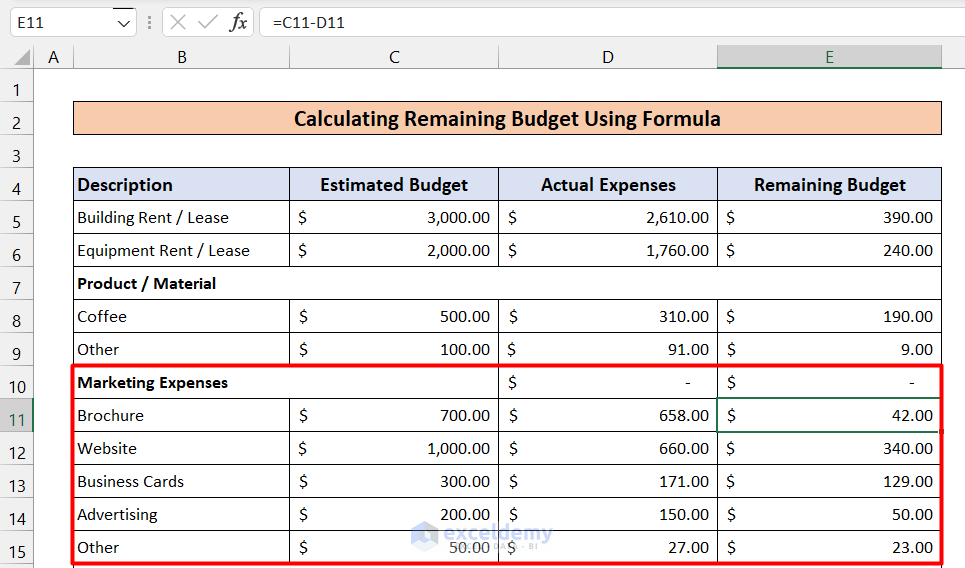
Step 5 – Entering Administrative Expenses Budget Data
- Input the data about Administrative Expenses (Fax/Copies, Postage, Office Supplies, and Others)
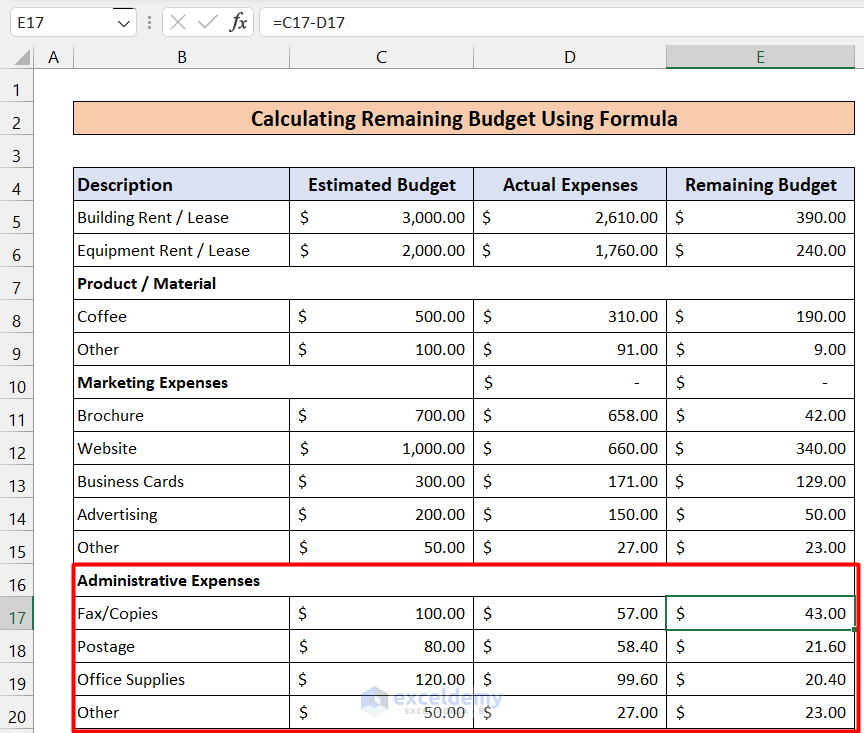
Read More: How to Prepare Annual Budget for a Company in Excel
Step 6 – Inputting the Sales Expenses Budget Data
- Input data about sales expenses (Mileage, Parking, and Others)
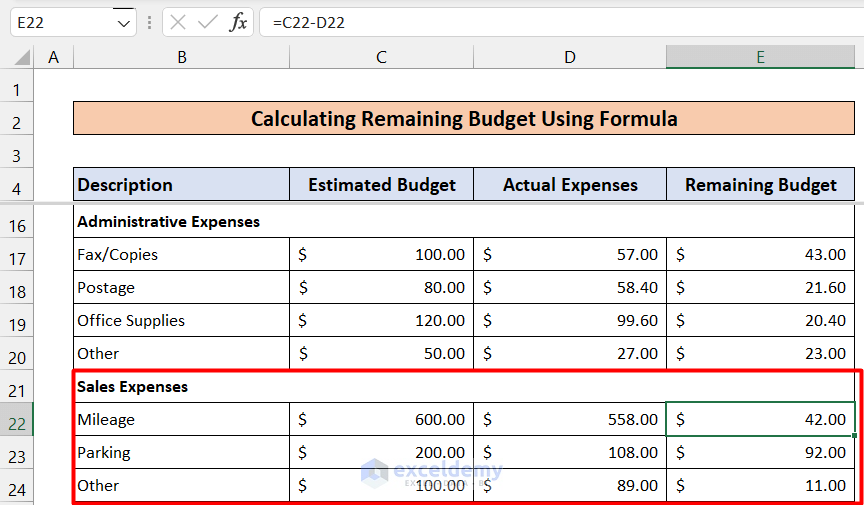
Step 7 – Entering Operating Expenses Budget Data
- The Operating Expenses include Utilities, Insurance, Others, Salaries, and Miscellaneous.
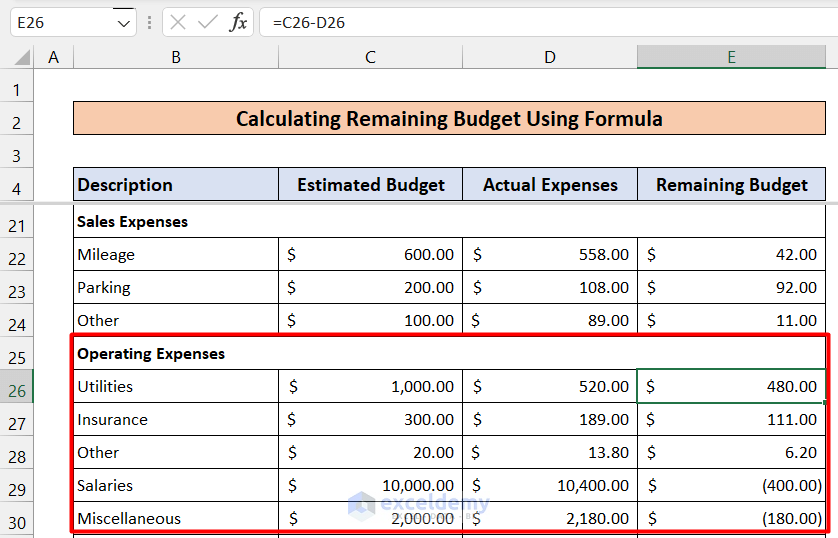
Step 8 – Calculating the Total Budget Remaining
- Calculate the total Estimated Budget using the following formula:
=SUM(C5:C6,C8:C9,C11:C15,C17:C20,C22:C24,C26:C30)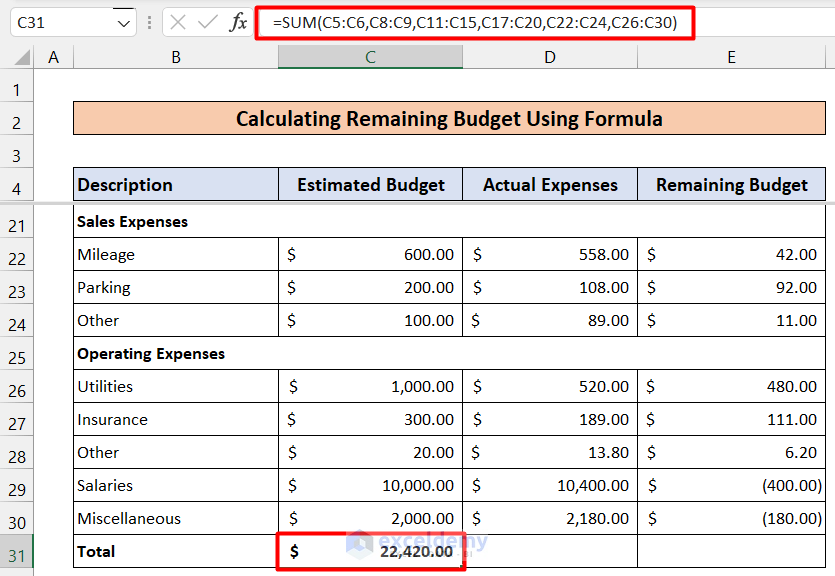
- The Total Actual Expenses can be calculated using the following formula:
=SUM(D5:D6,D8:D9,D11:D15,D17:D20,D22:D24,D26:D30)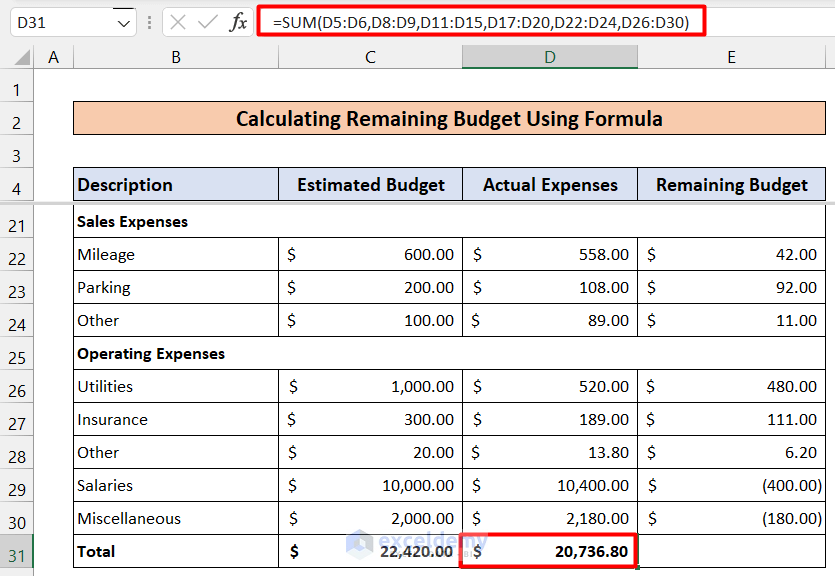
- The Total Budget Remaining is calculated by subtracting the Total Actual Expenses from the Total Estimated Budget:
=C31-D31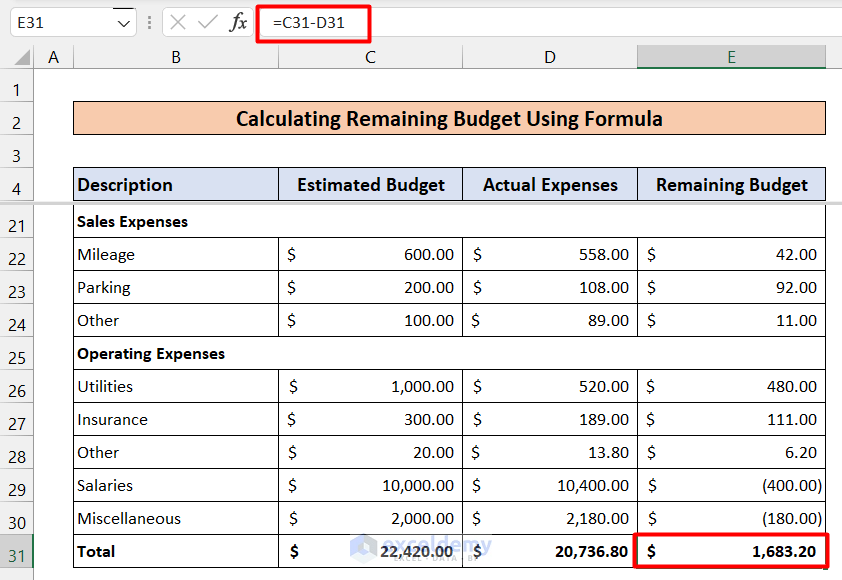
Things to Remember
- Each company will have its own type of expenses. So we may have to categorize the budgetary items differently. But the formula structure will be the same.
- The Total budget remaining can also be calculated by summing all the budget remaining for each item.
=SUM(E5:E30)Related Articles
- How to Create a Business Budget in Excel
- How to Create a Project Budget in Excel
- How to Create an Operating Budget in Excel
<< Go Back To How to Create a Budget in Excel | Excel For Finance | Learn Excel
Get FREE Advanced Excel Exercises with Solutions!

