What Is the Moving Average?
The moving average is a type of average of numbers where the time frame remains the same but the data keeps updating as new data is added.
For example, we have a list of the daily arriving customer numbers of a shop. To get the average customer number, we generally sum up the total number of customers for 7 days and then divide the sum by 7. This is the general average calculation concept.
In the case of moving average or running average, the days continue, and the number of customers keeps updating. As a result, the moving average changes too. It’s not a static value now.
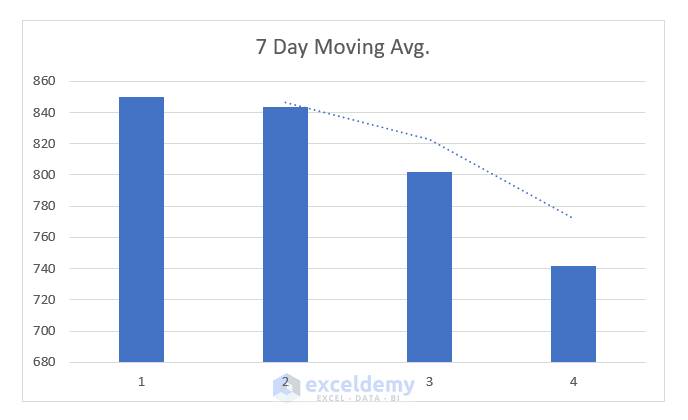
Types of the Moving Average
The moving average can be divided into 3 major types. Those are,
- Simple Moving Average
- Weighted Moving Average
- Exponential Moving Average
Simple Moving Average: When you calculate the average data of a certain numerical value by summing them up first and then dividing, it’s called Simple Moving Average. You can calculate the Simple Moving Average in Excel using the AVERAGE function, or the SUM function.
Weighted Moving Average: Suppose, you want to forecast the average temperature. It is possible that the latest data can predict better than the old data. In that case, we put more weight on the recent data. Thus, calculating the moving average with weights is called the Weighted Moving Average.
Exponential Moving Average: The Exponential Moving Average is a type of moving average where more weights are given to the recent data and fewer weights for the older data.
How to Calculate a 7-Day Moving Average in Excel: 4 Ways
Method 1 – Use the AVERAGE Function to Calculate the 7-Day Simple Moving Average in Excel
- Insert the AVERAGE function in a cell to collate the first seven values.
=AVERAGE(C5:C11)- Hit Enter.
- Drag down the Fill Handle. This moves the cell reference and recalculates the average for subsequent days.
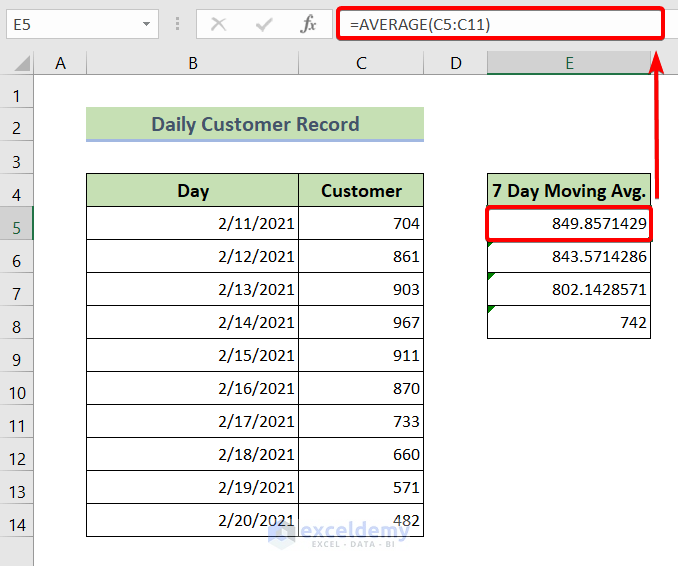
Read More: How to Calculate Weekly Average in Excel
Method 2 – Calculate the 7-Day Simple Moving Average in Excel Using the SUM Function
- Insert the following formula for the first result (first seven days).
=SUM(C5:C11)/7- Hit Enter.
- Drag down the Fill Handle tool to the other cells to calculate the moving average.
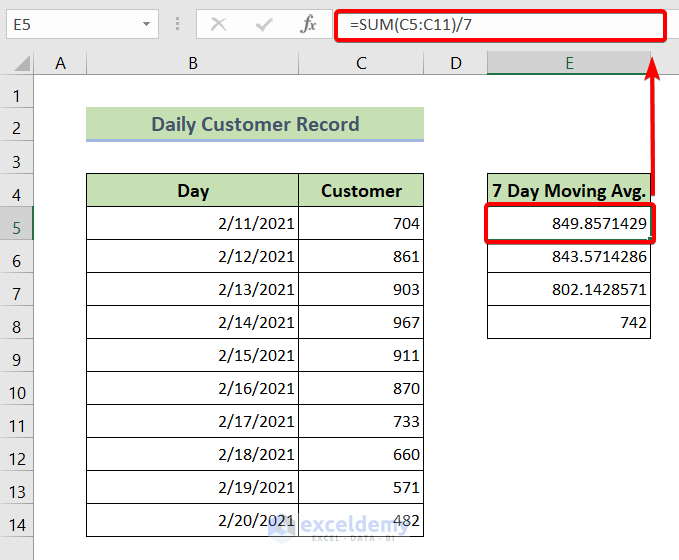
Read More: How to Calculate Sum & Average with Excel Formula
Method 3 – Find the 7-Day Weighted Moving Average in Excel
We have the following weights for the 7-day moving average formula: 0.2, 0.1, 0.1, 0.2, 0.3, 0.05, and 0.05, for each day respectively. The weights must add up to 1.
- Enter the following formula for the Weighted Moving Average in cell E5.
=0.2*C5+0.1*C6+0.1*C7+0.2*C8 +0.3*C9+0.05*C10+0.05*C11- Hit Enter.
- Drag down the Fill Handle.
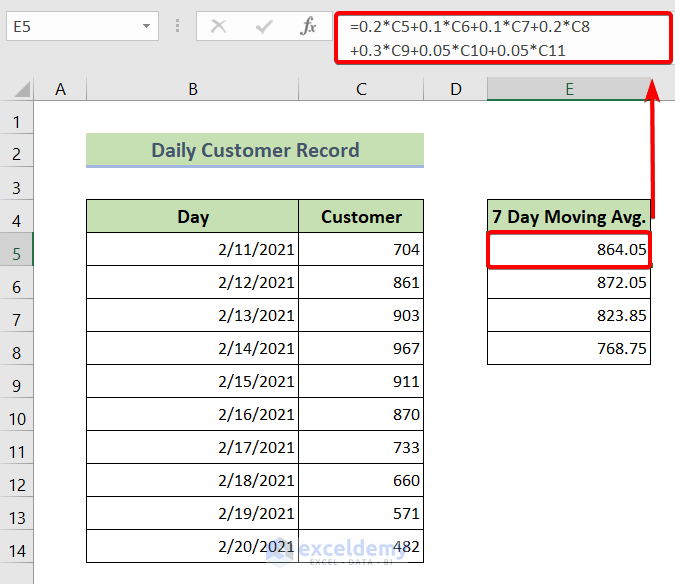
Read More: Calculate Moving Average for Dynamic Range in Excel
Method 4 – Calculate the 7-Day Exponential Moving Average in Excel
The general formula to calculate the 7-day Exponential Moving Average (EMA) in Excel is:
EMA = [Recent Value - Last EMA] * (2 / N+1) + Last EMAIn the formula above, you can insert any value for the N (number of days) as per your recruitment.
- Enter the following formula in cell E5 to copy the first value of the data.
=C5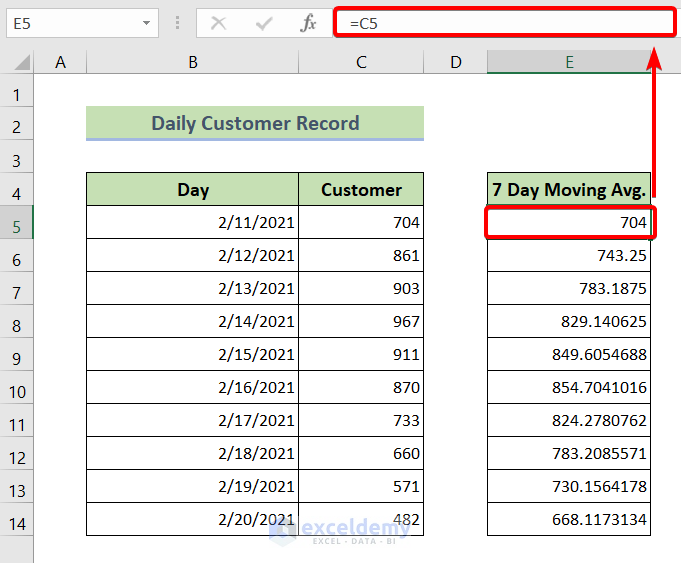
- Use the following formula in cell E6.
=(C6-E5)*(2/8)+E5- Hit Enter and drag down the Fill Handle.
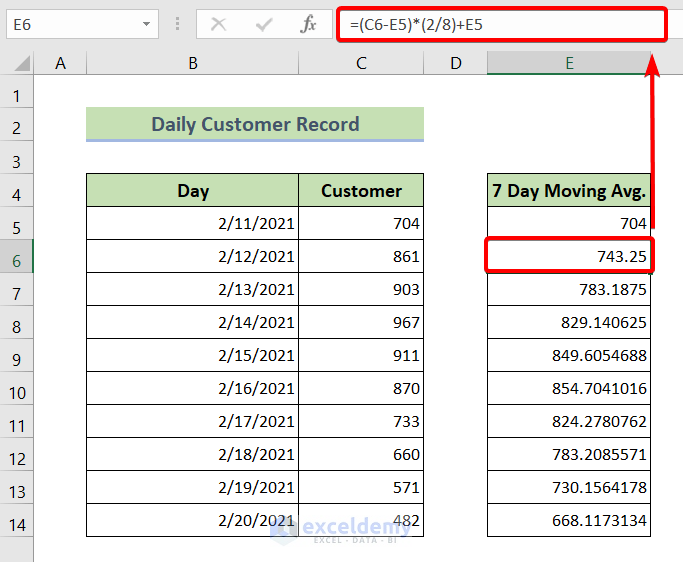
Insert a Moving Average Chart in Excel
- Select the moving average values first.
- Go to the Insert tab.
- Insert a Clustered Column 2-D chart.
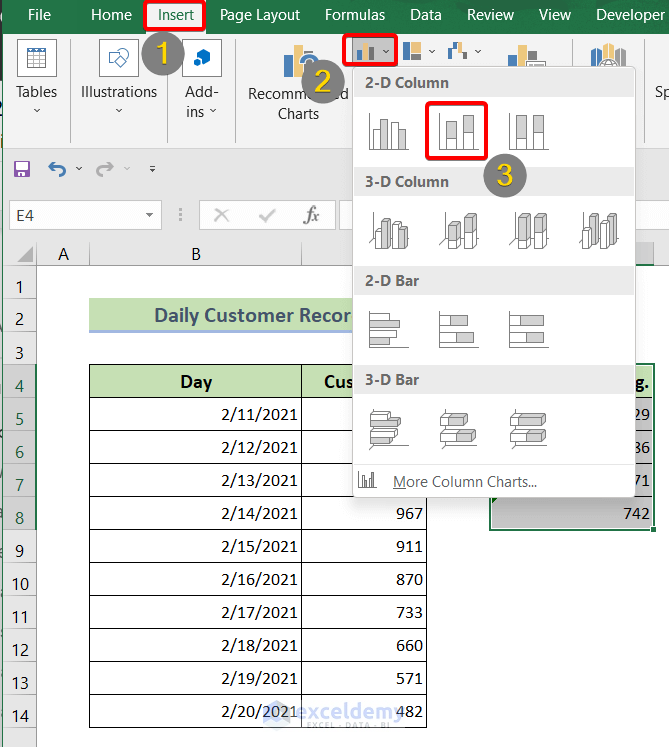
- Click on the 2-D chart and go to the Chart Design tab.
- Navigate to the Add Chart Element.
- From the drop-down menu, choose Trendline.
- Under the Trendline, you will find the Moving Average. Click on it to apply.
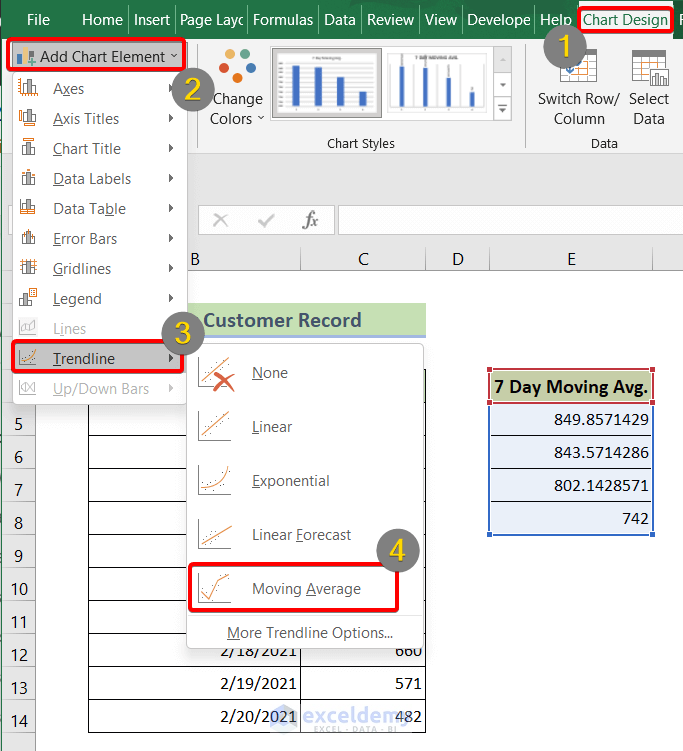
You will get a moving average chart like the following one:
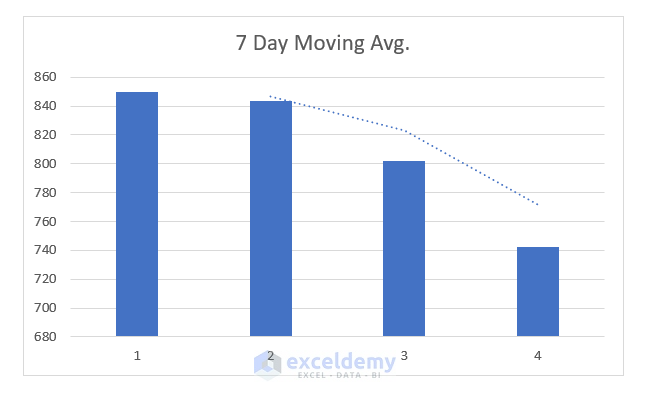
Read More: How to Generate Moving Average in Excel Chart
Download the Practice Workbook
Related Articles
<< Go Back to Moving Average | Calculate Average in Excel | How to Calculate in Excel | Learn Excel
Get FREE Advanced Excel Exercises with Solutions!

