Method 1 – Calculate Current Age in Excel by Combining TODAY and DATEDIF Functions
DATEDIF function calculates the difference between two dates. It has mainly 3 arguments.
Syntax: DATEDIF(start_date,end_date,unit)
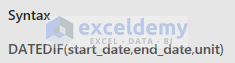
Start_date: This is the date from which the difference will be calculated
End_date: This is the date to which the difference will be calculated
Unit: This is the first letter of years, months, or dates inside the double-quoted marks to declare the difference in dates will be calculated with respect to days, months, or years.
TODAY function is a function in Excel that returns today’s date. It has no argument.
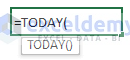
We have a dataset of 6 persons with their names and birthdays.
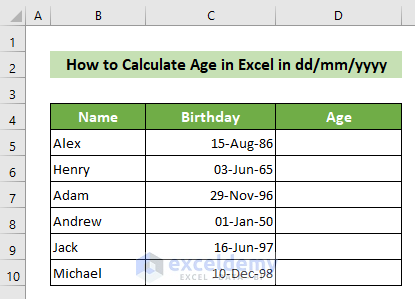
Steps:
- Click on cell D5.
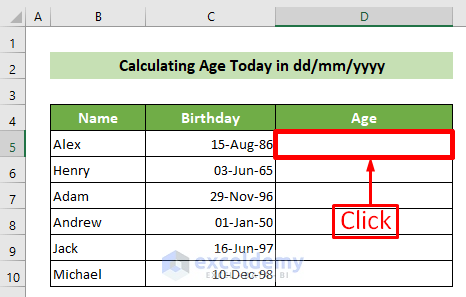
- Enter an equal sign (=) to start the formula. Insert the following formula and press Enter.
=DATEDIF(C5,TODAY(),"Y")&" Years, "&DATEDIF(C5,TODAY(),"YM")&" Months, "&DATEDIF(C5,TODAY(),"MD")&" Days"
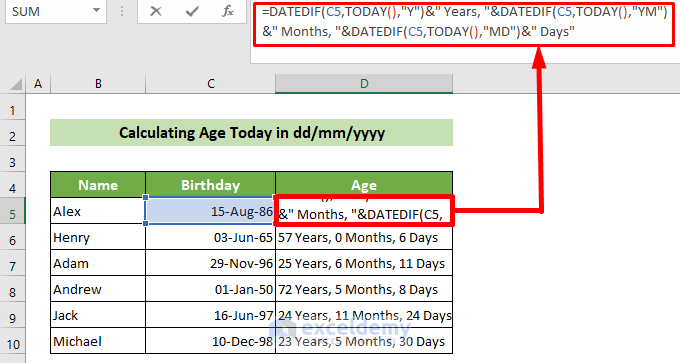
Formula Breakdown:
=DATEDIF(C5,TODAY(),”Y”)
This calculates the difference between the C5 cell’s date and today’s date in years.
Result: 35
=DATEDIF(C5,TODAY(),”Y”)&” Years, “
This will concatenate a space, then write Years, add a comma and add another space.
Result: 35 Years,
=DATEDIF(C5,TODAY(),”Y”)&” Years, “&DATEDIF(C5,TODAY(),”YM”)
This will calculate the difference between the C5 cell’s date and today’s date in the remaining months after the completed years and add that with the years’ result.
Result: 35 Years, 9
=DATEDIF(C5,TODAY(),”Y”)&” Years, “&DATEDIF(C5,TODAY(),”YM”)&” Months, “
This will concatenate a space, then write Months, add a comma and add another space.
Result: 35 Years, 9 Months,
=DATEDIF(C5,TODAY(),”Y”)&” Years, “&DATEDIF(C5,TODAY(),”YM”)&” Months, “&DATEDIF(C5,TODAY(),”MD”)
This will calculate the difference between the C5 cell’s date and today’s date in the remaining days after the completed years and months and add that with the years and months result.
Result: 35 Years, 9 Months, 25
=DATEDIF(C5,TODAY(),”Y”)&” Years, “&DATEDIF(C5,TODAY(),”YM”)&” Months, “&DATEDIF(C5,TODAY(),”MD”)&” Days”
This will concatenate a space, then write Days.
Result: 35 Years, 9 Months, 25 Days
- The age is calculated. Drag the Fill Handle down to fill the formula for all the other cells.
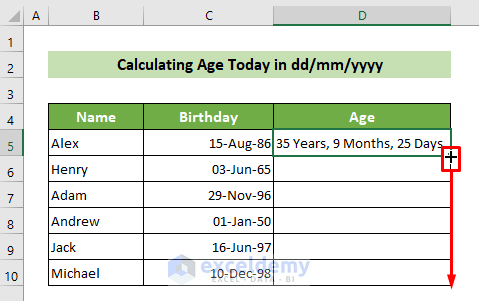
The output will be as shown in the image below.
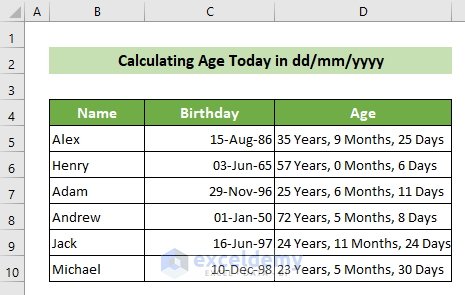
Read More: How to Calculate Current Age in Excel
Mehod 2 – Calculate Age Between Any Two Dates in dd/mm/yyyy
Steps:
- Click on the cell E5.
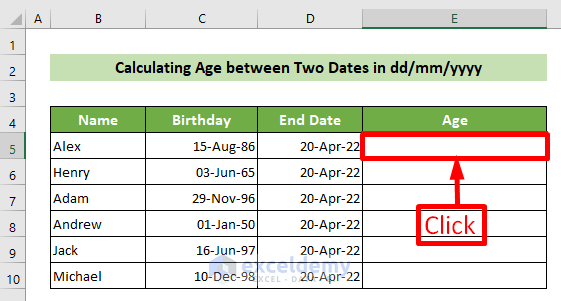
- Enter an equal sign (=) to start the formula. Insert the following formula and press Enter.
=DATEDIF(C5,D5,"Y")&" Years, "&DATEDIF(C5,D5,"YM")&" Months, "&DATEDIF(C5,D5,"MD")&" Days"
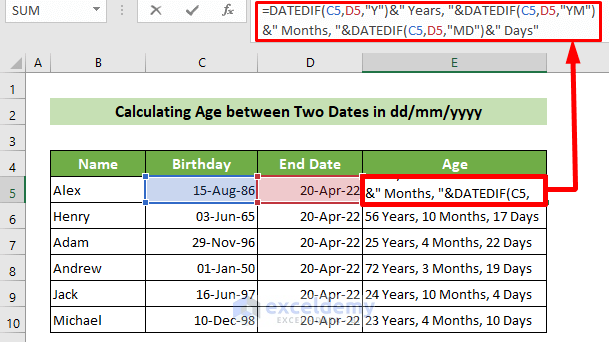
Formula Breakdown:
=DATEDIF(C5,D5,”Y”)
This calculates the difference between the C5 and D5 cell’s date in years.
Result: 35
=DATEDIF(C5,D5,”Y”)&” Years, “
This will concatenate a space, then write Years, add a comma and add another space.
Result: 35 Years,
=DATEDIF(C5,D5,”Y”)&” Years, “&DATEDIF(C5,D5,”YM”)
This will calculate the difference between the C5 and D5 cell dates in the remaining months after the completed years and add that with the years’ results.
Result: 35 Years, 8
=DATEDIF(C5,D5,”Y”)&” Years, “&DATEDIF(C5,D5,”YM”)&” Months, “
This will concatenate a space, then write Months, add a comma and add another space.
Result: 35 Years, 8 Months,
=DATEDIF(C5,D5,”Y”)&” Years, “&DATEDIF(C5,D5,”YM”)&” Months, “&DATEDIF(C5,D5,”MD”)
This will calculate the difference between the C5 and D5 cell’s date in the remaining days after the completed years and months and add that with the years and months result.
Result: 35 Years, 8 Months, 5
=DATEDIF(C5,D5,”Y”)&” Years, “&DATEDIF(C5,D5,”YM”)&” Months, “&DATEDIF(C5,D5,”MD”)&” Days”
This will concatenate a space, then write Days.
Result: 35 Years, 8 Months, 5 Days
- The age is calculated. Drag the Fill Handle down to fill the formula for all the other cells.
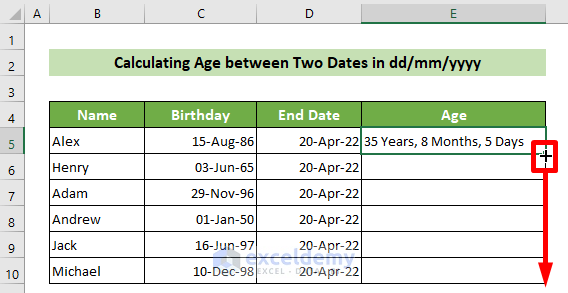
The output will be as shown in the image below.
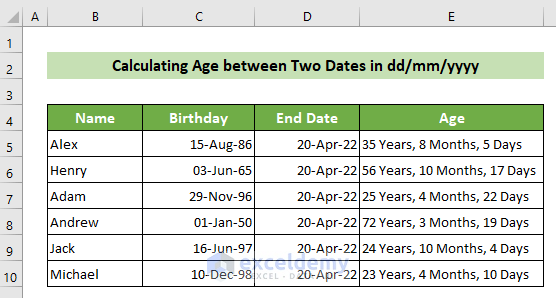
Read More: How to Calculate Age Between Two Dates in Excel
Formulas to Calculate Age in Years Only
Apart from the two methods described, you can also use some other formulas to calculate age in Excel if you want to find your age in years.
1. Using INT Function
Steps:
- Click on cell D5.
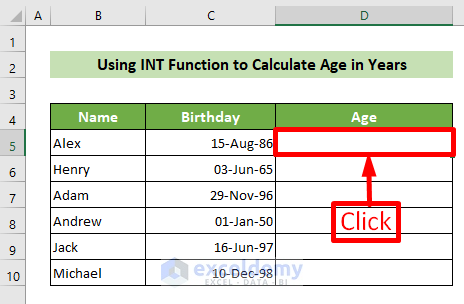
- Enter an equal sign (=) to start the formula. Insert the following formula and press Enter.
=INT((TODAY()-C5)/365)
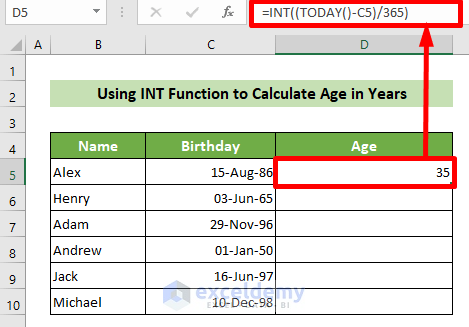
Formula Breakdown:
(TODAY()-C5)
This will calculate the difference between today’s date and the C5 cell’s date in days.
Result:13082
(TODAY()-C5)/365
This will make the days result into years result.
Result: 35.84.
INT((TODAY()-C5)/365)
This will make the year’s decimal result in the nearest smaller integer number.
Result: 35
- The age is calculated. Drag the Fill Handle down to fill the formula for all the other cells.
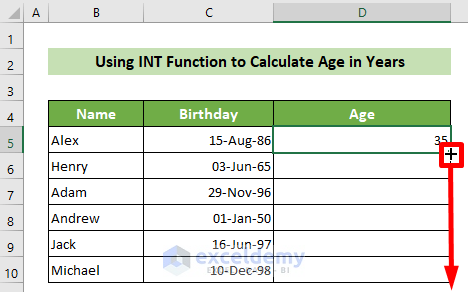
The output will be as shown in the image below.
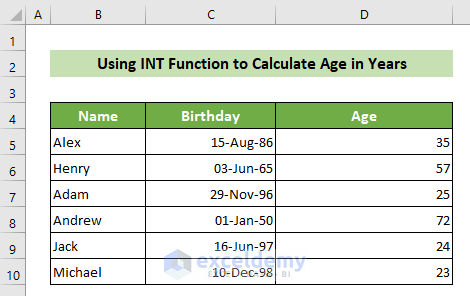
Read More: How to Calculate Age in Excel in Years and Months
2. Using YEARFRAC Function
Steps:
- Click on the cell (D5) where you want your output.
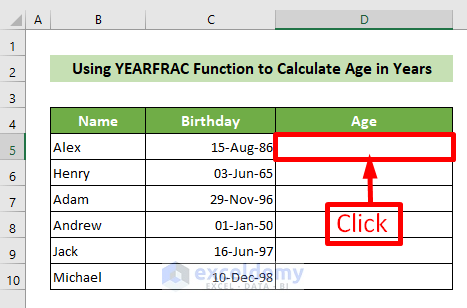
- Enter an equal sign (=) to start the formula. insert the following formula and press Enter.
=ROUNDDOWN(YEARFRAC(C5,TODAY(),1),0)
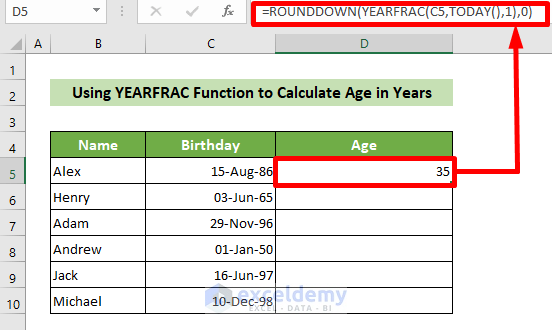
Formula Breakdown:
YEARFRAC(C5,TODAY(),1)
This calculates the actual year difference between the C5 cell date and today’s date.
Result: 35.81
ROUNDDOWN(YEARFRAC(C5,TODAY(),1),0)
This round downs the previous result with zero decimal points.
Result: 35
- The age is calculated. Drag the Fill Handle down to fill the formula for all the other cells.
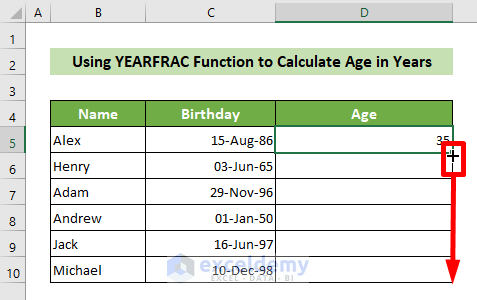
The output will be as shown below.
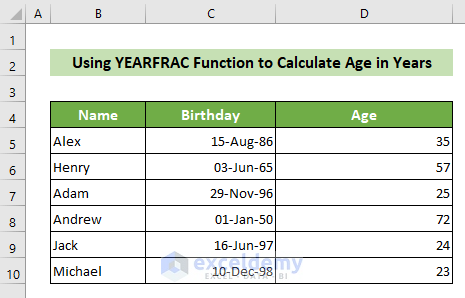
Read More: How to Calculate Age on a Specific Date with Formula in Excel
Download Practice Workbook
Related Articles
- How to Convert Date of Birth to Age in Excel
- How to Calculate Age in Excel for Entire Column
- Excel VBA: Calculate Age from Date of Birth
<< Go Back to Calculate Age | Date-Time in Excel | Learn Excel
Get FREE Advanced Excel Exercises with Solutions!

