In the following picture, we have a dataset of four columns. The first column is Bracket. This column has two sub-columns, Lower Bound and Upper Bound. We have put some sample tax brackets ranging from $0 to $60,001 and above.
The next column is Tax Rate which has all the marginal tax rates ranging from 0% to 50%. The next two columns are Taxable Income and Tax Payable. We will use this dataset to demonstrate calculating marginal tax rates in Excel.
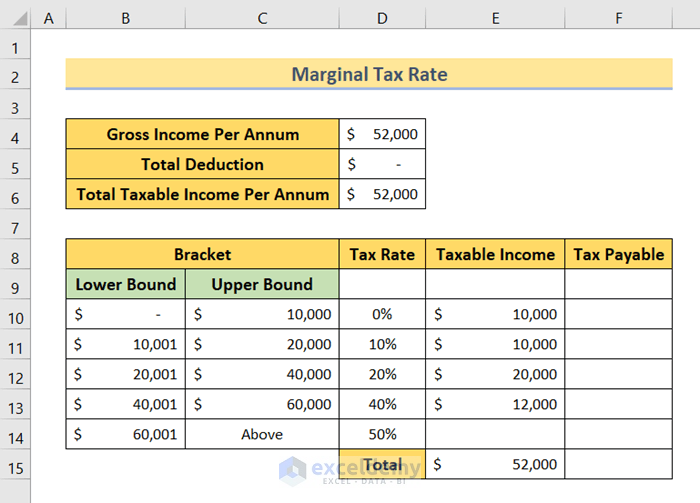
Method 1 – Calculate the Marginal Tax Rate Without Deduction
We have Gross Income Per Annum as $52,000 and a Total Deduction of 0.
- Insert the following formula in cell D6.
=D4-D5- Press Enter.
The formula returns the Total Taxable Income Per Annum is $52,000.
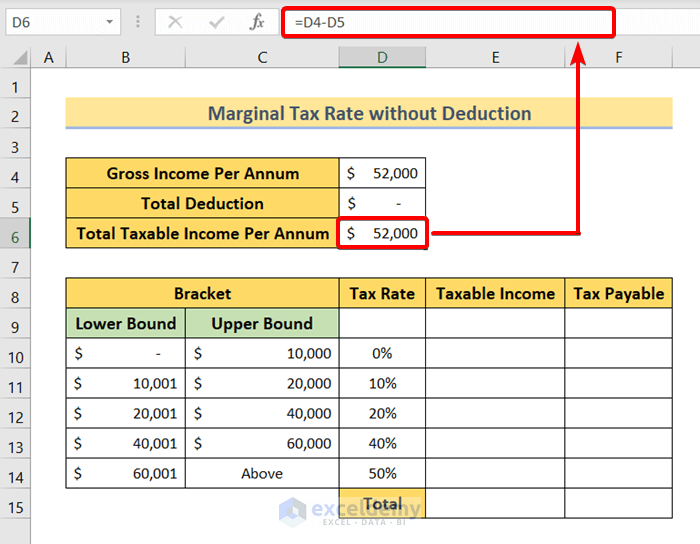
Allocate the Total Taxable Income
We need to distribute the taxable amount to the corresponding tax brackets.
- The first tax bracket ($0 to $10,000) gets $10,000.
- Next tax bracket ($10,001 to $20,000) gets $10,000.
- Third tax bracket ($20,001 to $40,000) gets $20,000.
- The fourth tax bracket ($40,001 to $60,000) gets the remainder $12,000.
- To calculate the sum of all taxable income, insert the following formula in cell E15, then press the Enter button.
=SUM(E10:E13)The formula also returns $52,000. This means the taxable income distribution is okay.
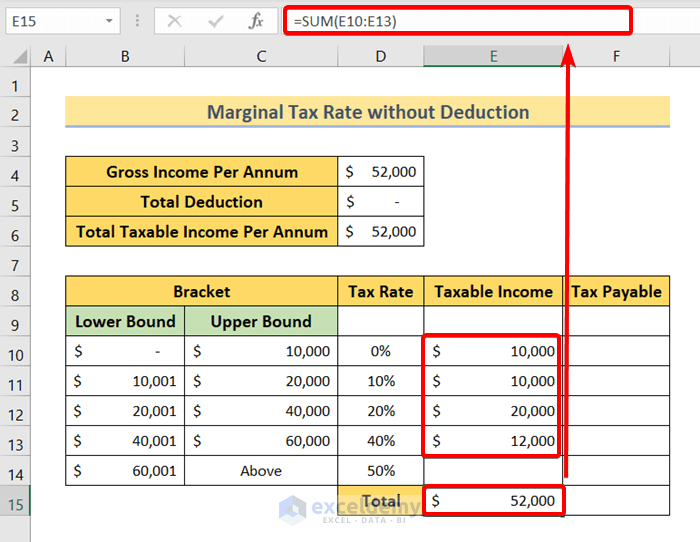
The basic formula for calculating Tax Payable is:
Tax Payable = Tax Rate * Taxable Income- Use the following formula in cell F10.
=D10*E10Here, D10 refers to the Tax Rate and E10 refers to the Taxable Income.
- Press Enter
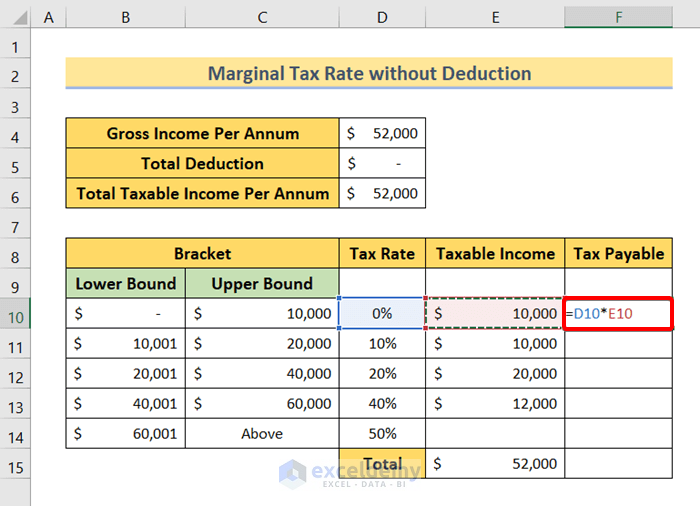
- Drag the Fill Handle up to cell F13 to copy the formula.
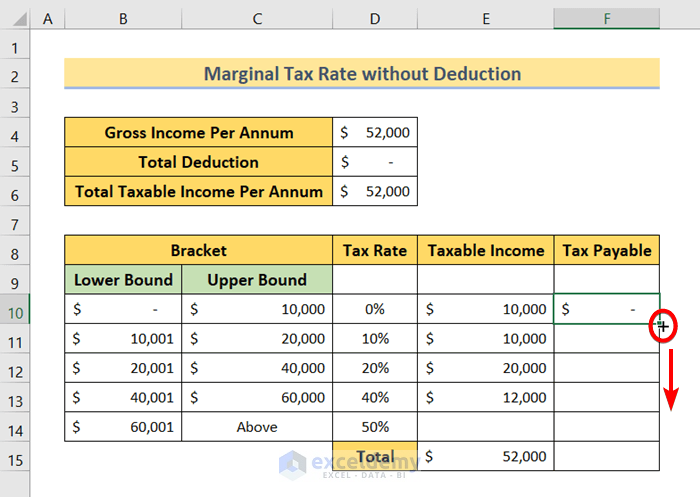
This returns the corresponding Tax Payable amount for all tax brackets.
- Use the following formula in cell F15.
=SUM(F10:F13)- Press Enter.
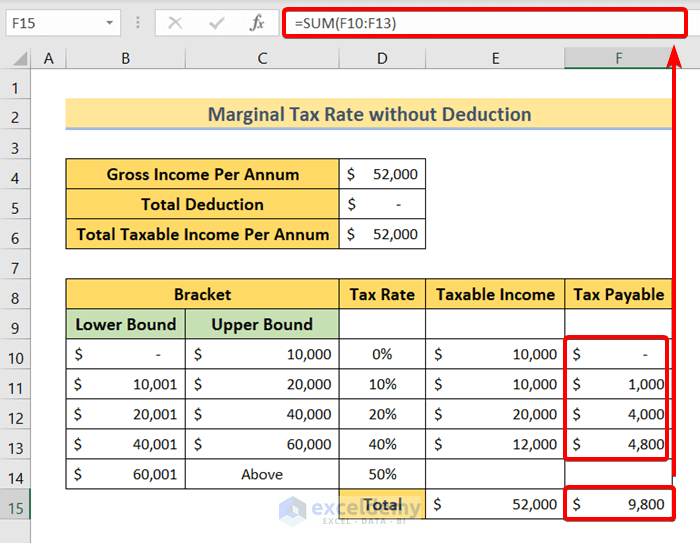
The total Tax Payable amount is $9,800. So, for a total taxable income amount of $52,000, the marginal tax rate is 40%. It’s because the 4th portion of the Taxable Income falls under the 4th tax bracket of 40% Marginal Tax Rate.
Method 2 – Calculate the Marginal Tax Rate with Deductions
Consider the following:
- Gross Income Per Annum is $52,000.
- The total Deduction is $12,000.
To calculate the Total Taxable Income Per Annum,
- Use the following formula in cell D6.
=D4-D5- Press Enter.
The formula returns $40,000, so the total taxable income per annum is $40,000.
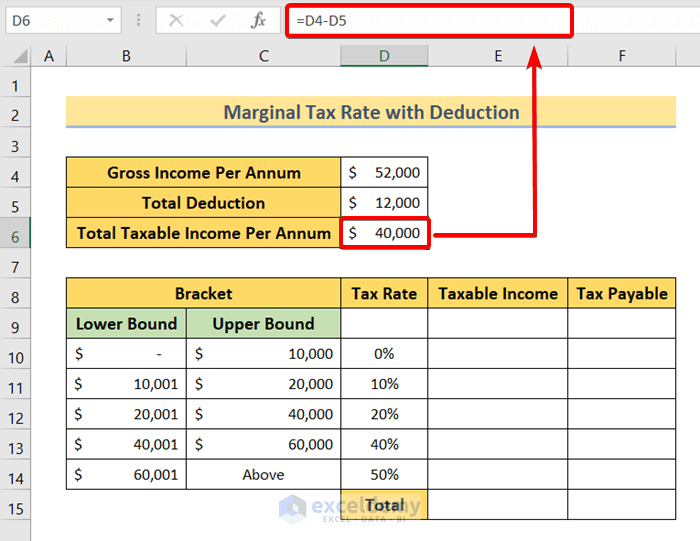
Allocate the Total Taxable Income
We’re distributing the total taxable income to the brackets.
- The first tax bracket ($0 to $10,000) gets $10,000.
- Next tax bracket ($10,001 to $20,000) gets $10,000.
- Third tax bracket ($20,001 to $40,000) gets $20,000.
- Use the following sum in E15 to double-check the distribution.
=SUM(E10:E12)The formula also returns $40,000. This means the taxable income distribution is okay.
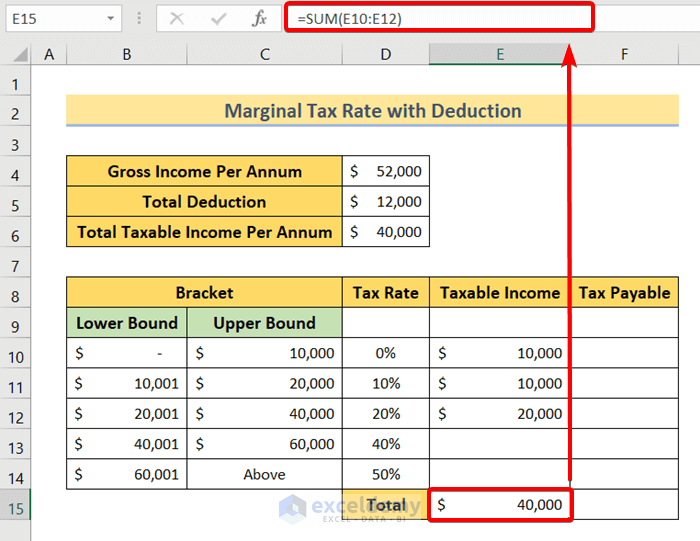
The basic formula for calculating Tax Payable is:
Tax Payable = Tax Rate * Taxable Income- Use the following formula in cell F10.
=D10*E10Here, D10 refers to the Tax Rate and E10 refers to the Taxable Income.
- Press Enter.
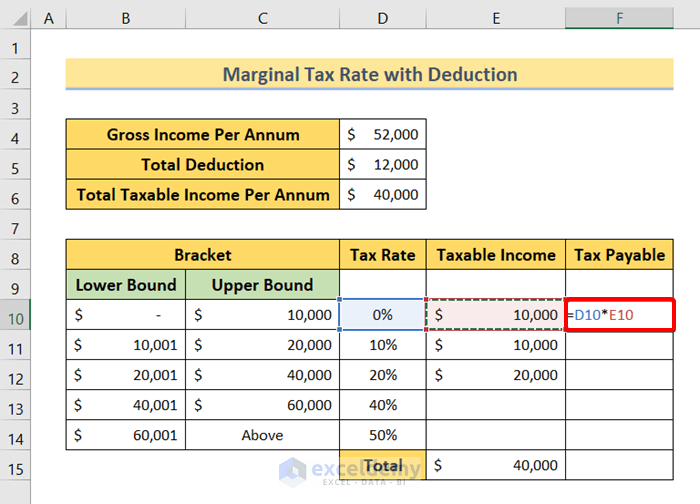
- Drag the Fill Handle to cell F12 to copy the formula.
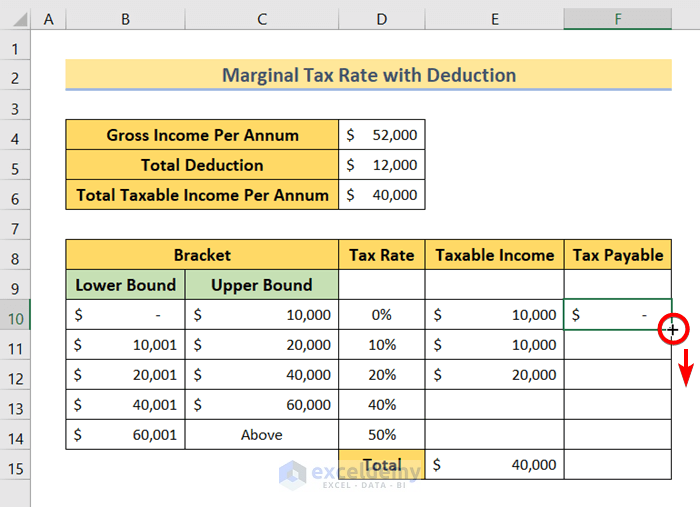
- Use the following formula in cell F15.
=SUM(F10:F12)- Press Enter.
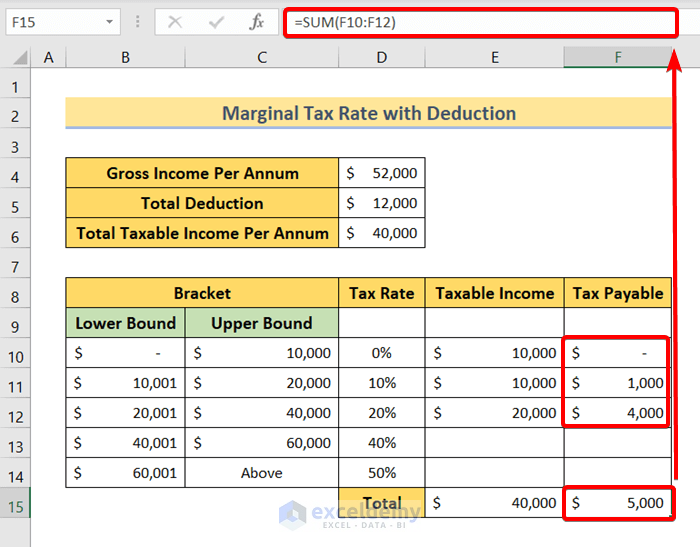
The total Tax Payable amount is $5,000.
Read More: How to Calculate Federal Tax Rate in Excel
Practice Section
You will get an Excel sheet like the following screenshot at the end of the provided Excel file where you can practice calculating the taxes.
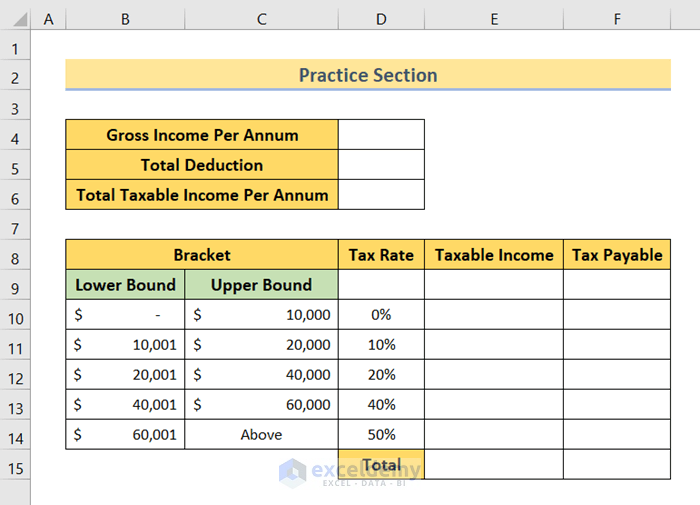
Download the Practice Workbook
Related Articles
- Reverse Tax Calculation Formula in Excel
- How to Calculate Income Tax in Excel Using IF Function
- Formula for Calculating Withholding Tax in Excel
- How to Calculate Social Security Tax in Excel
- How to Calculate Income Tax on Salary with Example in Excel
- How to Calculate Sales Tax in Excel
<< Go Back to Excel Formulas for Finance | Excel for Finance | Learn Excel
Get FREE Advanced Excel Exercises with Solutions!

