Code Overview for Calculating the Percentages via VBA
Sub Calculate_Percentage()
Dim Value1 As Variant
Value1 = Range("D4").Value
Dim Value2 As Variant
Value2 = Range("C4").Value
Dim Result As Variant
Result = (Value1 / Value2) * 100
MsgBox "The Required Percentage is: " + Format(Result, "0.00") + "%"
End Sub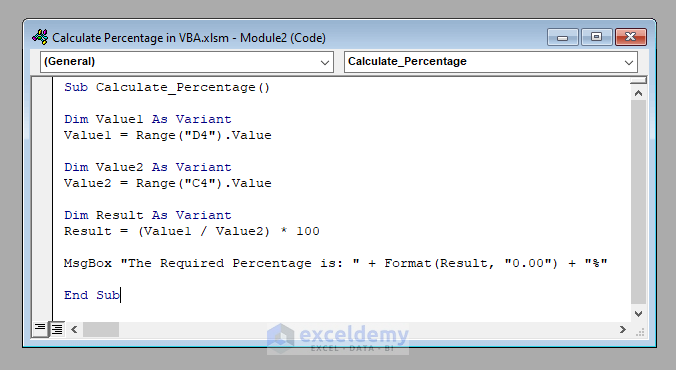
How to Calculate Percentages in Excel with VBA (Step by Step Analysis)
We’ve got a data set with the names of some products, their expected sales, and achieved sales of a company. We’ll determine the percentage of achieved sales of Full Sleeves compared to the expected sales in VBA.
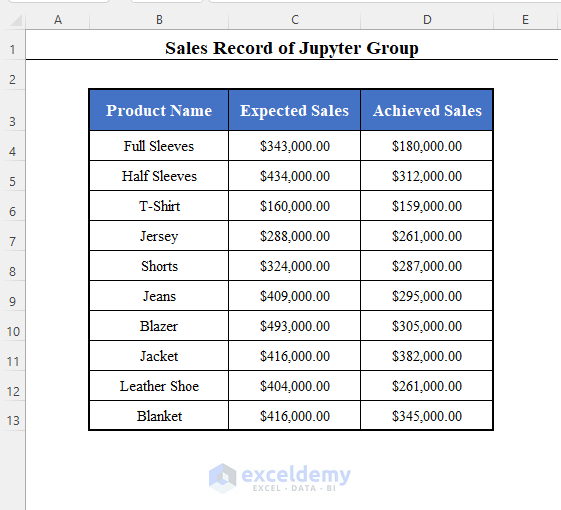
⧪ Step 1 – Declaring the Variable Whose Percentage will be Calculated
We have to declare the variable whose percentage will be calculated. We want to calculate the percentage of achieved sales of Full Sleeves. That is the value of cell D3.
Dim Value1 As Variant
Value1 = Range("D4").Value⧪ Step 2 – Declaring the Variable with Respect to Which the Percentage will be Calculated
Ee have to declare the variable with respect to which the percentage will be calculated. Here, it’s the expected sales of Full Sleeves, the value of cell C4.
Dim Value2 As Variant
Value2 = Range("C4").Value⧪ Step 3 – Calculating the Percentage
To calculate the percentage, divide Value1 with Value2, then multiply the result with 100.
Dim Result As Variant
Result = (Value1 / Value2) * 100⧪ Step 4 (Optional) – Displaying the Result
You can display the result with a Message Box.
MsgBox "The Required Percentage is: " + Format(Result, "0.00") + "%"[Here we’ve used the Format function of VBA to round the percentage to 2 decimal places.]
The complete VBA code will be:
⧭ VBA Code:
Sub Calculate_Percentage()
Dim Value1 As Variant
Value1 = Range("D4").Value
Dim Value2 As Variant
Value2 = Range("C4").Value
Dim Result As Variant
Result = (Value1 / Value2) * 100
MsgBox "The Required Percentage is: " + Format(Result, "0.00") + "%"
End Sub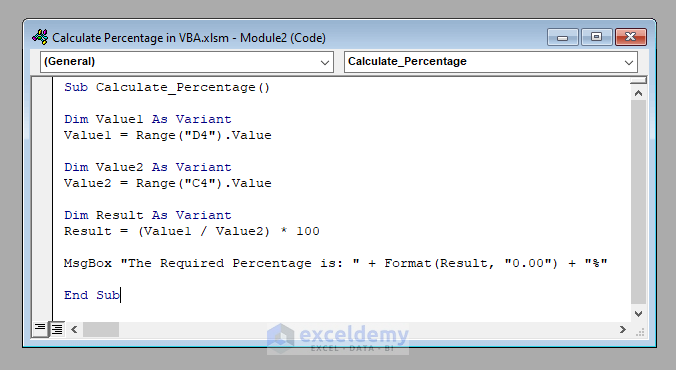
⧭ Output:
- Run the code by clicking the Run Sub/UserForm button in the VBA toolbar.
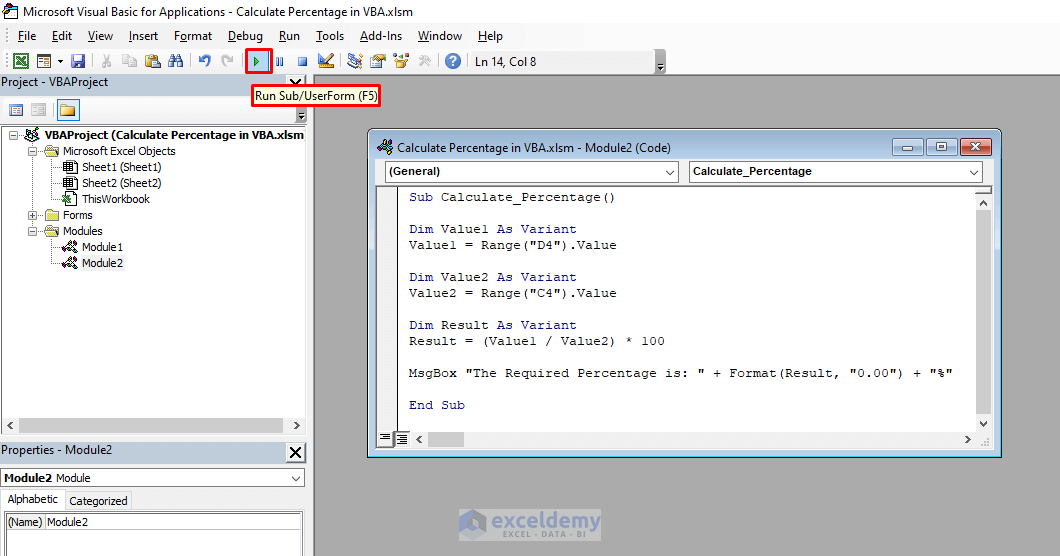
- It’ll display the required percentage in a Message Box, which is 52.48%.
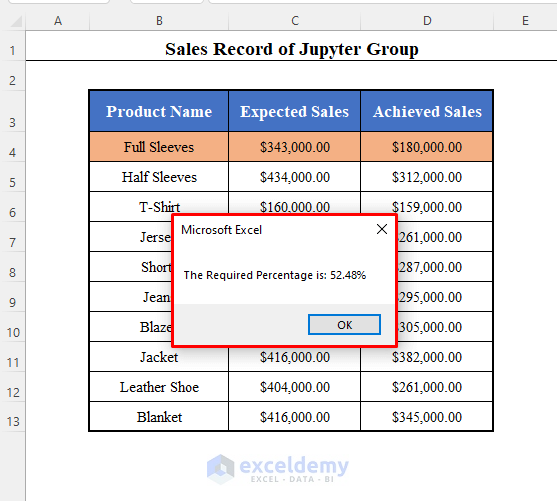
Examples for Calculating Percentages in Excel with VBA
Example 1 – Developing a Macro to Calculate the Percentage of a Range of Cells in Excel VBA
⧭ VBA Code:
Sub Percentage_of_a_Range()
Set Range1 = Range(InputBox("The Range of Cells Whose Percentage will be Calculated: "))
Set Range2 = Range(InputBox("The Range of Cells with Respect to Which the Percentage will be Calculated: "))
Starting_Cell = InputBox("The First Cell of the Output Range: ")
Range(Starting_Cell).Cells(1, 1) = "Percentage"
Number_of_Cells_1 = Range1.Rows.Count * Range1.Columns.Count
Number_of_Cells_2 = Range2.Rows.Count * Range2.Columns.Count
If Number_of_Cells_1 <= Number_of_Cells_2 Then
For i = 2 To Range1.Rows.Count
For j = 1 To Range1.Columns.Count
Range(Starting_Cell).Cells(i, j) = (Range1.Cells(i, j) / Range2.Cells(i, j)) * 100
Next j
Next i
Else
For i = 2 To Range2.Rows.Count
For j = 1 To Range2.Columns.Count
Range(Starting_Cell).Cells(i, j) = (Range1.Cells(i, j) / Range2.Cells(i, j)) * 100
Next j
Next i
End If
End Sub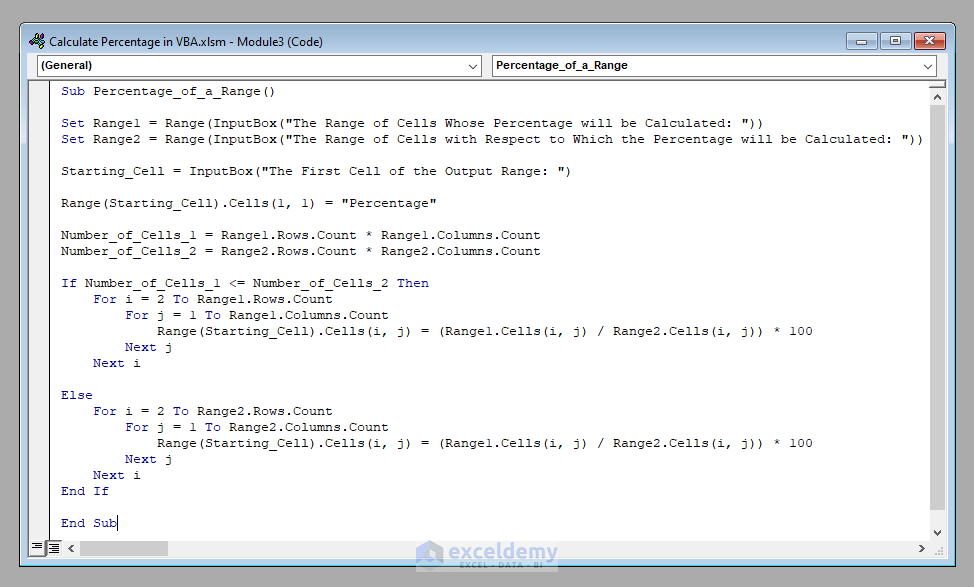
⧭ Output:
- Run this code.
- You’ll get 3 Input Boxes.
- The first one will ask you to enter the range whose percentage will be calculated. Here it’s D3:D13 (Achieved Sales, including the Header).
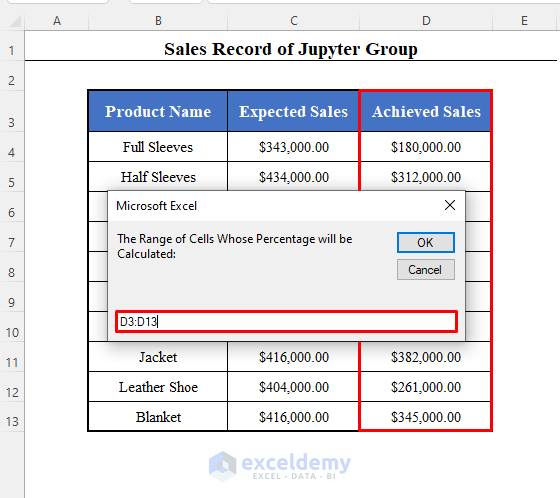
- The second box will ask you to enter the range with respect to which the percentage will be calculated. Here it’s C3:C13 (Expected Sales, including the Header).
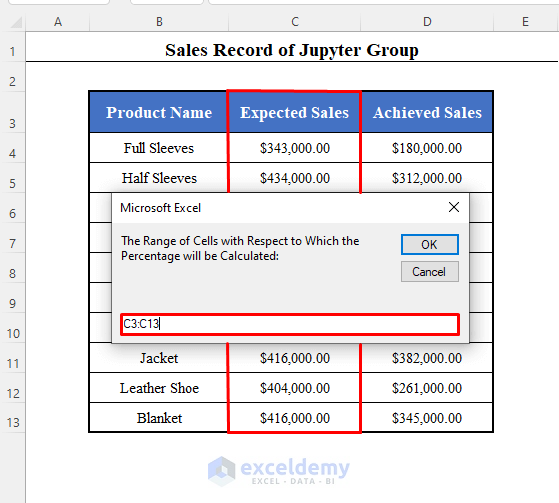
- The final box will ask you to enter the first cell of the range where the output will be stored. We’ve entered F3.
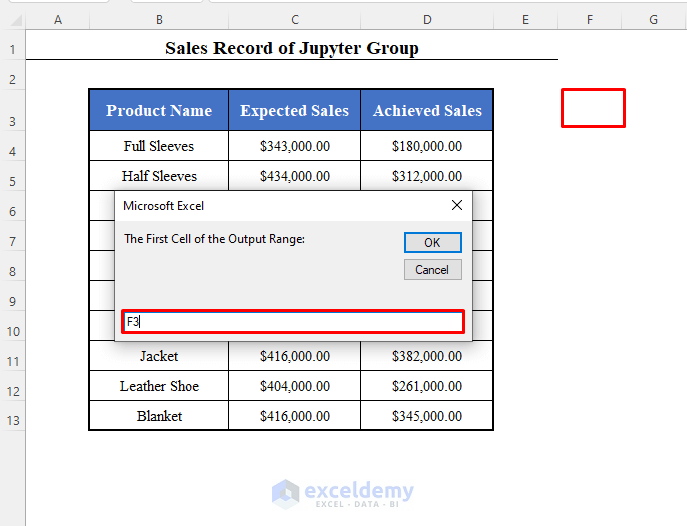
- Click OK. You’ll get the percentages of all the achieved cells with respect to the expected cells in a range starting from F3 (With a Header of Percentage).
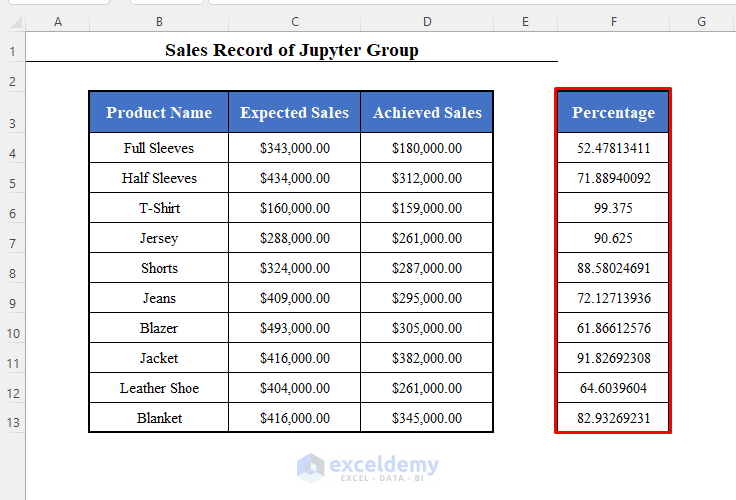
Example 2 – Creating a User-Defined Function to Calculate the Percentage of a Single Value or a Range of Values in Excel VBA
⧭ VBA Code:
Function PERCENTAGE(Value1, Value2)
If VarType(Value1) = 8204 And VarType(Value2) = 8204 Then
Dim Output1() As Variant
If Value1.Rows.Count * Value1.Columns.Count <= Value2.Rows.Count * Value2.Columns.Count Then
ReDim Output1(Value1.Rows.Count - 1, Value1.Columns.Count - 1)
For i = 1 To Value1.Rows.Count
For j = 1 To Value1.Columns.Count
Output1(i - 1, j - 1) = (Value1.Cells(i, j) / Value2.Cells(i, j)) * 100
Next j
Next i
PERCENTAGE = Output1
Else
ReDim Output1(Value2.Rows.Count - 1, Value2.Columns.Count - 1)
For i = 1 To Value2.Rows.Count
For j = 1 To Value2.Columns.Count
Output1(i - 1, j - 1) = (Value1.Cells(i, j) / Value2.Cells(i, j)) * 100
Next j
Next i
PERCENTAGE = Output1
End If
ElseIf VarType(Value1) = 8204 And VarType(Value2) <> 8204 Then
Dim Output2() As Variant
ReDim Output2(Value1.Rows.Count - 1, Value1.Columns.Count - 1)
For i = 1 To Value1.Rows.Count
For j = 1 To Value1.Columns.Count
Output2(i - 1, j - 1) = (Value1.Cells(i, j) / Value2) * 100
Next j
Next i
PERCENTAGE = Output2
Else
Dim Output3 As Variant
Output3 = (Value1 / Value2) * 100
PERCENTAGE = Output3
End If
End Function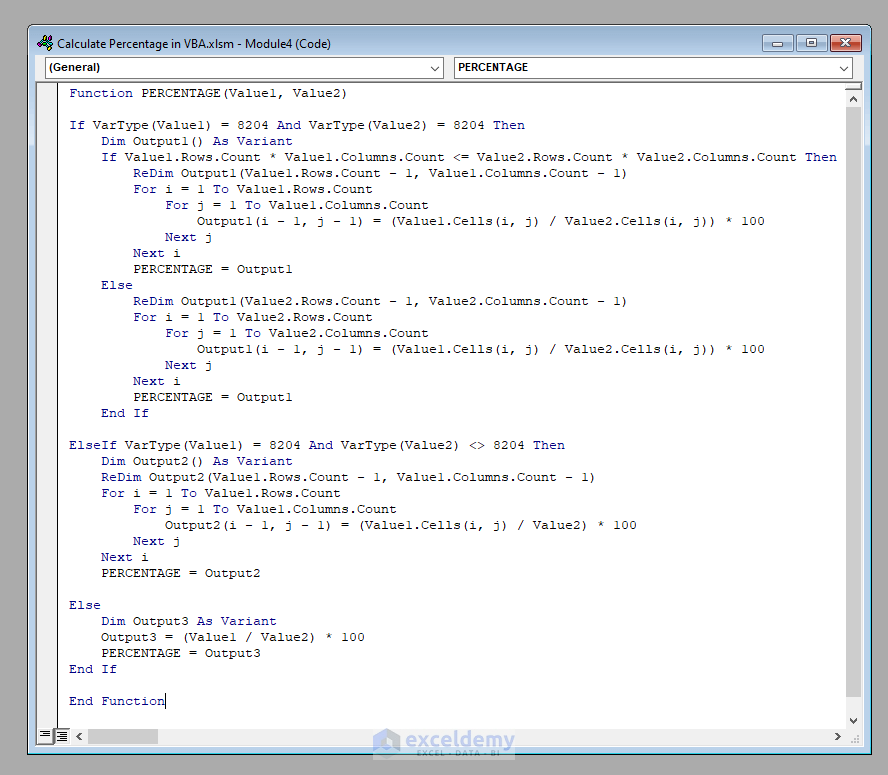
⧭ Output:
- Input 2 ranges of cells in the formula:
=PERCENTAGE(D4:D13,C4:C13)[This is an array formula. Press Ctrl + Shift +Enter to apply it unless you use Office 365.]
- It’ll return the percentages of the range C4:C13 with respect to the range D4:D13.
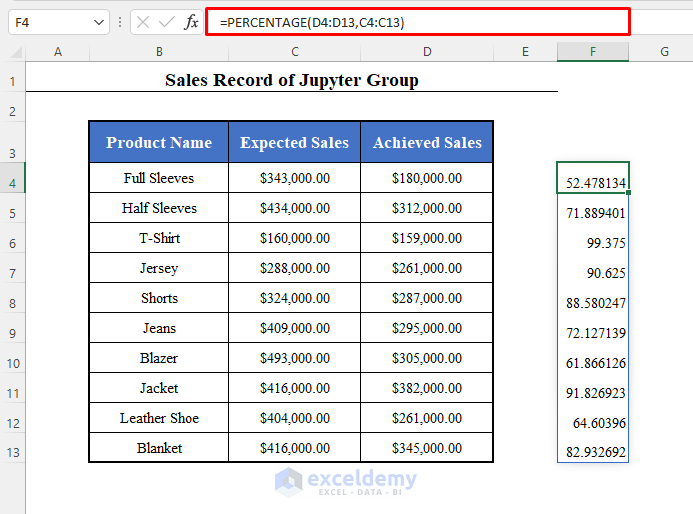
- Enter a range and a single value.
=PERCENTAGE(D4:D13,500000)- It’ll return the percentages of the range D4:D13 with respect to 5,00,000.
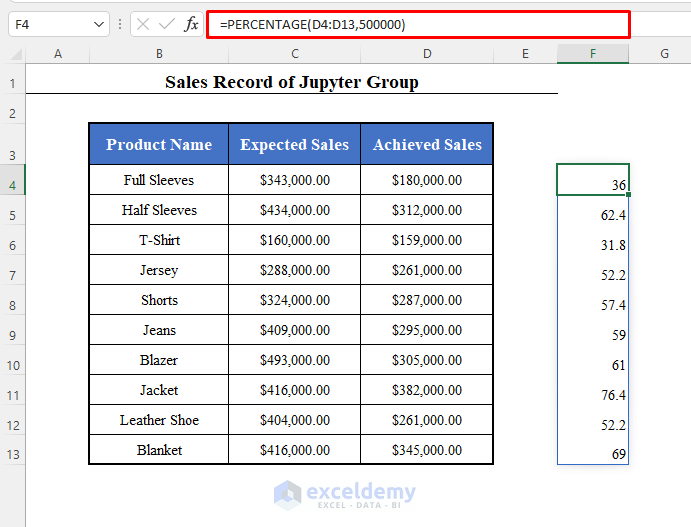
- Enter two single values.
=PERCENTAGE(180000,343000)- It’ll return the percentage of 180,000 with respect to 343,000.
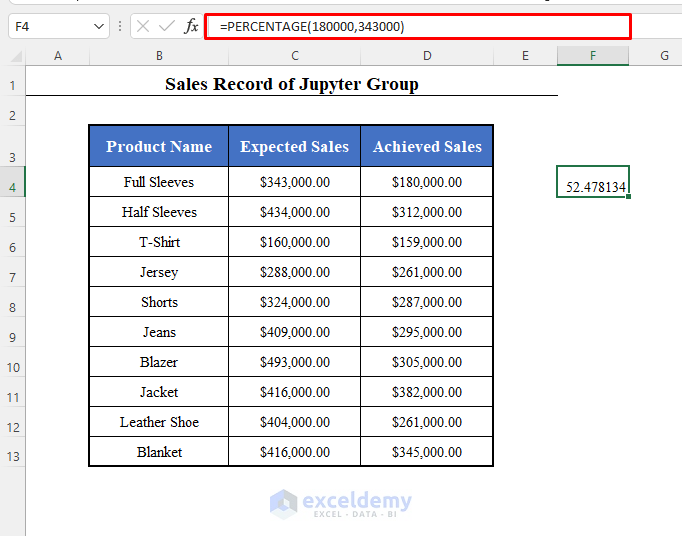
Example 3 – Developing a UserForm to Calculate the Percentage of a Single Value or a Range of Values in Excel
⧪ Step 1 – Inserting the UserForm
- Go to the Insert tab and select the UserForm option in the VBA toolbar to insert a new UserForm.
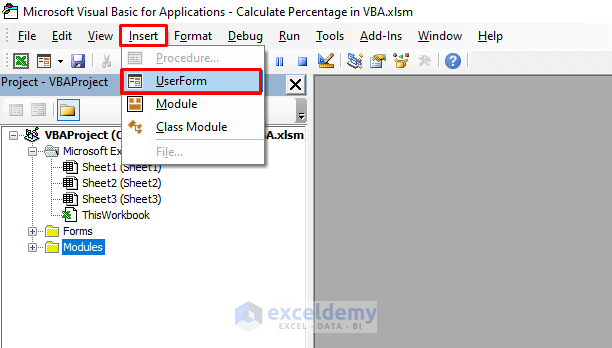
⧪ Step 2: Dragging Tools to the UserForm
- A UserForm called UserForm1 will open, along with a Toolbox called Control.
- Move your mouse over the Toolbox and drag a ListBox (ListBox1) to the top-left corner of the UserForm.
- Drag 5 Labels (Label1, Label2, Label3, Label4, and Label5) and 5 TextBoxes (TextBox1, TextBox2, TextBox3, TextBox4, and TextBox5).
- Drag a CommandButton (CommandButton1) to the bottom-right corner.
- Change the displays of the Labels to Value, With Respect to, Range, With Respect to, and Output Location (First Cell) respectively.
- Change the display of the CommandButton1 to OK.
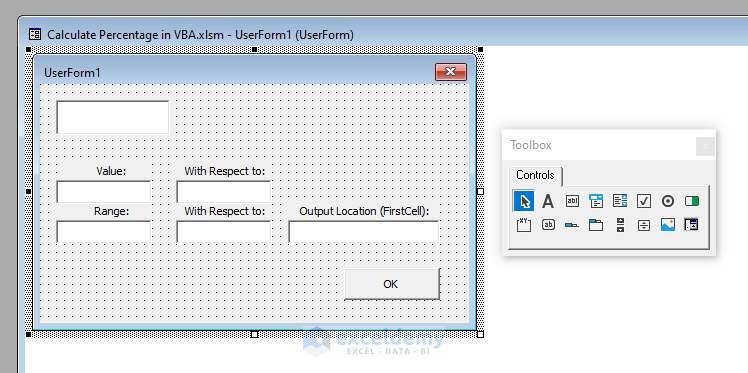
⧪ Step 3 – Writing Code for ListBox1
- Double-click on ListBox1.
- A Private Subprocedure called ListBox1_Click will open.
- Enter the following code there.
Private Sub ListBox1_Click()
If UserForm1.ListBox1.Selected(0) = True Then
UserForm1.Label1.Visible = True
UserForm1.Label2.Visible = True
UserForm1.Label3.Visible = False
UserForm1.Label4.Visible = False
UserForm1.Label5.Visible = False
UserForm1.TextBox1.Visible = True
UserForm1.TextBox2.Visible = True
UserForm1.TextBox3.Visible = False
UserForm1.TextBox4.Visible = False
UserForm1.TextBox5.Visible = False
ElseIf UserForm1.ListBox1.Selected(1) = True Then
UserForm1.Label1.Visible = False
UserForm1.Label2.Visible = False
UserForm1.Label3.Visible = True
UserForm1.Label4.Visible = True
UserForm1.Label5.Visible = True
UserForm1.TextBox1.Visible = False
UserForm1.TextBox2.Visible = False
UserForm1.TextBox3.Visible = True
UserForm1.TextBox4.Visible = True
UserForm1.TextBox5.Visible = True
End If
End Sub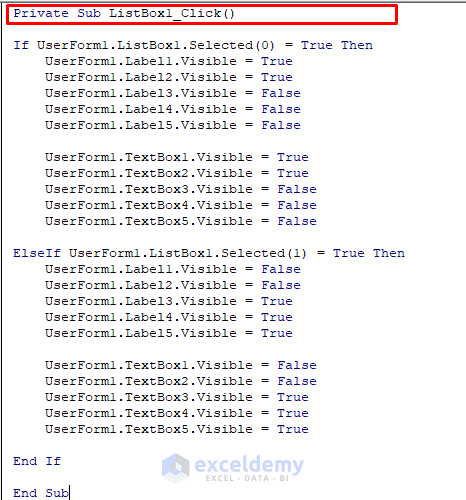
⧪ Step 4 – Writing Code for TextBox3
- Double-click on TextBox3.
- Another Private Subprocedure called TextBox3_Change will open.
- Enter the following code there.
Private Sub TextBox3_Change()
On Error GoTo Message
Range(UserForm1.TextBox3.Text).Select
Message:
X = 240
End Sub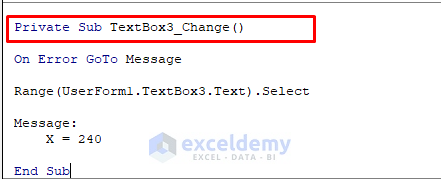
⧪ Step 5 – Writing Code for TextBox4
- Double-click on TextBox4.
- When the Private Subprocedure called TextBox4_Change opens, enter this code there.
Private Sub TextBox4_Change()
On Error GoTo Message
Range(UserForm1.TextBox4.Text).Select
Message:
X = 240
End Sub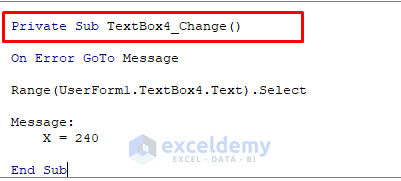
⧪ Step 6 – Writing Code for TextBox5
- Double-click on TextBox5.
- After the Private Subprocedure called TextBox5_Change opens, insert the following code there.
Private Sub TextBox5_Change()
On Error GoTo Message
Range(UserForm1.TextBox5.Text).Select
Message:
X = 240
End Sub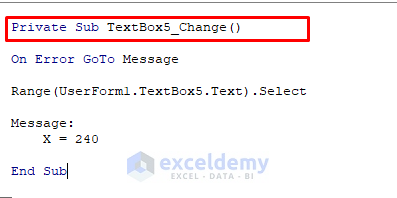
⧪ Step 7 – Writing Code for CommandButton1
- Double-click on the CommandButton1 (displayed as OK).
- A Private Subprocedure called CommandButton1_Click will open.
- Enter the following code there.
Private Sub CommandButton1_Click()
If UserForm1.ListBox1.Selected(0) = True Then
On Error GoTo Message1
Result = (UserForm1.TextBox1.Text / UserForm1.TextBox2.Text) * 100
MsgBox "The Required Percentage is: " + Format(Result, "0.00") + "%"
ElseIf UserForm1.ListBox1.Selected(1) = True Then
On Error GoTo Message2
Set Range1 = Range(UserForm1.TextBox3.Text)
Set Range2 = Range(UserForm1.TextBox4.Text)
Starting_Cell = UserForm1.TextBox5.Text
Range(Starting_Cell).Cells(1, 1) = "Percentage"
Number_of_Cells_1 = Range1.Rows.Count * Range1.Columns.Count
Number_of_Cells_2 = Range2.Rows.Count * Range2.Columns.Count
If Number_of_Cells_1 <= Number_of_Cells_2 Then
For i = 2 To Range1.Rows.Count
For j = 1 To Range1.Columns.Count
Range(Starting_Cell).Cells(i, j) = (Range1.Cells(i, j) / Range2.Cells(i, j)) * 100
Next j
Next i
Else
For i = 2 To Range2.Rows.Count
For j = 1 To Range2.Columns.Count
Range(Starting_Cell).Cells(i, j) = (Range1.Cells(i, j) / Range2.Cells(i, j)) * 100
Next j
Next i
End If
Else
MsgBox "Select one between Single Value or Range of Cells.", vbExclamation
End If
Exit Sub
Message1:
MsgBox "Enter Valid Numbers for the Values.", vbExclamation
Exit Sub
Message2:
MsgBox "Enter Valid Range of Cells for the Ranges.", vbExclamation
End Sub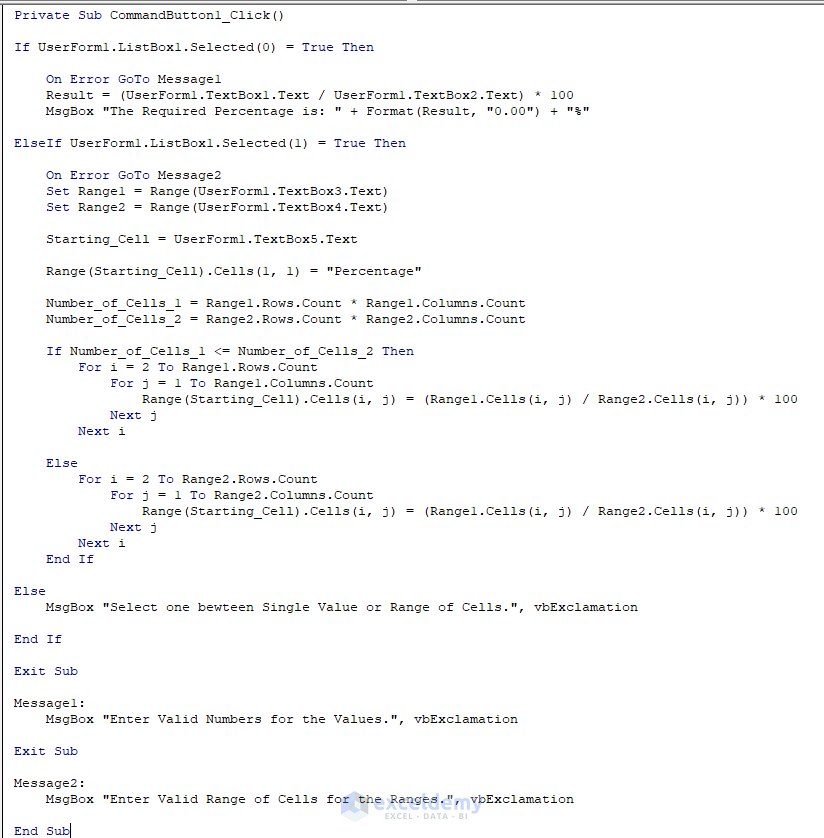
⧪ Step 8 – Code for Running the UserForm
- Insert a new Module from the VBA toolbar and insert the following code.
Sub Run_UserForm()
UserForm1.Caption = "Percantage with VBA"
UserForm1.TextBox3.Text = Selection.Address
UserForm1.ListBox1.AddItem "Single Value"
UserForm1.ListBox1.AddItem "Range of Cells"
UserForm1.ListBox1.ListStyle = fmListStyleOption
UserForm1.ListBox1.BorderStyle = fmBorderStyleSingle
UserForm1.Label1.Visible = False
UserForm1.Label2.Visible = False
UserForm1.Label3.Visible = False
UserForm1.Label4.Visible = False
UserForm1.Label5.Visible = False
UserForm1.TextBox1.Visible = False
UserForm1.TextBox2.Visible = False
UserForm1.TextBox3.Visible = False
UserForm1.TextBox4.Visible = False
UserForm1.TextBox5.Visible = False
Load UserForm1
UserForm1.Show
End Sub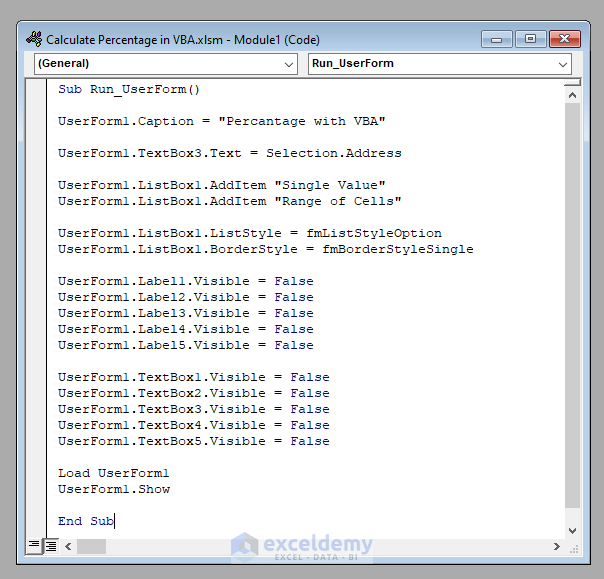
⧪ Step 9 – Running the UserForm
- Run the Macro called Run_UserForm.
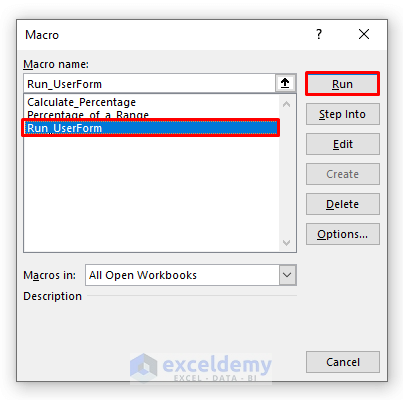
- The UserForm will load with the name Percentage with VBA.
- Select Single Value or Range of Values.
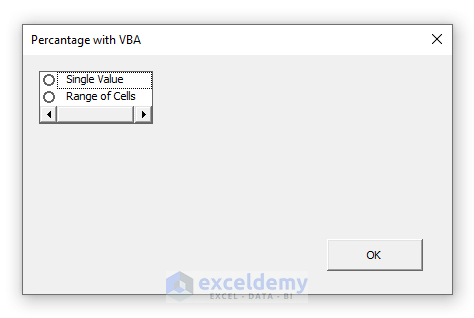
- If you select Single Value, 2 TextBoxes will appear. Enter the value whose percentage you want to calculate and the value with respect to which to calculate. I’ve entered 46 and 205.
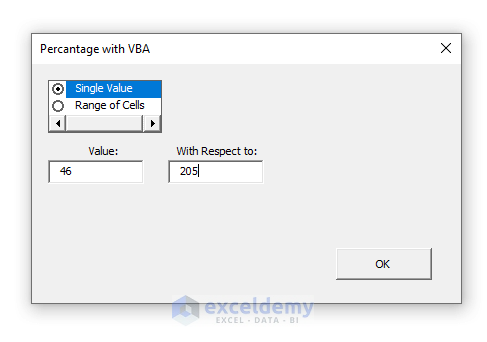
- Click OK.
- A Message Box will display the required percentage.
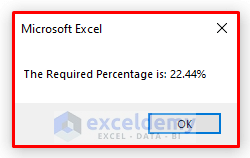
- If you select Range of Cells, three TextBoxes will appear asking you to input the range whose percentage you want to calculate, the range with respect to which to calculate, and the first cell of the output location. We’ve entered D3:D13, C3:C13 (with Headers), and F3.
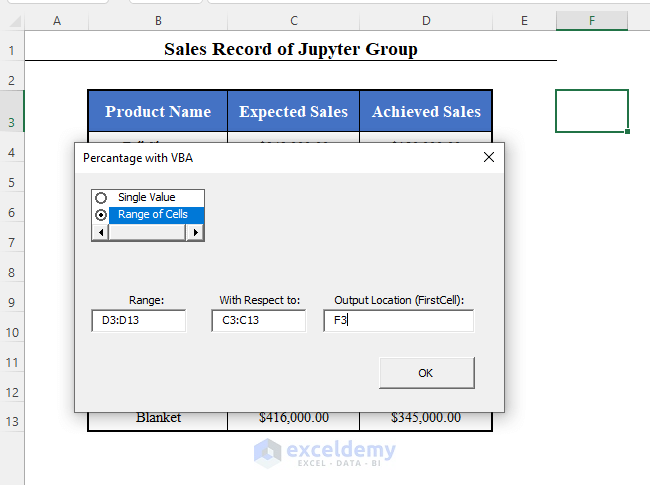
- Click OK.
- You’ll find the required percentages in a range starting from F3 (with a Header called Percentage).
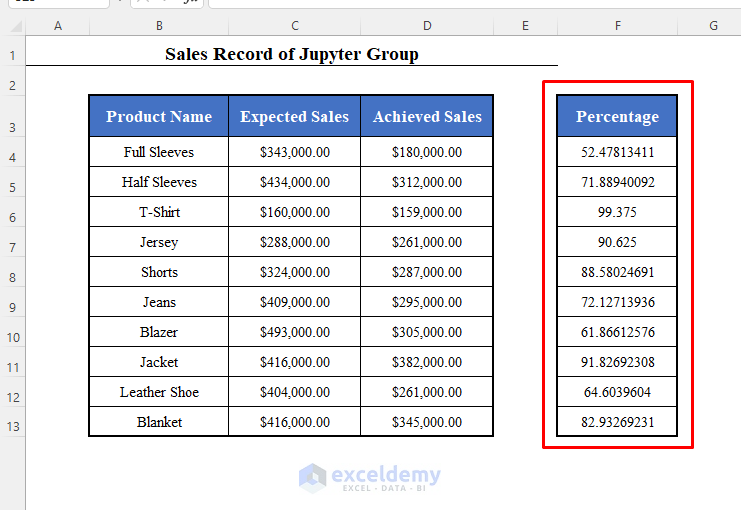
Download the Practice Workbook
Related Articles
- How to Calculate Percentage for Multiple Rows in Excel
- How to Calculate Percentage of Filled Cells in Excel
- How to Calculate Percentage above Average in Excel
- How to Apply Percentage Formula in Excel for Marksheet
- How to Apply Percentage Formula for Multiple Cells in Excel
- IF Percentage Formula in Excel
- How to Find the Percentage of Two Numbers in Excel
- How to Calculate Contribution Percentage with Formula in Excel
- How to Use Food Cost Percentage Formula in Excel
- Calculate Percentage Using Absolute Cell Reference in Excel
- How to Calculate Variance Percentage in Excel
<<Go Back to Calculating Percentages in Excel | How to Calculate in Excel | Learn Excel
Get FREE Advanced Excel Exercises with Solutions!


Hello..!! Iam sending auto mulitple mails weekly of performance where i need to show percentage to them on mail body.. Percentage should reflect soon the pivot will get refresh..So request can you pls advice with the vba script for same ..
Hello Tushar Chauhan,
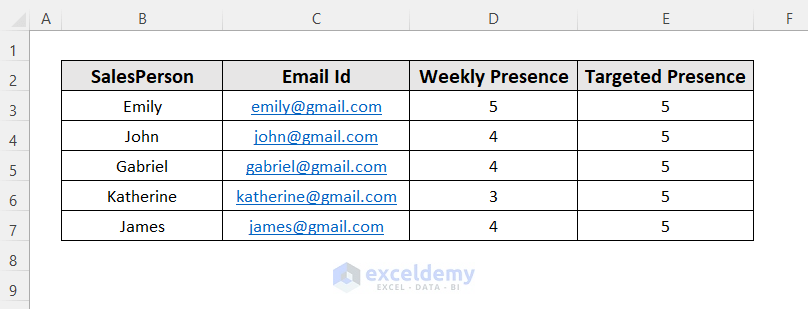
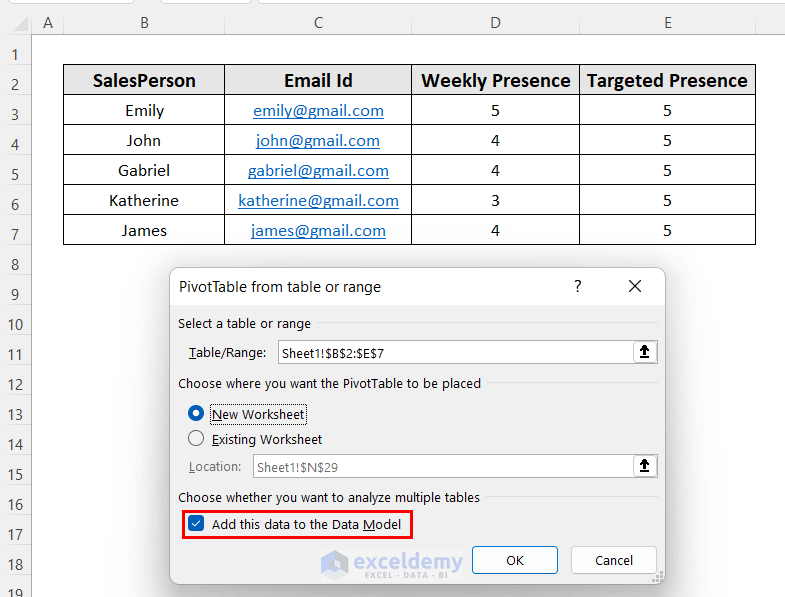
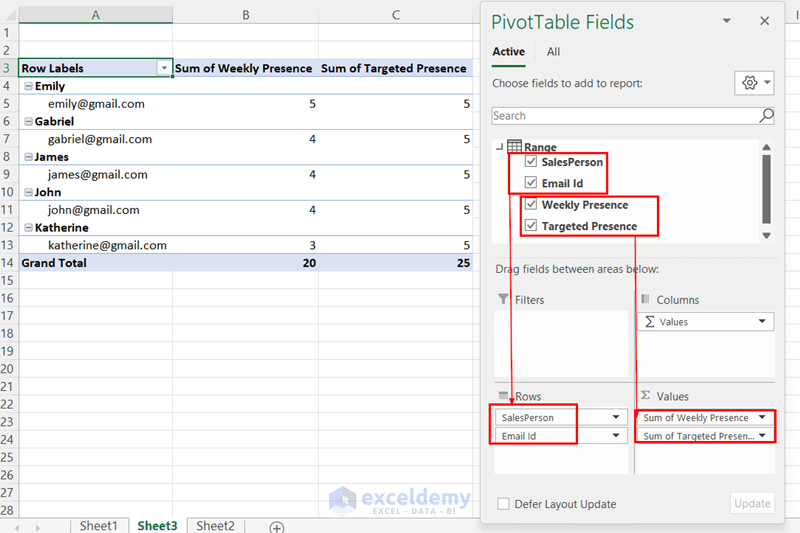
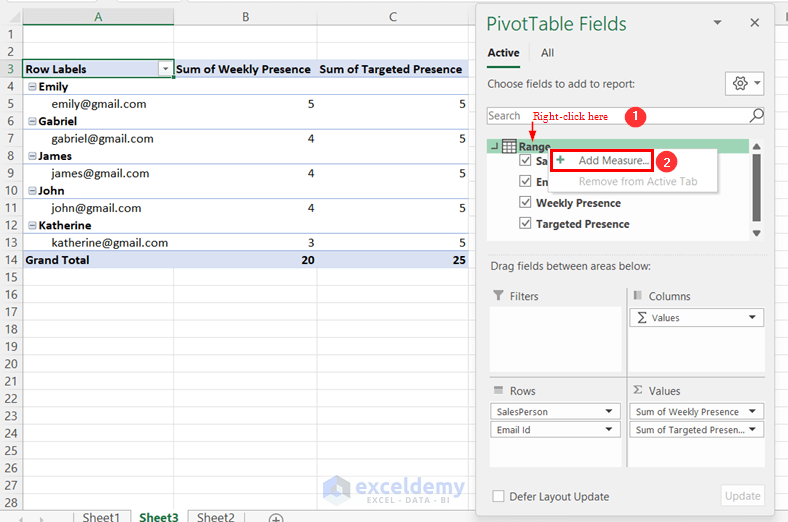
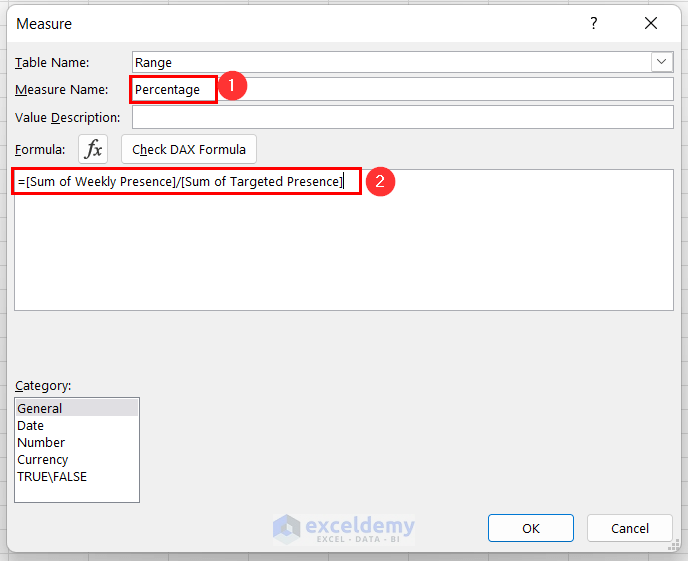
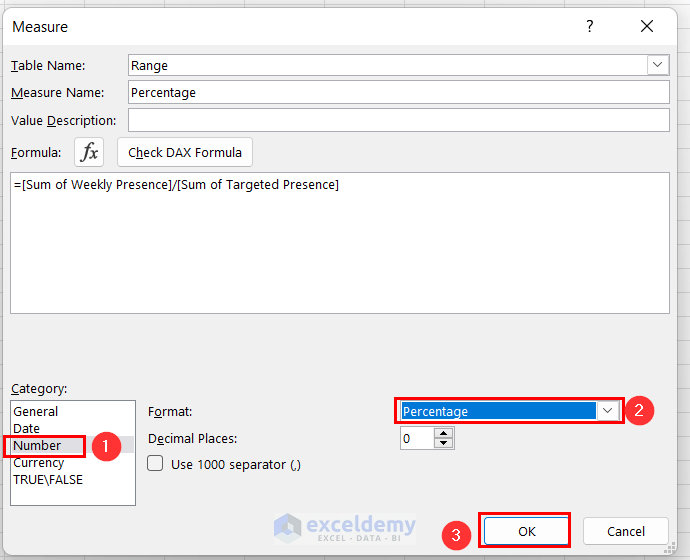
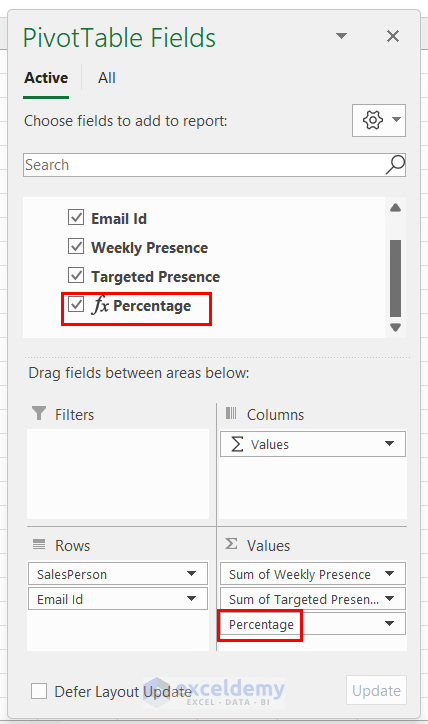
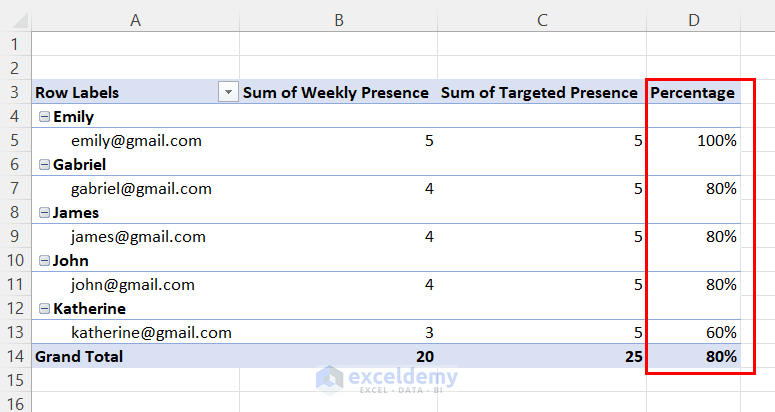
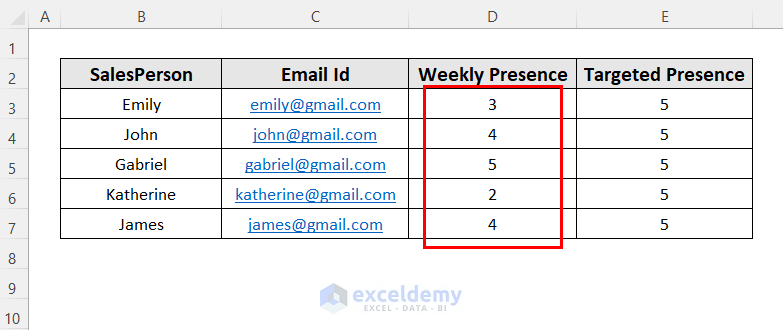
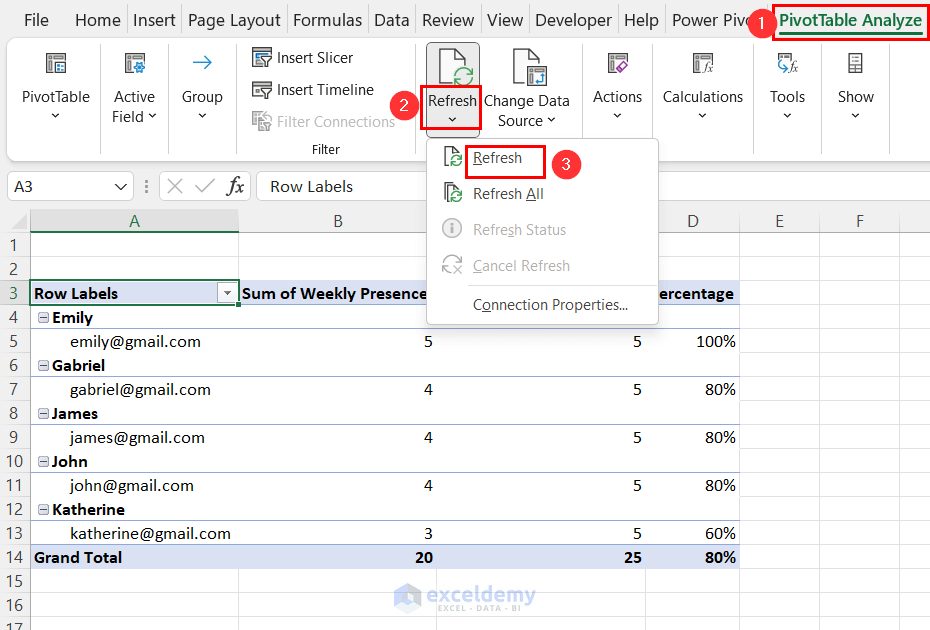
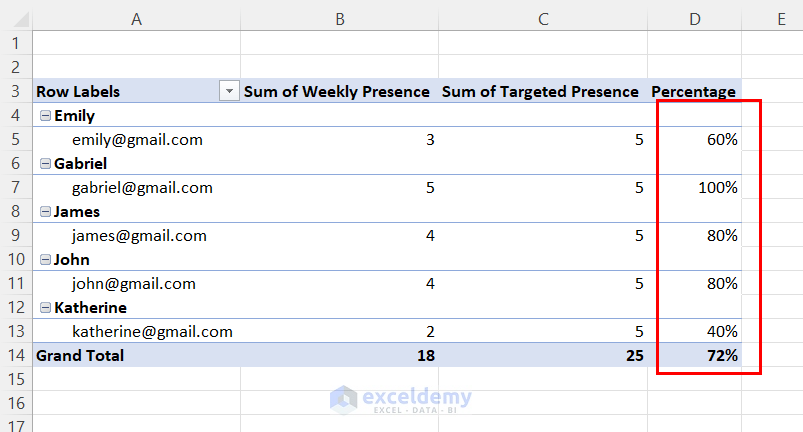
Thanks for reaching us. According to your stated scenario, I have created the following dataset for some imaginary employees. Using their weekly presence and targeted presence we will calculate their weekly percentages here.
In the process of creating PivotTable, make sure to check the Add this data to the Data Model option.
• Drag down the SalesPerson and Email Id fields to the Rows area and Weekly Presence and Targeted Presence fields to the Values area.
• To add a new measure for calculating percentages right-click on the table name Range and select the Add Measure option.
• In the Measure dialog box, enter Percentage as Measure Name and use the following formula in the Formula box
=[Sum of Weekly Presence]/[Sum of Targeted Presence]
• Choose Number as Category and then select the Percentage option.
• Press OK.
• Drag down the newly created Percentage measure to the Values area.
Afterward, you will get the Percentage column in your PivotTable.
Now, if you change any data of your main dataset then the values of the PivotTable will be updated also.
For instance, we have changed the values of the Weekly Presence column in the main dataset.
• Now go to the sheet with PivotTable and then go to the PivotTable Analyze tab >> Refresh group >> Refresh option.
After that, the percentages will be updated also.
To send these percentages to individual employees automatically using VBA script you can follow this article https://www.exceldemy.com/send-bulk-email-from-outlook-using-excel/
After going through this article, you will notice different ways of doing this task.
Hello.. iam using this code but getting error 6 : Overflow.. Can you pls help on same to work on the code..
Hi Tushar Chauhan,
kindly let me know which code is causing this problem.
Hello Tanjima…
Thank you so much for helping me out..