Consider an exam of 50 questions, where the applicant has answered 35 of them correctly. Let’s calculate the percentage of correct answers.
Steps:
- Insert a formula that divides the number of correct answers by the total amount (here, it’s =C5/B5)
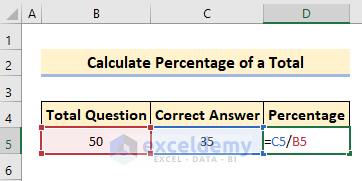
- Press Enter.
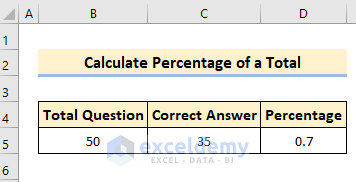
- Go to the Number group.
- Click on the Percentage (%) sign.
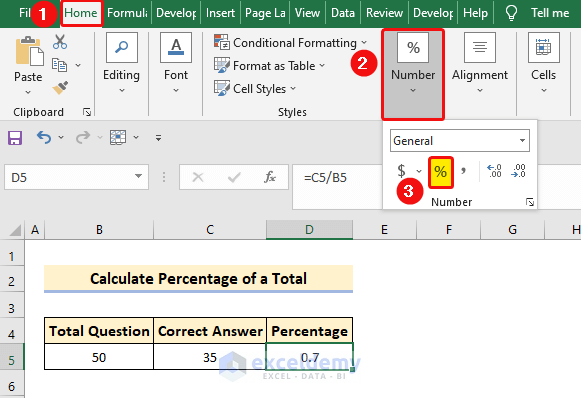
- Look at the result below.
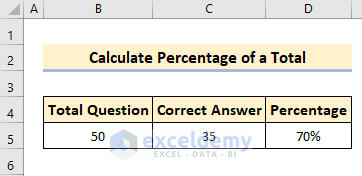
Calculate Percentage Increase in Excel with Examples
Excel formula for Percentage Increase:
Consider a price of an item being $100 one month, and $150 the next:
Increase = (150-100)/100 = 0.5 = 50%
This means there is a 50% increase in the price.
Example 1 – Calculate Percentage Increase in Marks
We have some student marks in the dataset. You can see their performance in a particular subject in the Summer and Fall semesters. We are going to calculate the percentage increase between the semesters.
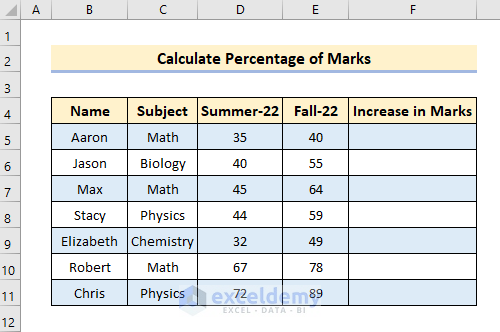
Steps:
- Select cell F5 and insert the following formula.
=(E5-D5)/D5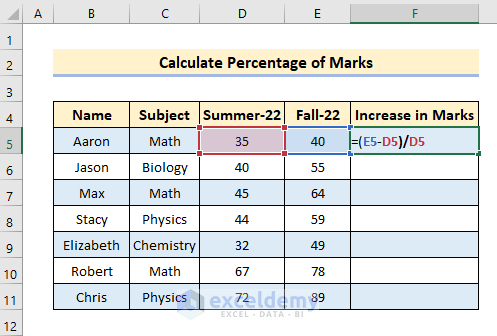
- Press Enter and drag the Fill Handle icon over the range F6:F11.
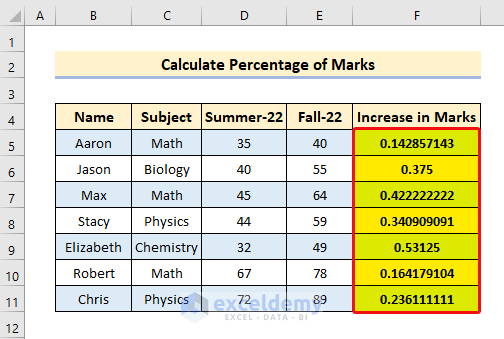
- You will see the increase in decimal format. To change this to percentages, go to the Number group in the Home tab.
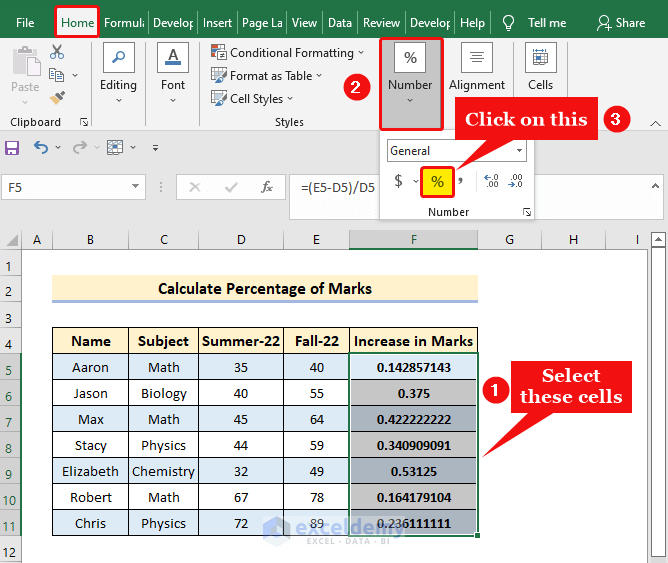
- Click on the Percentage (%) sign.
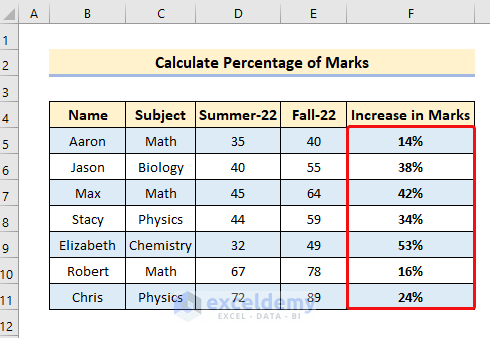
Example 2 – Percentage Increase of Sales Formula in Excel
Here we have the yearly sales data of a company. Our goal is to calculate the percentage increase in sales using the increase percentage formula in Excel.
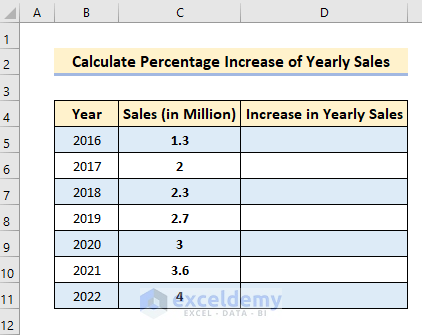
Steps:
- Select cell D6 and insert the following formula:
=(C6-C5)/C5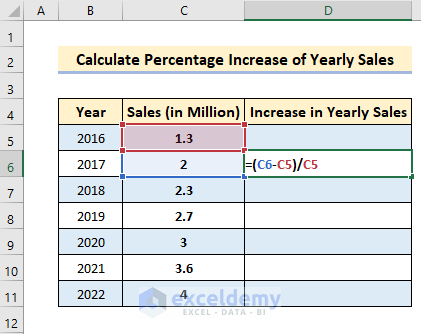
- Press Enter and drag the Fill handle icon over the range D7:D11.
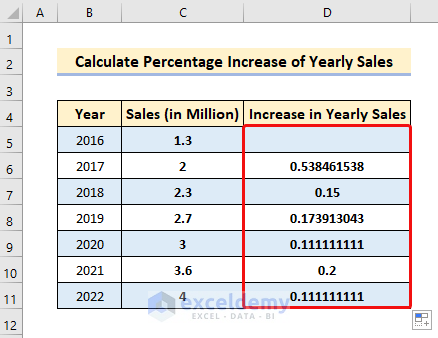
- Go to the Number group in the Home tab.
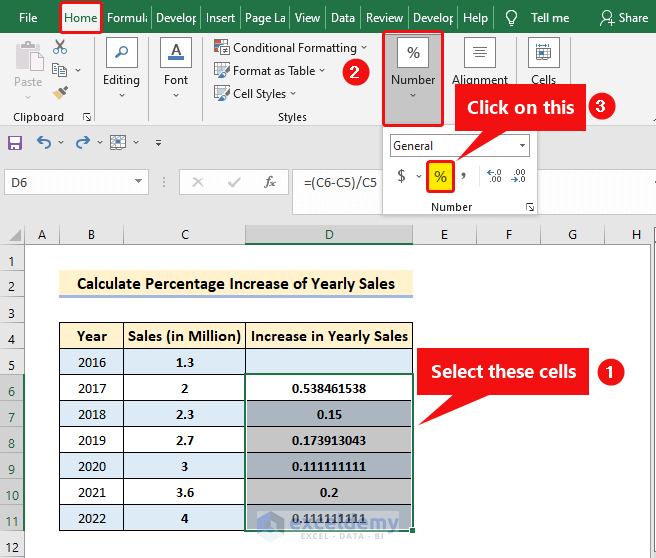
- Click on the Percentage (%) sign.
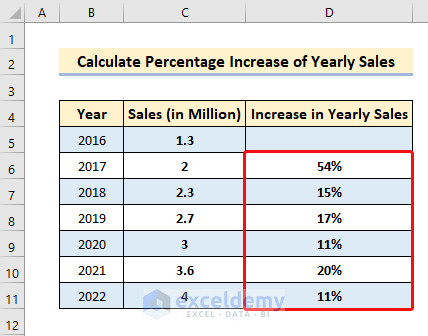
Read More: How to Calculate Percentage Increase from Zero in Excel
Increase a Value by a Particular Percentage in Excel
The Generic Formula:
Here are the prices of some products. We want to calculate the new price after increasing the price by a specific percentage.
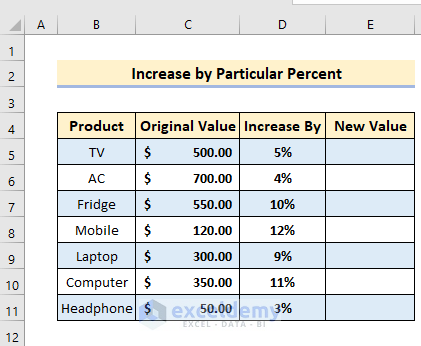
Steps:
- Move to cell E5 and insert the following formula.
=C5+(C5*D5)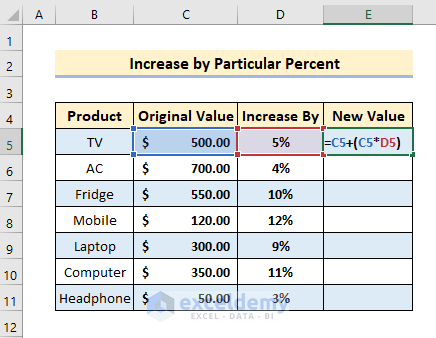
- Press Enter and drag the Fill handle icon over the range E6:E11.
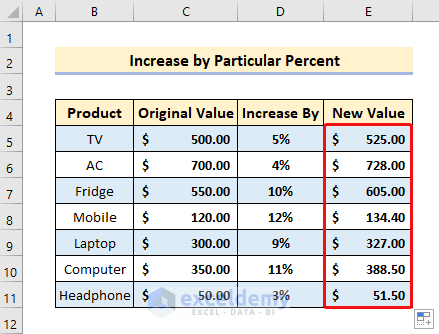
Compute the Percentage Decrease in Excel
Excel Formula for Percentage Decrease:
Consider a price of an item being $100 one month, and $50 the next:
Decrease = (100-50)/100 = 0.5 = 50%
It means there is a 50% decrease in the price.
We have the prices of some products. You can see there is a decrease in the price between October and November. We are going to calculate the decrease in the percentage.
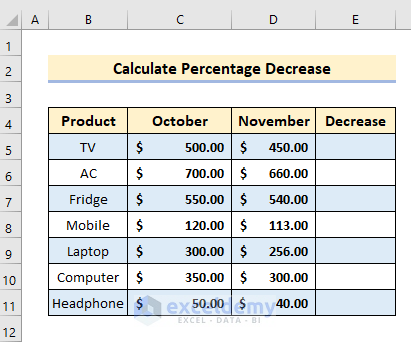
Steps:
- Use the following formula in cell E5.
=(C5-D5)/C5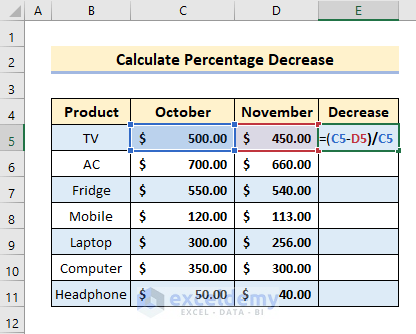
- Press Enter and drag the Fill handle icon over the range E6:E11.
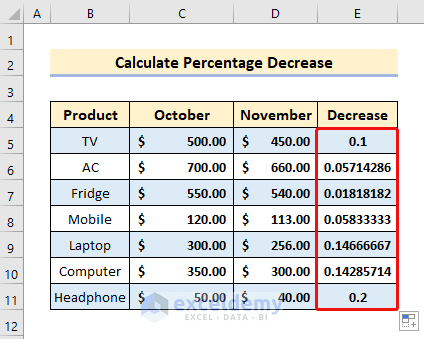
- To convert this to percentages, go to the Number group in the Home tab.
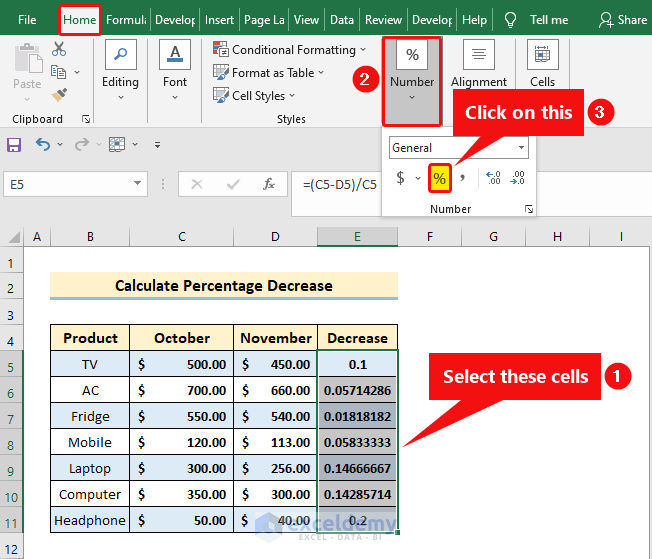
- Click on the Percentage (%) sign.
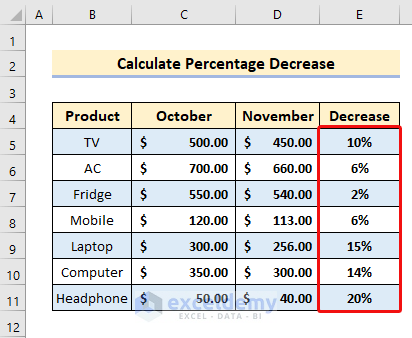
How to Show Increase or Decrease in Excel Using VBA
We have a dataset with prices. We’ll display whether the price increased, decreased, or stayed the same.
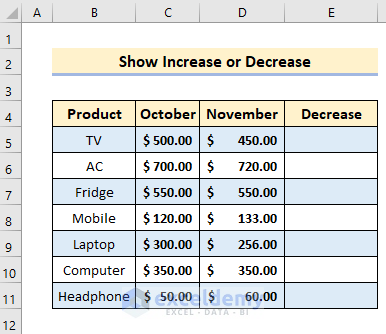
Steps:
- Press Alt + F11 on your keyboard to open the VBA editor.
- Select Insert and choose Module.
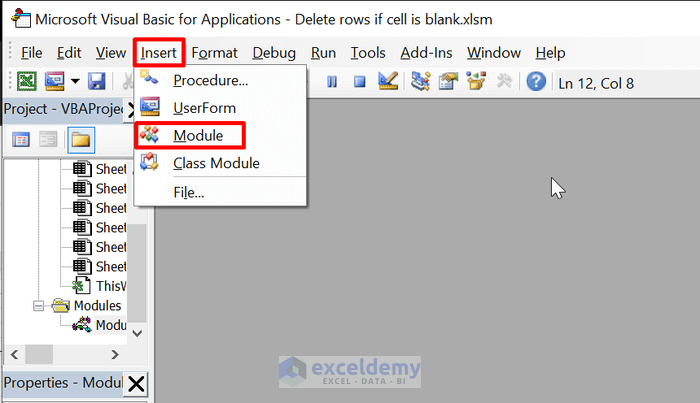
- Insert the following code.
Sub increase_or_decrease()
Dim result As Integer
Dim i As Integer
For i = 5 To 11
If (Cells(i, 3).Value > Cells(i, 4).Value) Then
result = ((Cells(i, 3).Value - Cells(i, 4).Value) / Cells(i, 3).Value) * 100
Cells(i, 5).Value = result & "% Decrease"
ElseIf (Cells(i, 3).Value < Cells(i, 4).Value) Then
result = ((Cells(i, 4).Value - Cells(i, 3).Value) / Cells(i, 3).Value) * 100
Cells(i, 5).Value = result & "% Increase"
Else
Cells(i, 5).Value = "No change"
End If
Next i
End Sub- Save the file as an .xlsm.
- Go back to the sheet.
- Press Alt + F8 to open the Macro dialog box.
- Select the increase_or_decrease macro and click on Run.
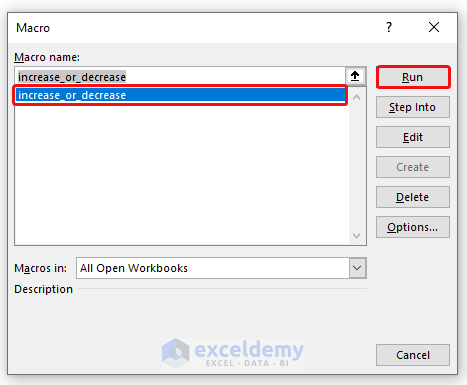
- Here are the results.
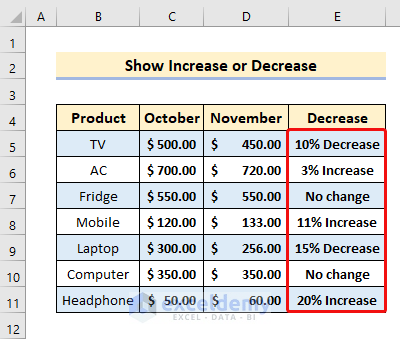
Read More: How to Calculate Price Increase Percentage in Excel
Percentage as a Proportion of a Number in Excel
Consider a dataset with a loan amount of $1000. However, the total payments are $725. We’ll determine percentage proportion of the payment abd the percentage proportion of the due amount.
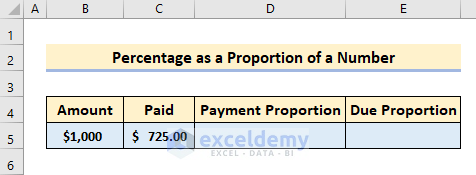
Steps:
- Select cell D5 and use the following formula.
=C5/B5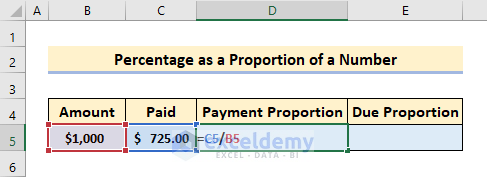
- Press Enter.
- You will see the increase in decimal format. To change this to percentages, go to the Number group in the Home tab, then click on the Percentage (%) sign.
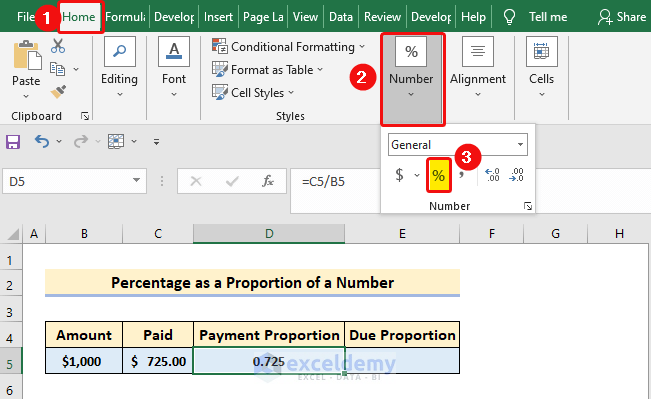
- Select cell D5 and use the following formula.
=100%-D5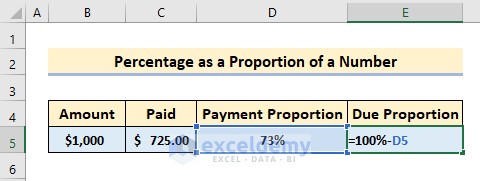
- Press Enter.
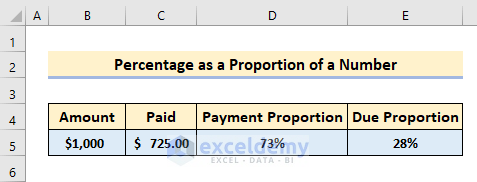
Read More: How to Calculate Average Percentage Increase in Excel
Calculate the Discount Percentage Based on Conditions in Excel
Consider a shop giving out discounts based on the following structure:
- VIP customers get a 30% discount.
- Regular customers get a 15% discount.
- No discount for new customers.
We’ll calculate the percentage of the numbers or amounts using the previous formula.
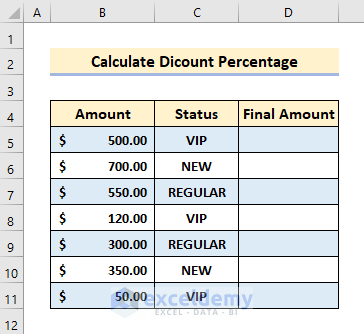
Steps:
- Select cell D5 and use the following formula.
=IF(C5="VIP",(1-30%)*B5,IF(C5="REGULAR",(1-15%)*B5,B5))- Press Enter and drag the Fill Handle icon over the range D6:D11.
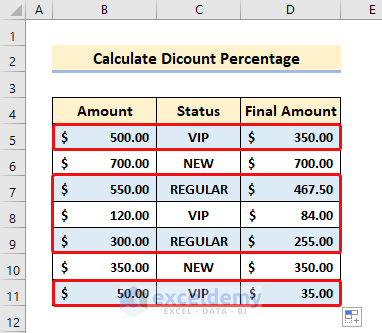
Find the Actual Price Based on the Amount and Percentage
The Generic Formula:
To demonstrate this, we are using the following dataset.
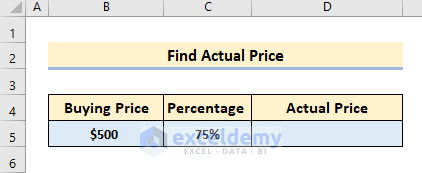
Steps:
- Select cell D5 and insert the following formula.
=B5/C5- Press Enter.
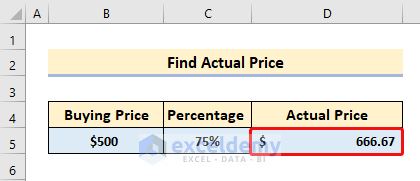
Find the Amount Based on the Tax Percentage in Excel
Consider the following dataset where we have an amount and we have to apply a percentage to it.
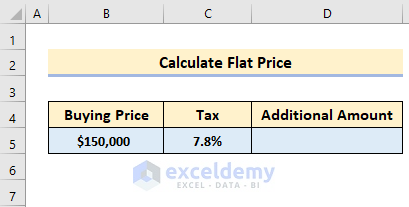
The Generic Formula:
Steps:
- Select cell D5 and use the following formula.
=B5*C5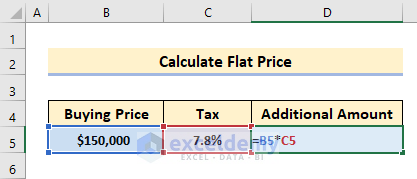
- Press Enter.
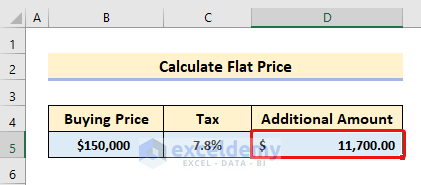
Common Errors While Dealing with Percentage in Excel
- #DIV/0!: If you try to divide a percentage by zero, it will happen. To crack this issue, modify the divider into a number that is not zero.
- #VALUE!: This appears when you select a blank cell while calculating. When a function is expecting a number but you give it text, it will occur.
- #NUM!: It will occur if your formula contains an invalid percentage.
- #NAME?: If you type incorrect values in the formula, like a misspelling of a function. To correct it, write proper formula names.
- #REF!: You may find this error if you are referencing an invalid cell. Also, it will occur if you have deleted a cell that is needed for the formula. To rectify this, select the correct cell references.
- ####: You may find this if your data does not fit with the column. Extend the individual column.
Things to Remember
- To get a percentage difference, you must provide two values.
- Your formula will show a negative percentage for decrease if your original value is bigger than the new value. To solve this, subtract the new value from the original value.
- Excel will show decimal places for percentages. You can use the shortcut: Ctrl + Shift + %.
Download the Practice Workbook
<< Go Back to Percentage Change | Calculating Percentages | Calculate in Excel | Learn Excel
Get FREE Advanced Excel Exercises with Solutions!

