The tax may be included in the price or added to it.
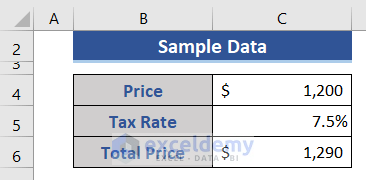
Method 1 – Getting the Sales Tax using a Subtraction
The receipt shows price, tax rate and total price.
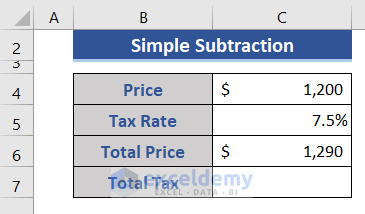
Steps:
- Subtract the price value from the total price to get the tax amount: Go to C7 and enter the following formula.
=C6-C4
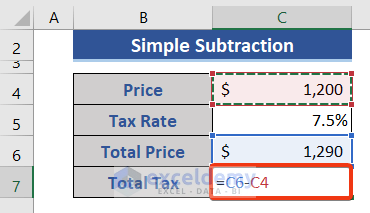
- Press Enter.
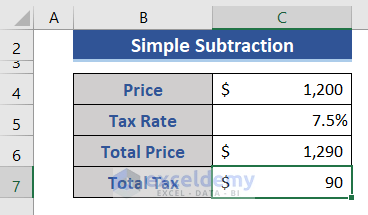
This is the output.
Method 2 – Calculate the Sales Tax Not Included in the Price
Calculate the tax based on the product price and tax rate.
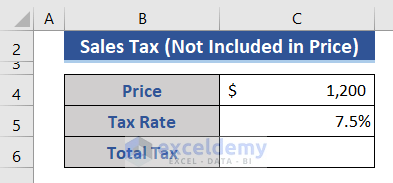
Steps:
- Go to C6. Enter the following formula.
=C4*C5
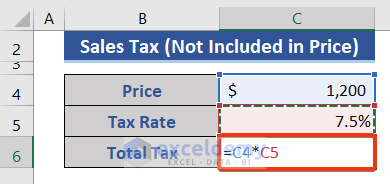
- Press Enter.
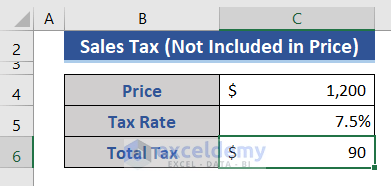
This is the output.
Method 3 – Calculate the Sales Tax Included in the Price
The price includes the tax. You know the tax rate.
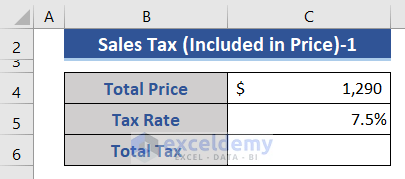
Case 1:
- Use the following formula in C6.
=C4-C4/(1+C5)
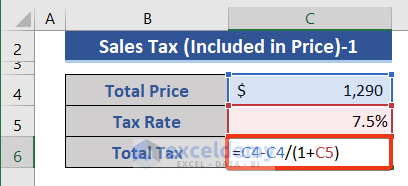
- Press Enter.
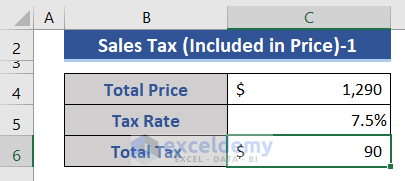
Calculate the price without tax and then subtract it to get the tax:
Case 2:
- Enter the formula below in C6.
=(C4/(1+C5))*C5
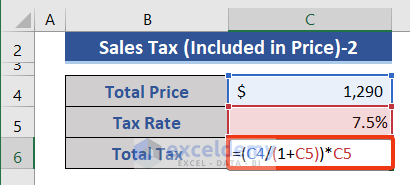
- Press Enter.
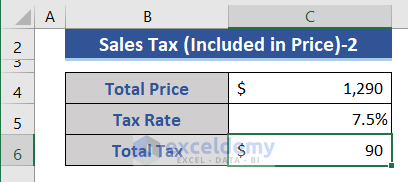
Method 4 – Calculate the Two-Tier Sales Tax
The IF function checks whether a condition is met, and returns one value if TRUE, and another value if FALSE.
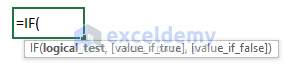
The dataset below shows the sale amount and tax columns. There is another dataset for tax rates.
For values below or equal to $1000, the tax rate is 5%. The above amount is taxable at 8%.
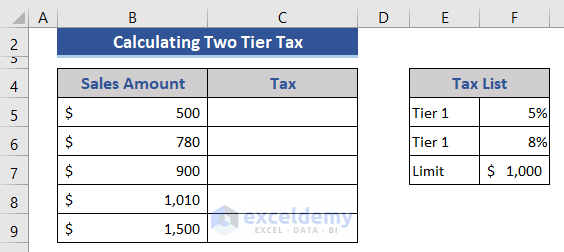
Steps:
- Enter the formula in C5.
=IF(B5<=$F$7,B5*$F$5,$F$7*$F$5+(B5-$F$7)*$F$6)
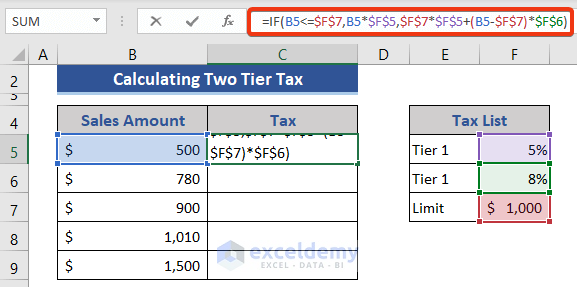
- Press Enter.
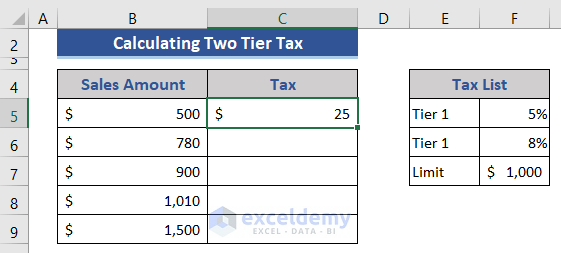
- Drag down the Fill Handle to see the result in the rest of the cells.
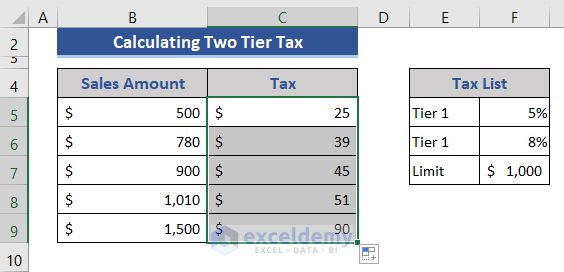
The formula checks if the price value is below or above the limit. If within limit, it calculates tax with Tier 1 rate. If the value is above the limit, it calculates the tax to the Tier 1 rate and the extra value after the limit, multiplied by the Tier 2 rate.
Download Practice Workbook
Download the practice workbook .
Related Articles
- How to Calculate Marginal Tax Rate in Excel
- How to Calculate Social Security Tax in Excel
- Formula for Calculating Withholding Tax in Excel
- How to Calculate Federal Tax Rate in Excel
- How to Calculate Income Tax in Excel Using IF Function
- How to Calculate Income Tax on Salary with Example in Excel
- Reverse Tax Calculation Formula in Excel
<< Go Back to Excel Formulas for Finance | Excel for Finance | Learn Excel
Get FREE Advanced Excel Exercises with Solutions!

