What Is a Percentage?
The percentage is a comparative figure representing 100ths of any amount.
The basic formula of Percentage is:
Percentage = (Part/Total) * 100How to Calculate Percentages in Excel
We have a dataset containing the name of some Products and the number of Ordered and Received items. We will calculate the Percentage of Received Orders using this dataset.
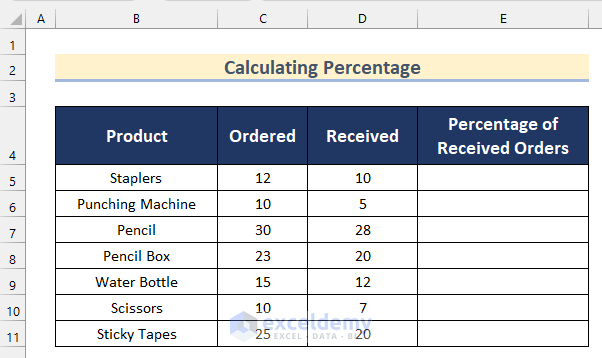
Steps:
- Select cell range E5:E11.
- Go to the Home tab, click on Number, and click on Number Format.
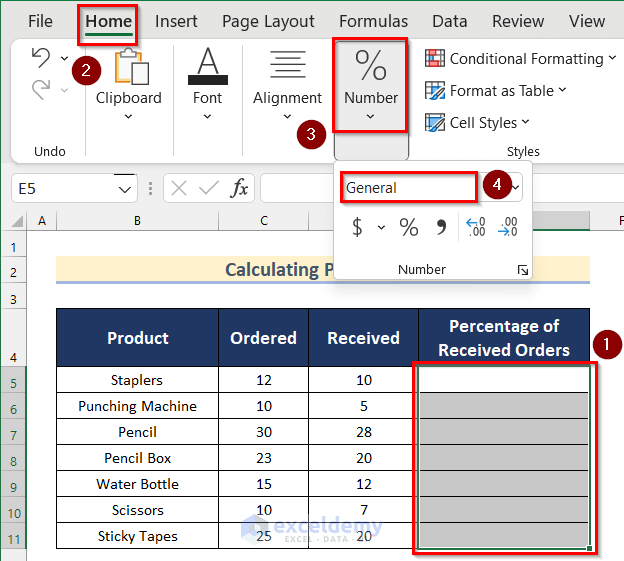
- Click on Percentage.
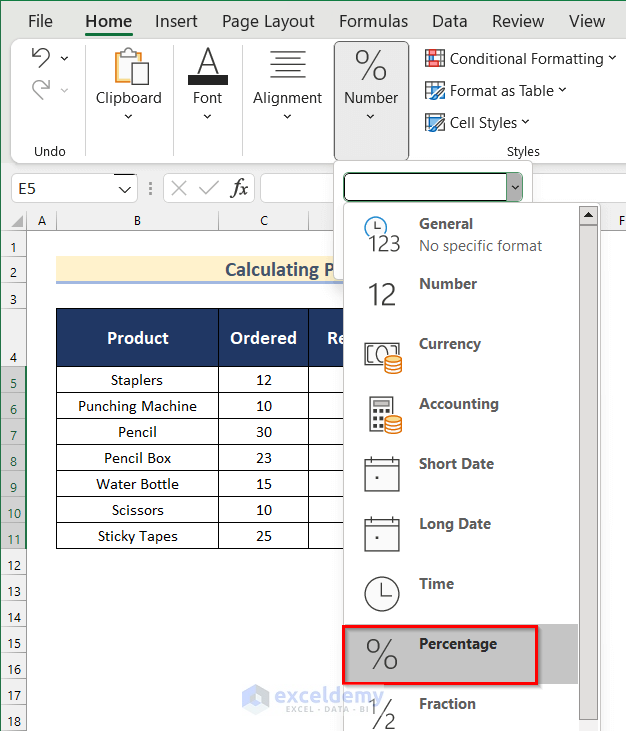
- Select Cell E5 and insert the following formula.
=D5/C5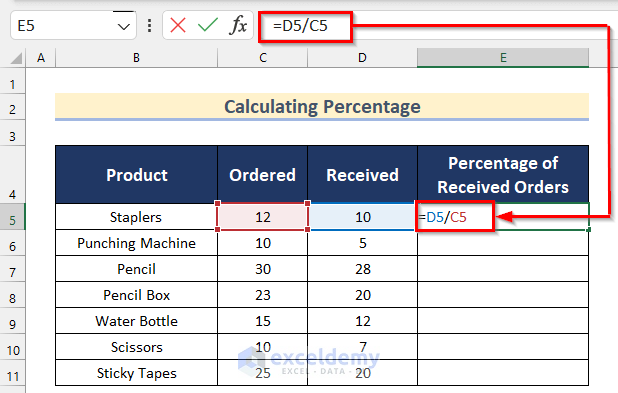
- Press Enter.
- Drag down the Fill Handle tool to AutoFill the formula for the rest of the cells.
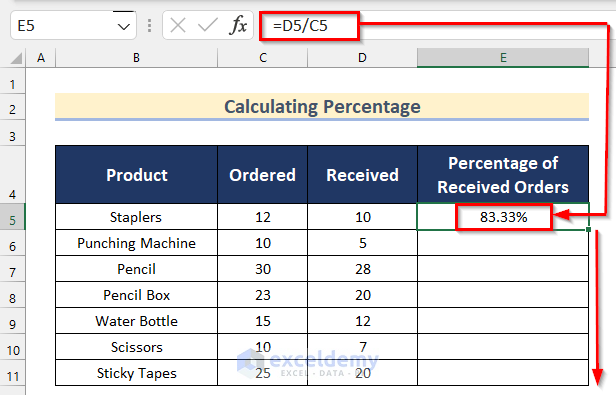
- You will get all the values of the Percentage of Received Orders.
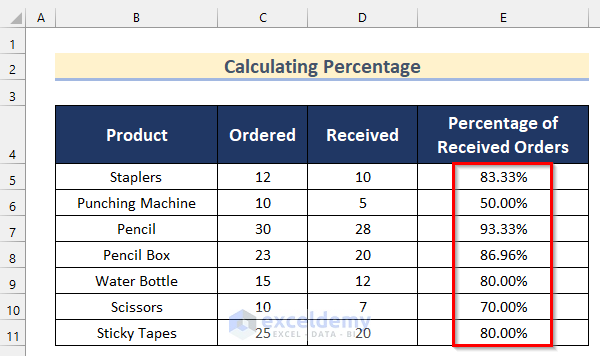
How to Calculate the Total Percentage from Multiple Percentages in Excel: 3 Effective Ways
We have a dataset containing the name of some Products and their corresponding Percentage Amount. We can calculate the total percentage of this datase.
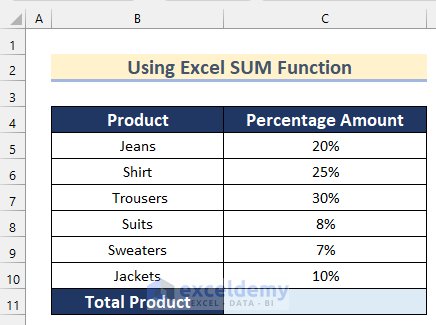
Method 1 – Use the Excel SUM Function to Get the Total Percentage from Multiple Percentages
Steps:
- Select Cell C11 and insert the following formula.
=SUM(C5:C10)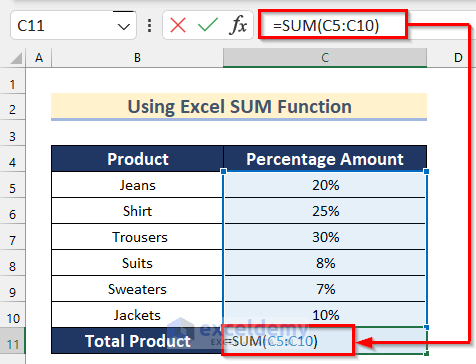
- Press Enter to get the Total Percentage value.
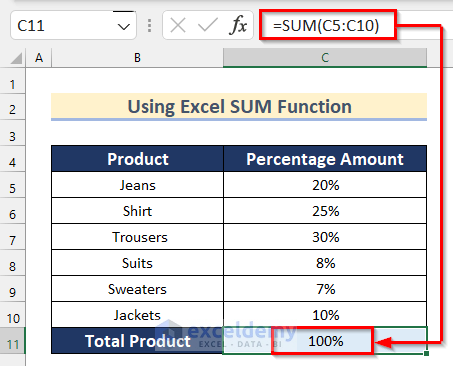
Read More: How to Calculate Percentage of Percentage in Excel
Method 2 – Calculate the Total Percentage from Multiple Percentages Manually
Steps:
- Select Cell C11 and insert the following formula.
=C5+C6+C7+C8+C9+C10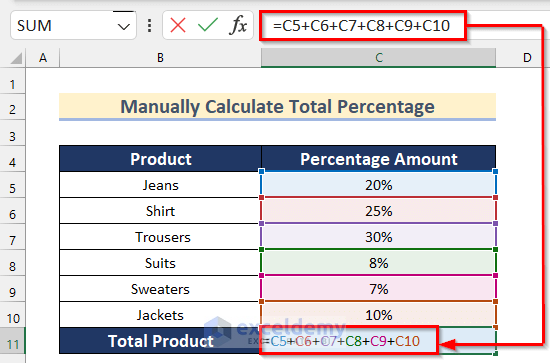
- Press Enter.
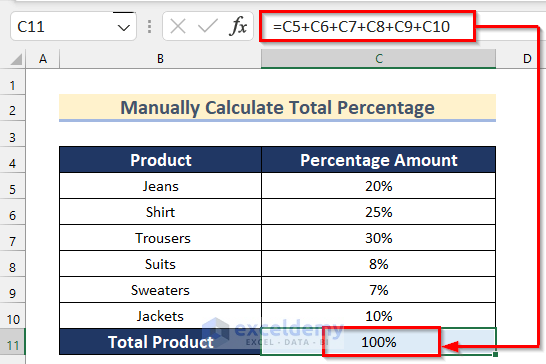
Method 3 – Avoid Errors with the Excel IFERROR Function to Determine the Total Percentage
Sometimes you may find some errors while adding the percentages using formulas. You can avoid these errors by using the IFERROR function.
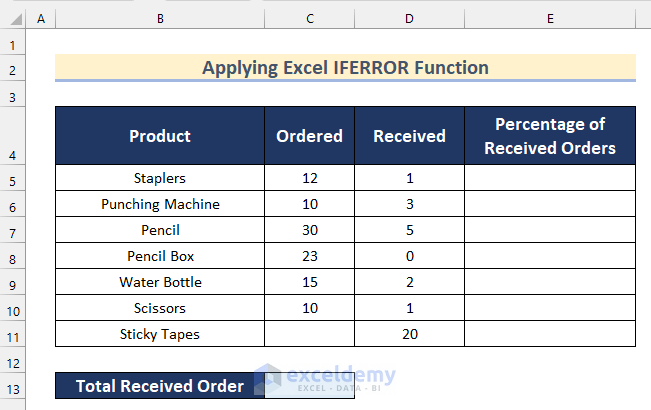
If we want to calculate the Percentage of Received Orders using the formulas shown above, we will find a #DIV/0! Error in Cell E11 as there is no value in Cell C11.
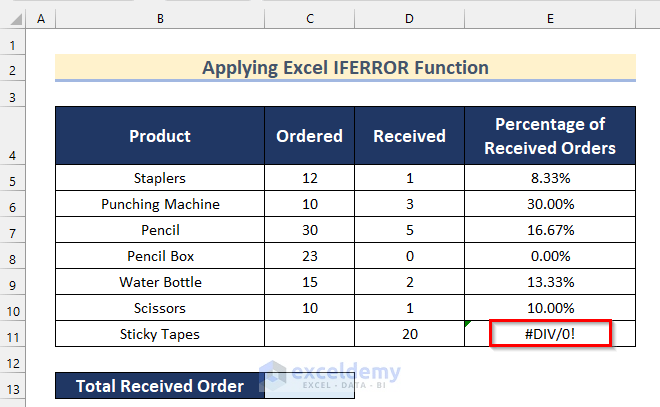
Steps:
- Select Cell E5 and insert the following formula.
=IFERROR(D5/C5,0)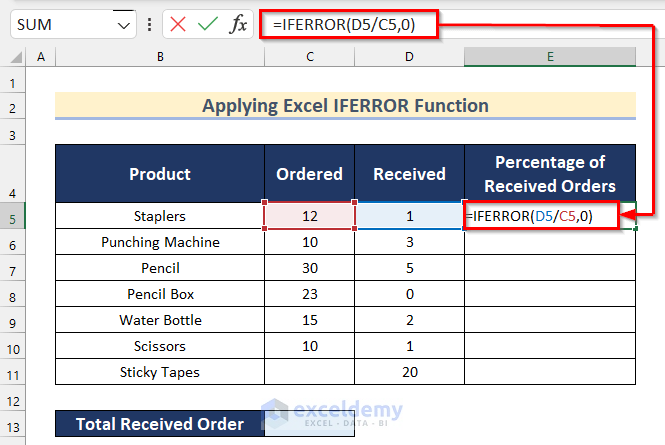
- Press Enter and drag down the Fill Handle tool to AutoFill the formula for the rest of the cells.
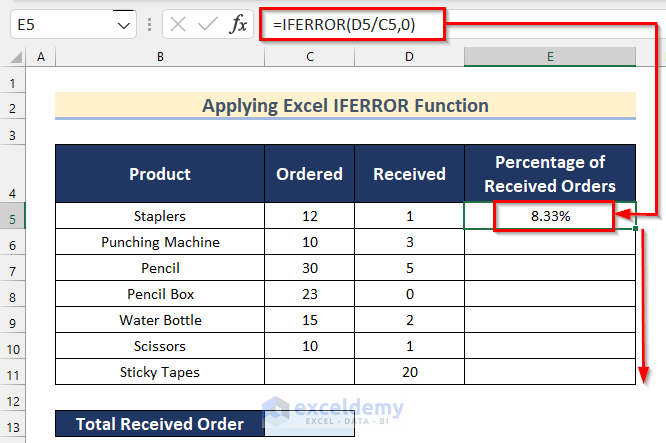
- You will get all the values of the Percentage of Received Orders.
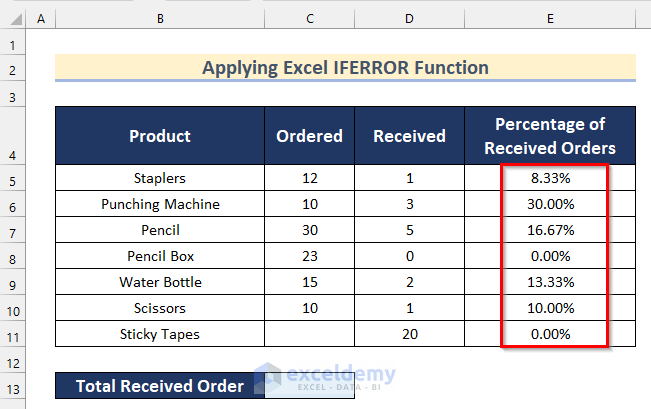
- Select Cell C13 and insert the following formula.
=SUM(E5:E11)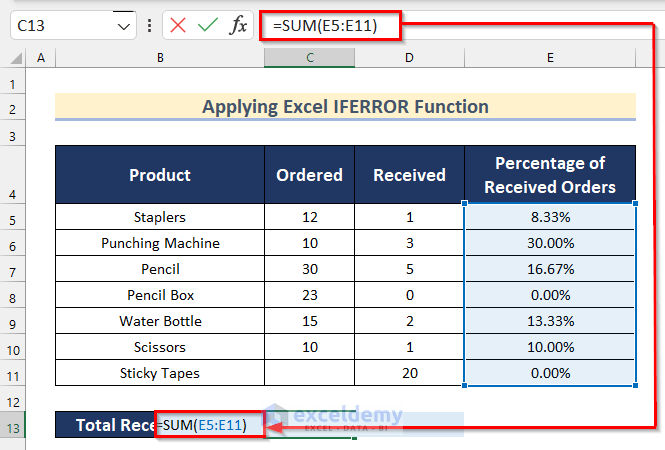
- Press Enter to get the value of the Total Received Order.
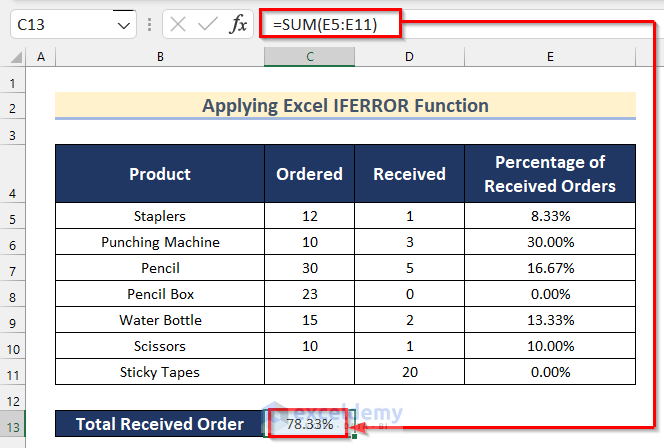
Read More: Why Are My Percentages Wrong in Excel?
Practice Section
In the article, you will find an Excel workbook like the image given below to practice on your own.
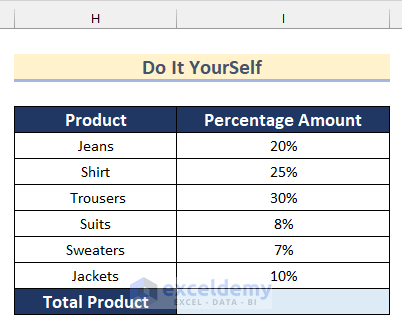
Download the Practice Workbook
Related Articles
- How to Calculate Percentage of Month in Excel
- How to Calculate Percentage Based on Conditional Formatting
- How to Calculate Percentage in Excel Based on Cell Color
- How to Calculate Percentage Complete Based on Dates in Excel
- Percentage Showing as Thousand in Excel
- How to Remove Percentage in Excel
- How to Find the Percentage of Two Numbers in Excel
- How to Calculate Error Percentage in Excel
- How to Calculate Cumulative Percentage in Excel
<<Go Back to Calculating Percentages in Excel | How to Calculate in Excel | Learn Excel
Get FREE Advanced Excel Exercises with Solutions!

