Method 1 – Calculate the Included VAT of 20% from the Gross Amount
STEPS:
- Select the cell where you want to put the formula to calculate VAT from the gross amount. We selected cell E5.
- Enter the formula below into that selected cell:
=C5/1.2*D5- Press Enter to see the result in that selected cell.
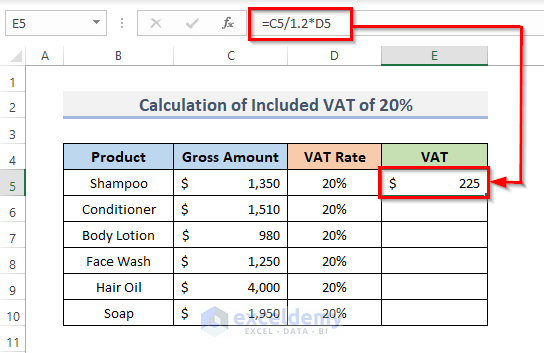
- The result will appear in the selected cell, and the formula will appear in the formula bar.
- To copy the formula over the range, drag the Fill Handle down. Or, double-click on the plus (+) sign to AutoFill the range.
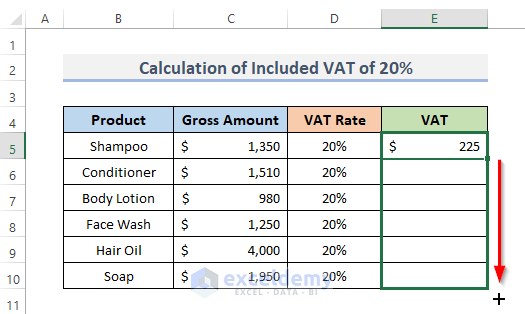
- The VAT from the gross amount is calculated in the resulting cell.
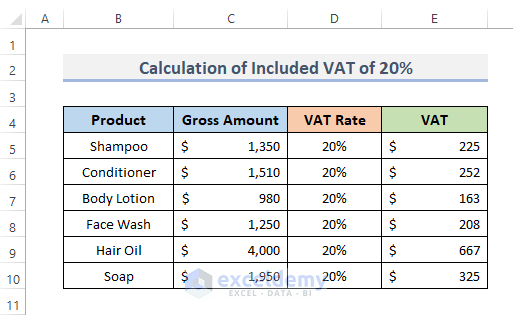
Read More: How to Calculate 15% VAT in Excel
Method 2 – Compute 5% of VAT Included from Gross Amount in Excel
STEPS:
- Choose the cell where you want to see the VAT calculation from the gross amount. In this case, we choose cell E5.
- Enter the formula below into that cell:
=C5/1.05*D5- Press Enter to complete the process.
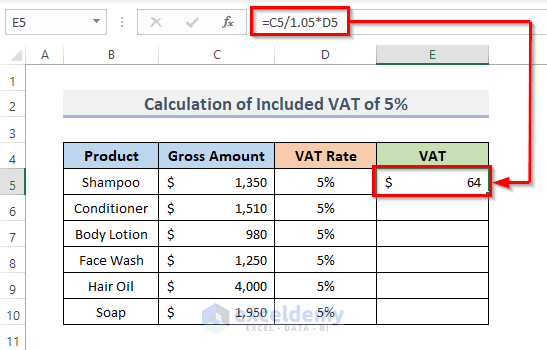
- You can analyze the data in the selected cell and the formula in the formula bar.
- Drag the Fill Handle down to duplicate the formula over the range. Or, to AutoFill the range, double-click on the plus (+) symbol.
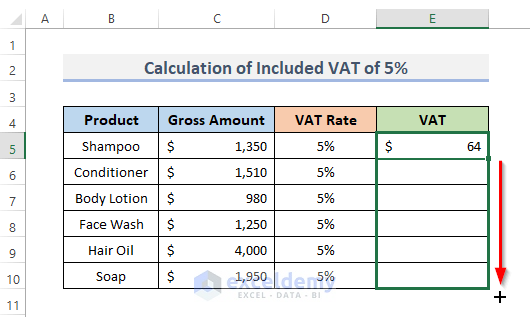
- Column E shows the result of the VAT from the gross amount.
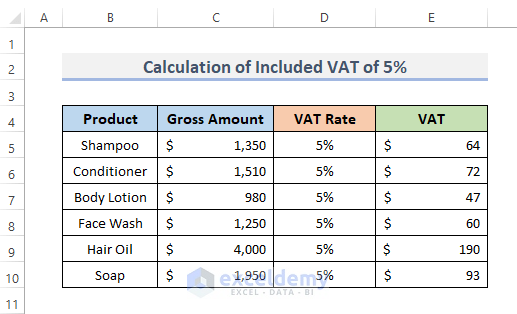
Calculate Net Amount Without VAT of 20% from Gross in Excel
STEPS:
- To compute the net amount without VAT, choose the cell into which the formula will be typed. We used cell E5.
- Enter the formula below into the selected cell:
=C5/1.2- Press the Enter key to finish the procedure.
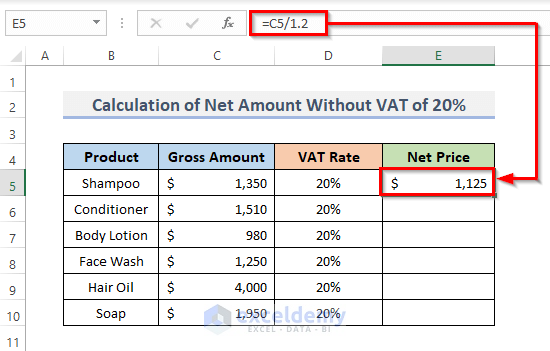
- The result, as well as the formula in the formula bar, will now appear in the selected cell.
- To copy the formula across the range, drag the Fill Handle down. Alternatively, double-click the plus (+) sign to AutoFill the range.
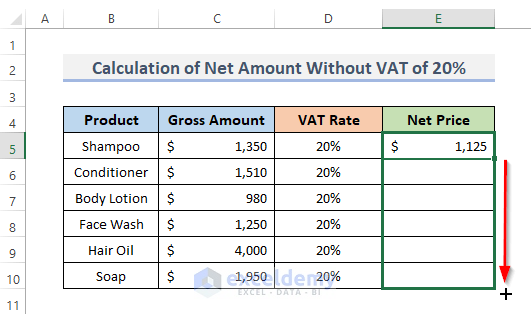
- Column E shows the net amount for each product.
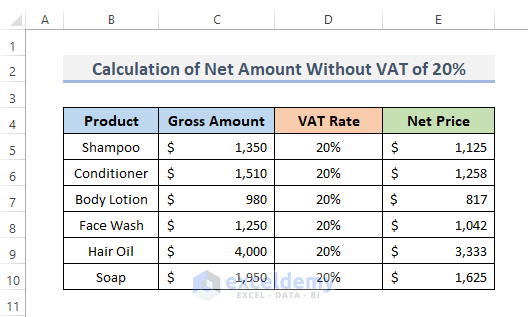
Note: If the VAT rate is 5%, the formula will be changed. And the formula will be Gross Price / 1.05 = Net Price.
Calculate the Gross Amount with VAT of 20% in Excel
STEPS:
- To calculate the gross amount with VAT, select the cell where the formula will be entered. We chose cell E5 as our selection.
- Enter in the formula below:
=C5*1.2- Press Enter.
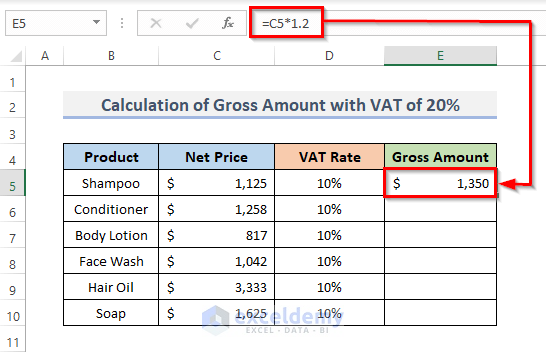
- The result will now be displayed in the selected cell, and the formula will be in the formula bar.
- Drag the Fill Handle down to duplicate the formula across the range. Alternatively, to AutoFill the range, double-click the plus (+) symbol.
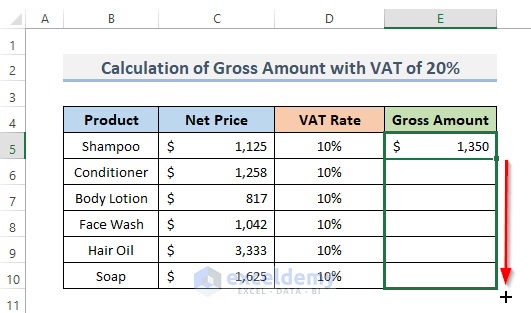
- You can see the gross amount result in column E.
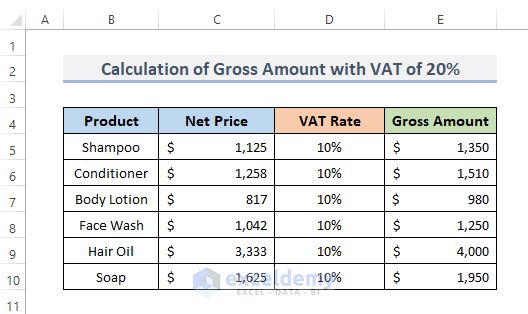
Note: The calculation will change if the VAT rate reaches 5%. Additionally, the formula is Net Price * 1.05 = Gross Price.
Download the Practice Workbook
You can download the workbook to practice.
Related Articles
<< Go Back to Vat Formula In Excel | Excel Formulas for Finance | Excel for Finance | Learn Excel
Get FREE Advanced Excel Exercises with Solutions!

