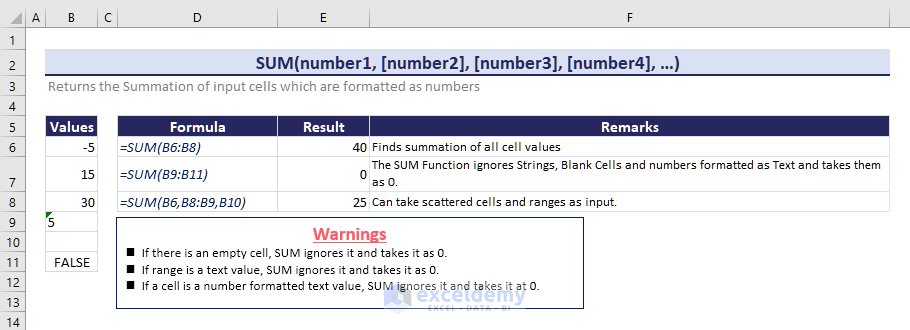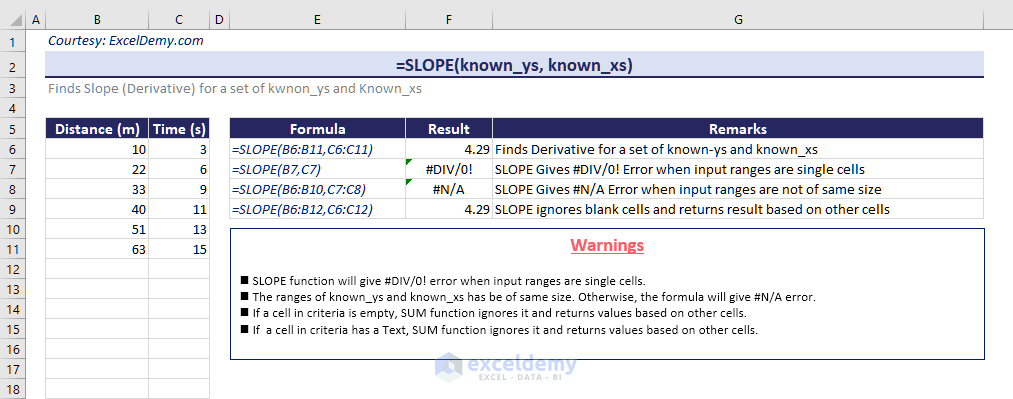How to Calculate Differentiation Manually in Excel?
Steps:
- Set the differentiation equation.
y= x2+7x+5Dy/Dx = 2x+7- Use the differentiation results as a reference formula.
- We have taken several x-values and their corresponding y-values. As we have the differential formula for our equation, we can find differentiation at every x-value.
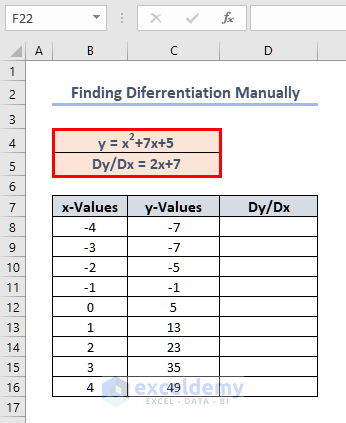
- Enter the following formula in D8:
=2*B8+7- Press ENTER.
- We get differentiation for the first point, which is -1.
- Hold and drag cell D8 downwards to find differentiation for all points.
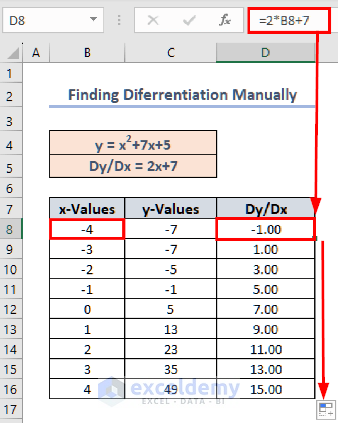
Finding Differentiation by Formula
Steps:
The finite difference formula is given as:
f’(x)= {f(x+h)-f(x)}/h- Set the value of h and find f(x+h) and f(x). From these values, we will find the differentiation of (x). We have set the value of h as 0.0001.
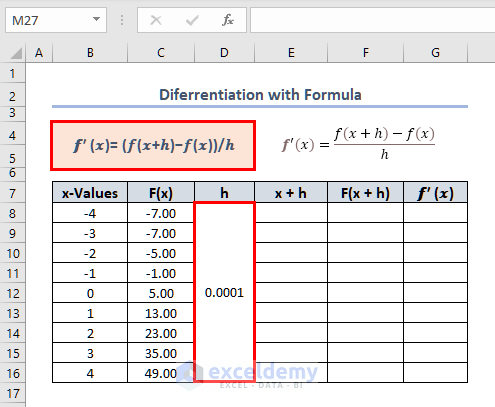
- Enter the following formula in E8 to find the value of x+h.
Steps: The integration of the equation is given as: Steps: The overview of the SLOPE function is given in the following image: Let’s find the average velocity with this in-built function. Steps: Download the Practice Workbook << Go Back to | Excel for Math | Learn Excel=B8+$D$8
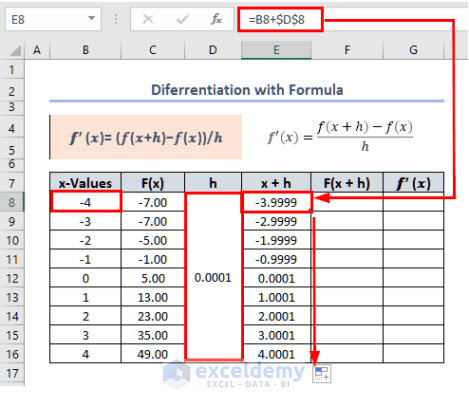
=E8^2+7*E8+5
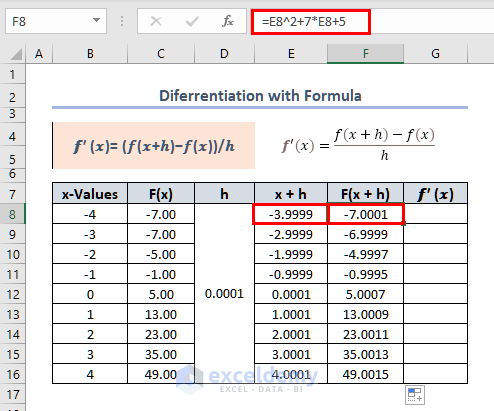
=(F8-C8)/$D$8
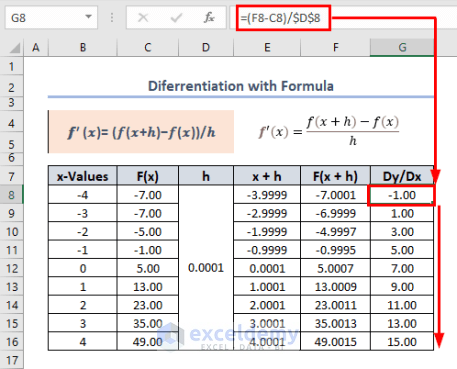
Finding Integration in Excel
Calculating Integration Manually
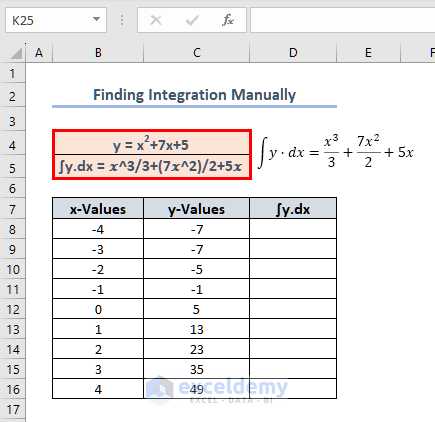
=B8^3/3+(7*B8^2)/2+5*B8
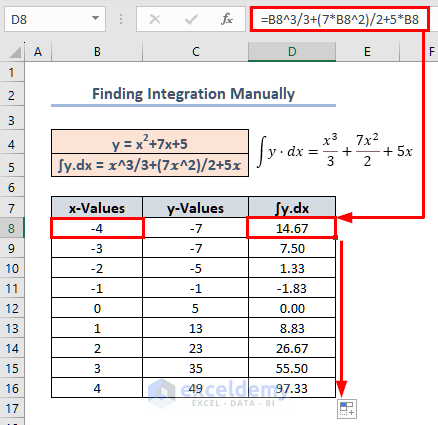
Finding the Area under the Curve with Integration
=(B8-B7)*(C8-C7)/2
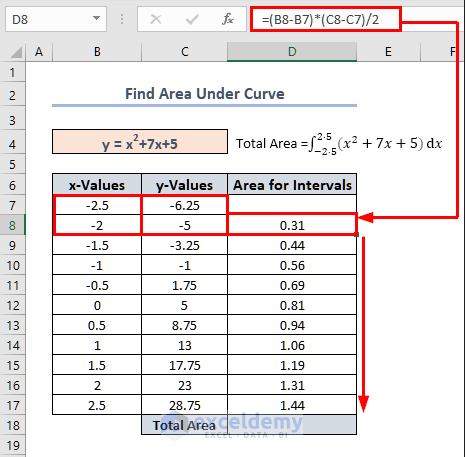
=SUM(D8:D17)
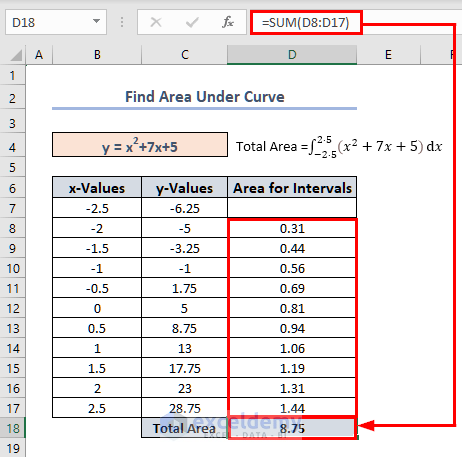
Finding a Derivative with the SLOPE function
=SLOPE(B5:B12,C5:C12)
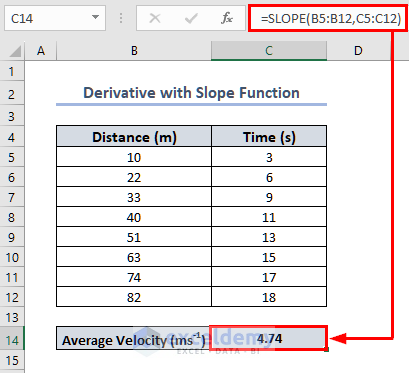
Things Should You Remember
Calculus in Excel: Knowledge Hub