The 2021 Quarterly Sales Data showcased in B4:F14 contains the Location, and the four Quarters.
You want to insert an object and Excel shows the message “Cannot insert object”.
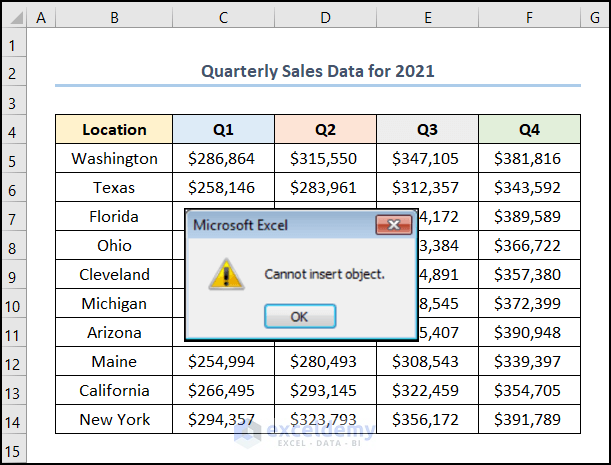
Solution 1 – Unprotect the Workbook
Steps:
- Go to the Review tab >> click Protect Workbook>> Enter the password >> Click OK.
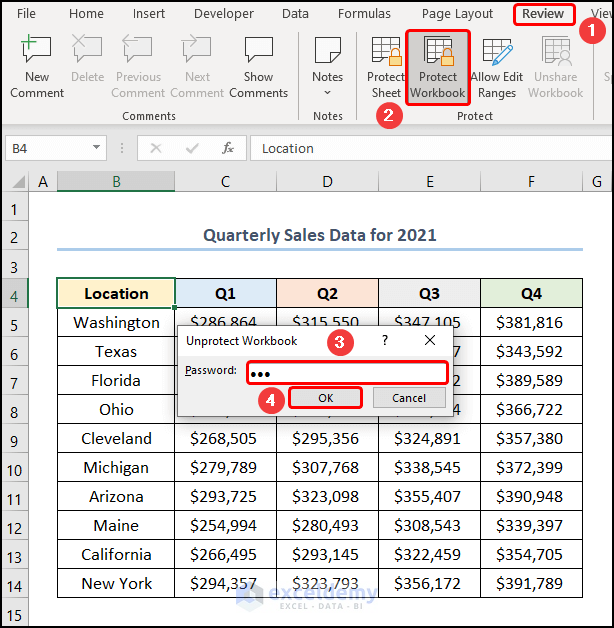
Solution 2 – Change the Macro Security Settings
Steps:
- Go to the Developer tab >> click Macro Security.
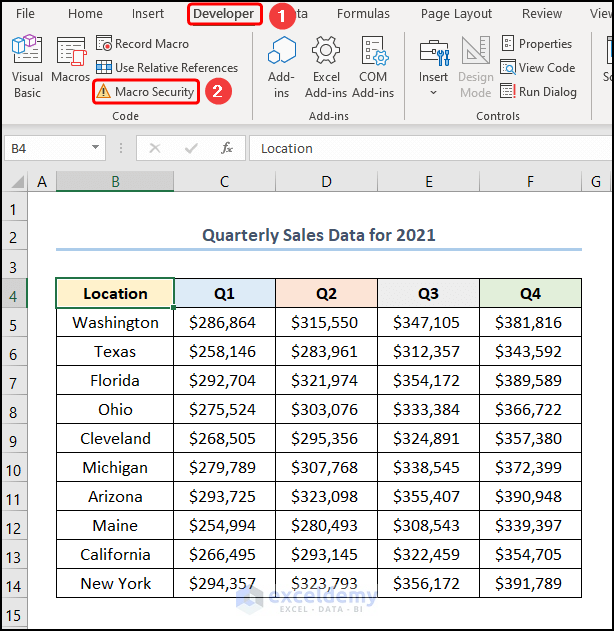
The Trust Center wizard opens.
- Click Enable VBA macros >> Click OK.
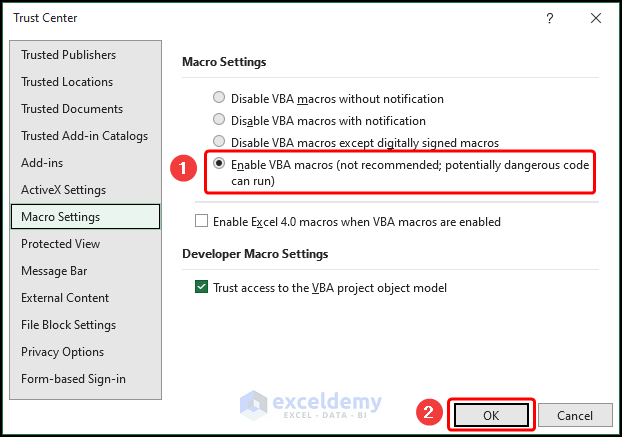
Read More: [Fixed!] Cannot Insert PDF into Excel
Solution 3 – Obtaining a Copy of the Corrupted File
Steps:
- Copy the dataset in the corrupted workbook by pressing CTRL + C.
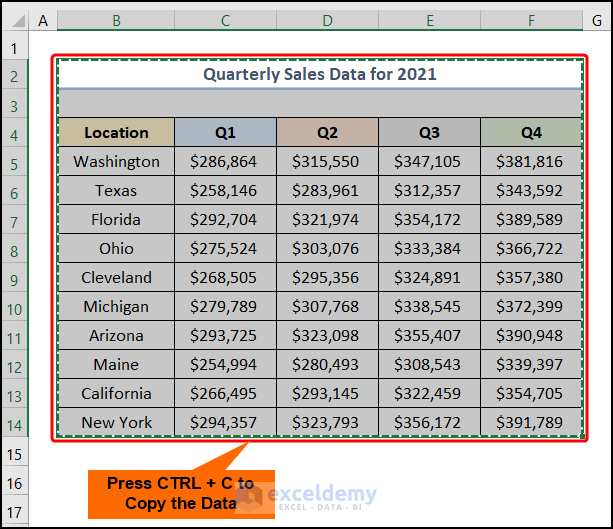
- A new workbook will open>> Press CTRL + V to paste the data.
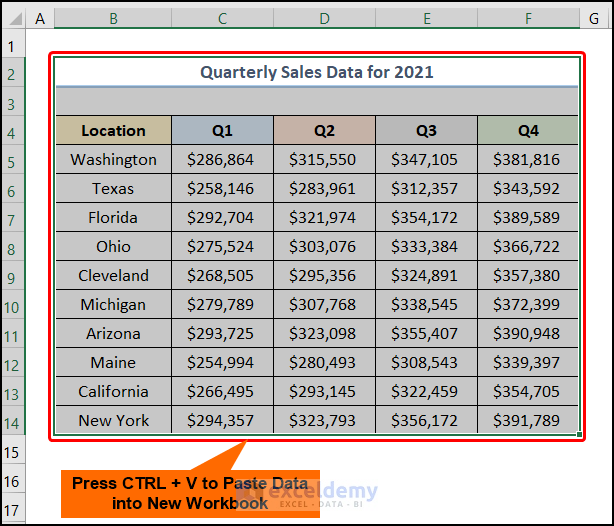
Read More: How to Insert an Excel File into Another Excel File
Solution 4 – Delete Obsolete Extenders
Steps:
- Close all Microsoft Office applications >> press WINDOWS + R >> Enter %temp% in Run >> Click OK.
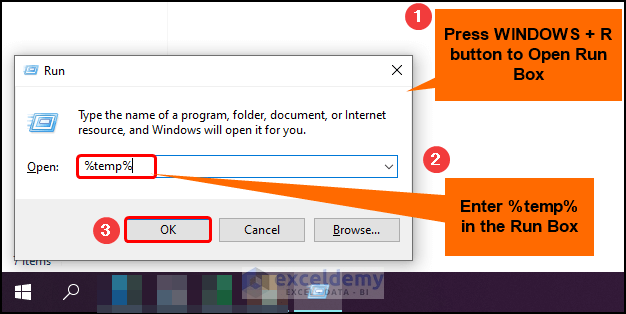
- Enter .exd in the search bar >> select the file with the .exd extension and delete it permanently.
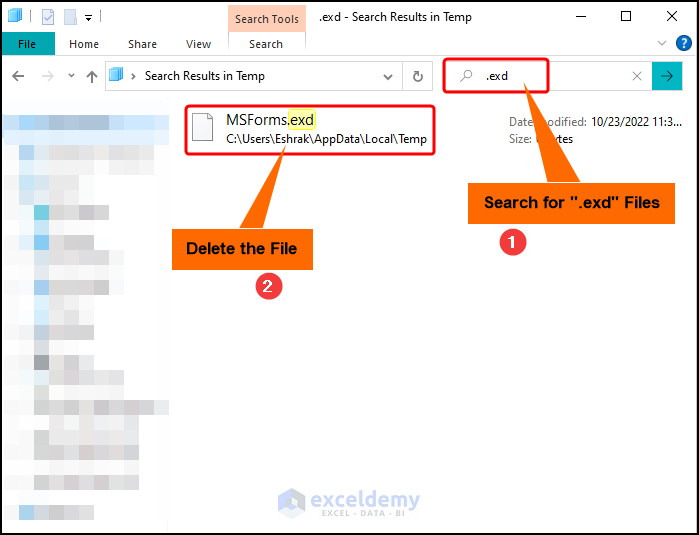
- Restart your computer.
Note: If you insert Active X Controls, the .exd files will reappear and you’ll have to remove them as described in the above procedure.
Solution 5 – Repair the Microsoft Office
If the problem persists, you can contact Microsoft Support.
What to Do If you Cannot Insert an Object in Excel VBA
Steps:
- Press WINDOWS + R >> enter %temp% in Run >> click OK.
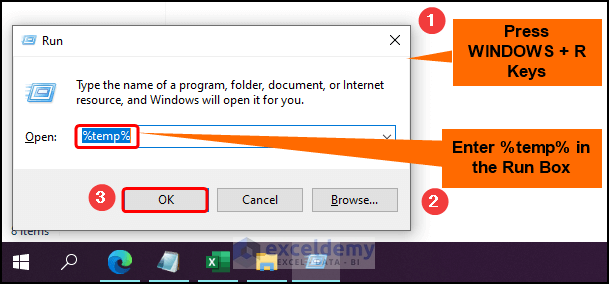
- Search the .exd files in the search bar >> delete them permanently.
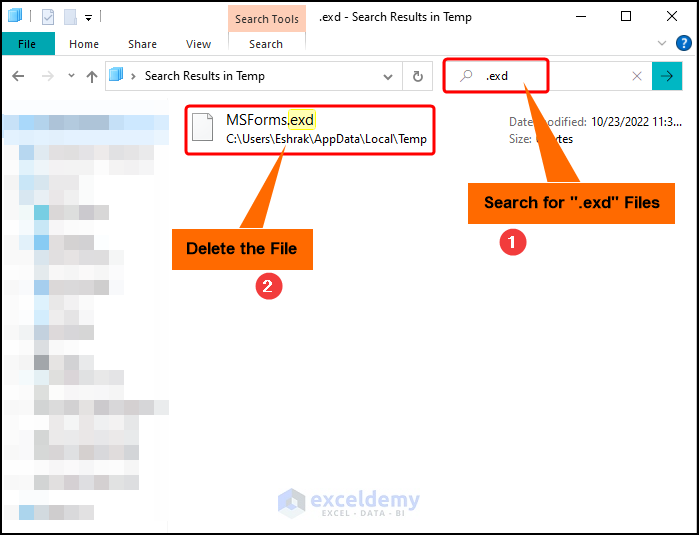
Read More: How to Attach Screenshot in Excel
Download Practice Workbook
Related Articles
- How to Attach PDF File in Excel
- How to Attach Documents in Excel
- How to Attach Zip File in Excel
- How Do I Insert a Multiple Page PDF into Excel
- How to Attach Email in Excel
<< Go Back to Attach File in Excel | Learn Excel
Get FREE Advanced Excel Exercises with Solutions!


Thank you for sharing these solutions! I was really struggling with the “Cannot Insert an Object” error in Excel, and your step-by-step guide made it easy to follow. The registry edit solution worked perfectly for me. I appreciate the clarity and detail in your explanations!
Hello,
You are most welcome. Thanks for your kind words. Glad to hear that the registry edit solution worked perfectly for you. Keep learning Excel with ExcelDemy!
Regards
ExcelDemy