To show the reasons and solutions, we’ll use the following dataset that represents some salespersons’ sales in different regions.
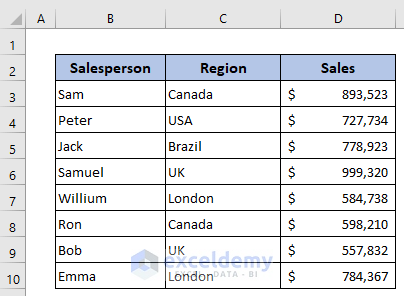
Method 1 – Make the Extra Columns Disappeared If You Can’t Delete Extra Columns in Excel
You cannot delete permanently the empty columns after the last columns in your dataset. Excel only removes contents from rows and columns. It never deletes them permanently.
Look that I have deleted column E and go forward to the next image to see what happens.
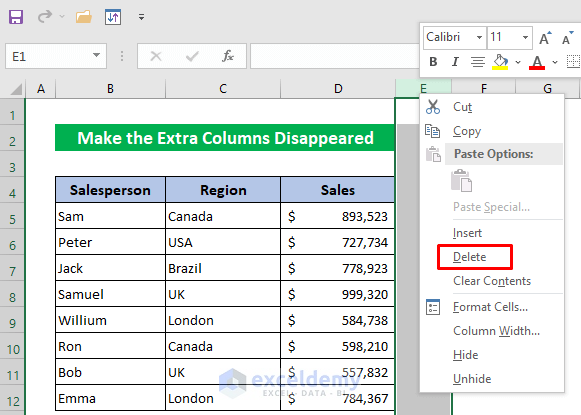
The column still exists.
Solution:
You can hide all the extra columns from your sheet and it will look like the columns are deleted. At least they will not be visible anymore!
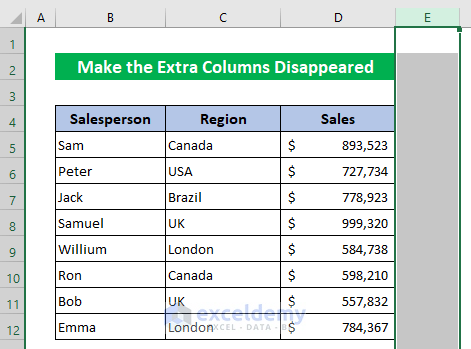
- Select the first extra empty column by clicking the column number.
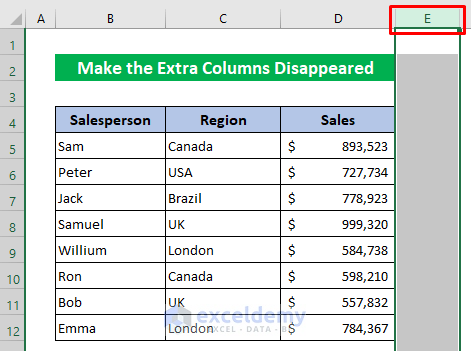
- Press Ctrl + Shift + Right arrow key to select the last column- 16,384th column of Excel.
- Right-click on any column.
- Select Hide from the Context Menu.
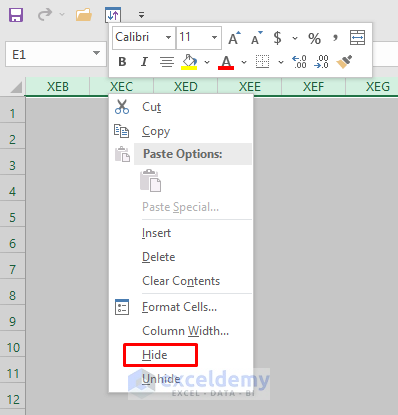
You will get all the extra columns hidden and look like deleted.
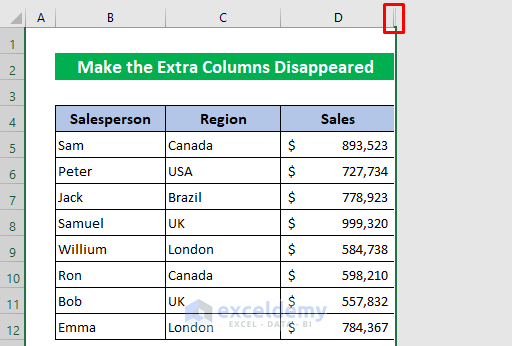
Method 2 – Identify Space Characters and Delete Extra Columns in Excel
If your dataset has space characters in cells in one of its columns, it will look like a blank column. In this dataset, we have an empty column.
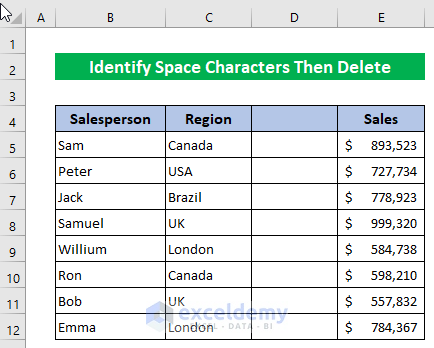
- Select the column D.
- Go to Home > Editing > Find & Select > Go To Special.
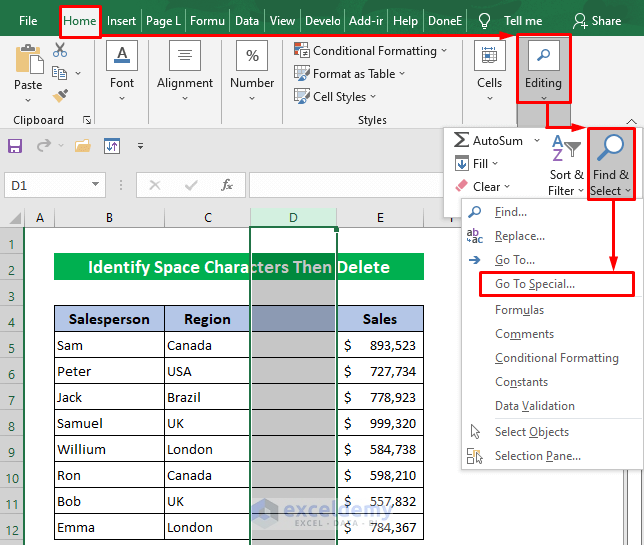
- Mark Blanks from the Go To Special dialog box and press OK.
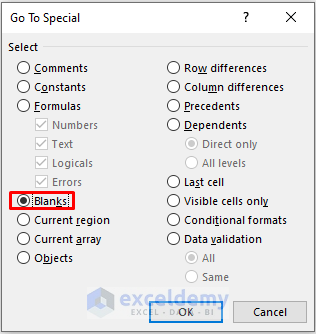
Look at the cell that is showing as non-blank that seems blank.
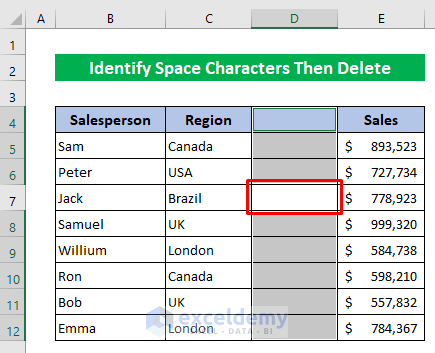
The reason is there is space character(s) in this cell.
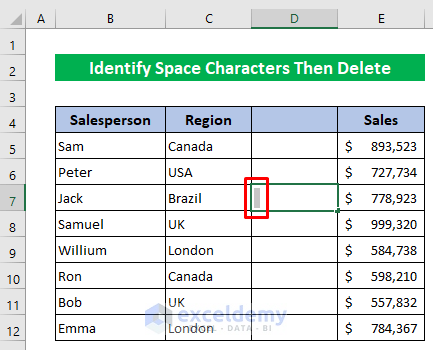
I you use a tool to select all the extra empty columns in your dataset then that row won’t be selected. So what’s the solution?
Solution:
- Select the whole dataset.
- Press Ctrl + H to open the Find and Replace dialog box.
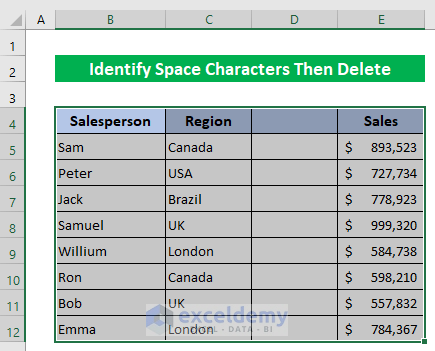
- Type space in the Find what box and keep the Replace with box empty.
- Press Replace All.
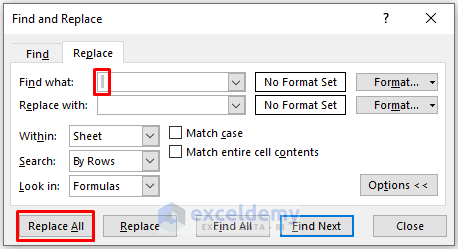
Excel has removed the spaces and will give you a pop-up message about the result.
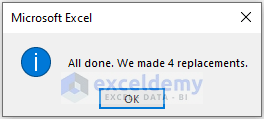
You will be able to detect all the extra empty columns in your dataset and delete them.
Method 3 – Unprotect Sheet in Excel If You Can’t Delete Extra Columns
Another common reason is that maybe your sheet is protected with a password, and you have forgotten to unprotect it before deleting extra columns. If you try to delete columns, the delete option, along with many other options, will remain faded, which indicates that you can’t use them.
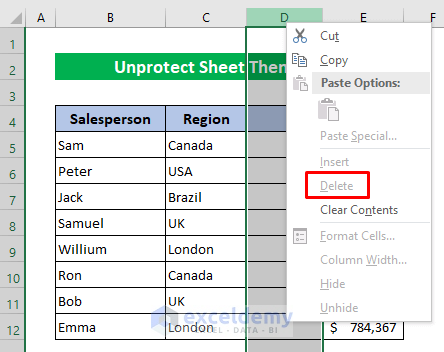
Solution:
- Go to Home > Cells > Format > Unprotect Sheet.
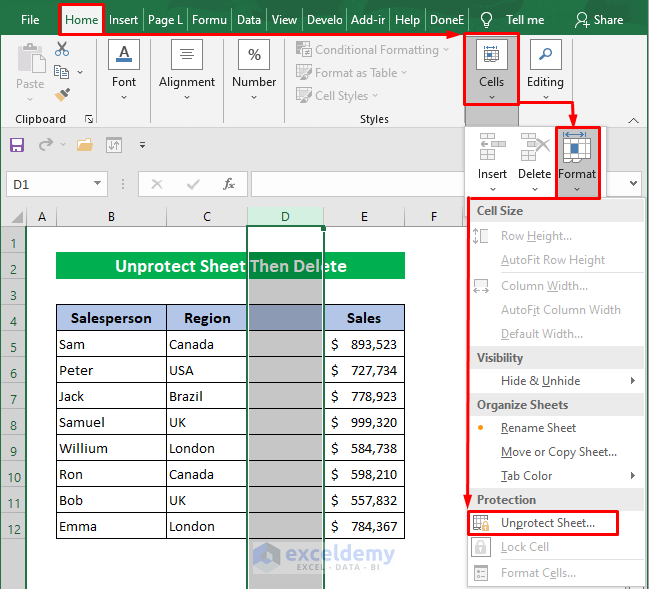
- Enter the password and press OK.
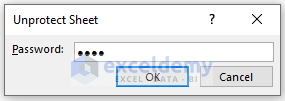
- Select the extra empty column in the worksheet.
- Select column D > Right-click > Select Delete from the context menu.
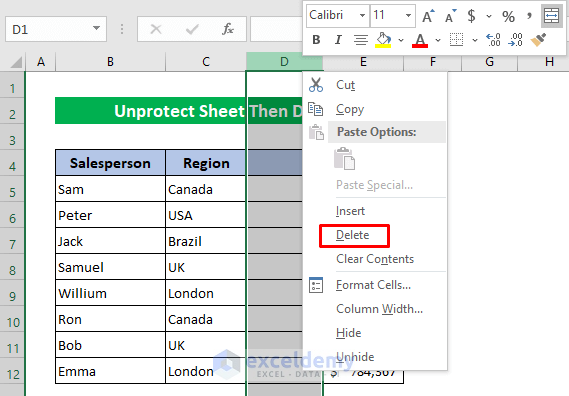
Deleted successfully.
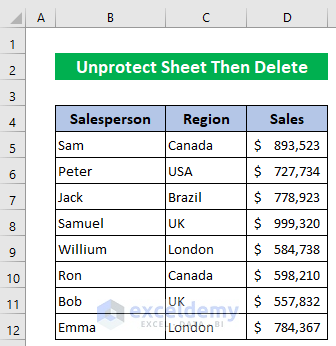
Download Practice Workbook
Related Articles
- How to Delete Every Other Column in Excel
- How to Delete Multiple Columns in Excel
- How to Delete Column in Excel Without Affecting Formula
- How to Delete Unused Columns in Excel
- How to Delete Multiple Columns in Excel
- How to Delete Blank Columns in Excel
- How to Delete Column in Excel Without Affecting Formula
- How to Delete Unused Columns in Excel
- How to Delete Hidden Columns in Excel
<< Go Back to Delete Columns | Learn Excel
Get FREE Advanced Excel Exercises with Solutions!


